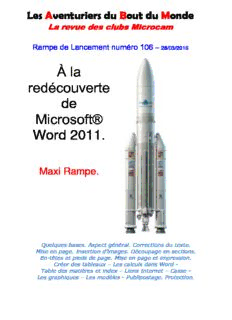
Word 2011 PDF
Preview Word 2011
Les Aventuriers du Bout du Monde La revue des clubs Microcam Rampe de Lancement numéro 106 – 28/03/2016 À la redécouverte de Microsoft® Word 2011. Maxi Rampe. Quelques bases. Aspect général. Corrections du texte. Mise en page. Insertion d’images. Découpage en sections. En-têtes et pieds de page. Mise en page et impression. Créer des tableaux – Les calculs dans Word - Table des matières et index – Liens Internet – Casse - Les graphiques – Les modèles - Publipostage. Protection. Les ABM Les Aventuriers du Bout du Monde Cette Rampe de Lancement Le journal des clubs Microcam est la première « maxi- Clubs de micro-informatique rampe » qui regroupe les du Crédit Agricole, Association loi 1901. anciennes Rampes de Lan- © Copyright Les ABM cement 47 et 48, complétée Dépôt légal 641 Rennes d’un chapitre nouveau sur ISSN 0295-938 le publipostage par messa- Microcam06 gerie électronique. www.microcam06.org Microcam Rappelons que le principe 4 rue Louis Braille CS 64017 des Rampes de Lancement Saint-Jacques-de-la-Lande est de se mettre à la portée 35040 Rennes cedex du « Grand Public », pour Communautés Numériques aller à l’essentiel, et de fa- Chez Yves Cornil çon progressive. 139 rue du Buisson A19 59800 Lille www.conum.fr Il n’est pas nécessaire de connaître une version pré- Directeur de la publication : cédente de Word (Mac ou Yves-Roger Cornil PC). Numéro réalisé par : Yves Roger Cornil avec l’aimable participation de Bonne lecture Corentin Cras Méneur (MVP Macintosh). Logiciels et matériels utilisés : Les documents initiaux avaient été écrits avec Yves Cornil Word 2011. La Rampe 106 a été reprise avec Word 2016 (pour Mac et pour Windows), OS X 10.10 et 10.11, Windows 10 sous Parallels Desktop11, QuickTime Player, Ambrosia SnapzPro X, Graphic Converter, etc. La plupart des logiciels cités sont des marques déposées de leurs éditeurs respectifs. Site Internet : www.cornil.com/informatique/ Rampe de Lancement numéro 106 – Microsoft Word pour Mac 2011 – page II À la redécouverte de Microsoft© Word:mac 2011 Dossier réalisé par Yves Roger Cornil www.cornil.com www.microcam06.org www.conum.fr https://yvescornil.wordpress.com https://www.youtube.com/user/initinfo https://www.facebook.com/yves.cornil Table des matières Avertissement. 9 Mes publications sur Microsoft Word. 9 Microsoft Word 2016 pour Mac. 9 Microsoft Word pour iPad 1.1 9 Microsoft Word 2011. 9 Microsoft Word 2010 : 9 Microsoft Word 2008 : 9 Microsoft Word 2007 : 9 Quelques informations de base pour devenir une parfaite secrétaire. 10 La ponctuation. 10 Les signes: 10 La lettrine. 11 Les puces. 11 Les mots – Les abréviations 12 Les mesures 12 Nombres ordinaux 12 Divers 12 Les sigles : 12 Nombres. 12 Dates. 12 L’interligne. 13 La césure (ou coupure des mots). 13 Le paragraphe. 13 L’alignement du texte. 13 Les retraits. 13 Les énumérations. 14 La veuve et l’orpheline. 14 Les titres. 14 La numérotation. 14 Les illustrations. 14 L’approche ou interlettrage (ou espacement entre les caractères). 15 Le crénage. 15 Aspect général de Microsoft® Word 2011 16 Ruban, barres d’outils et menus. 17 Les onglets. 18 Onglet accueil. 18 Onglet Disposition. 18 Onglet éléments de documents. 18 Onglet tableaux. 18 Onglet graphiques. 18 Onglet SmartArt. 18 Onglet révision. 18 Onglet contextuel format de l’image. 19 Débuter avec Microsoft® Word 2011. 20 Ruban, barre d’outils, ou barre de menus ? 20 L’onglet accueil. 20 Barre d’outils standard. 22 Barre d’outils mise en forme. 23 Mise en forme du texte depuis la barre de menus. 24 Enregistrer et ouvrir les fichiers. 26 Enregistrer un fichier sous Microsoft® Word 2011. 26 Ouverture d’un fichier Microsoft® Word 2011. 27 Rampe de Lancement numéro 106 – Microsoft Word pour Mac 2011 – page IV Vous méritez une bonne correction. 29 Vérification en différé. 32 Choisissez votre langue. 33 Un dictionnaire personnel. 33 Dictionnaire des synonymes. 35 Coupure des mots. 35 Rechercher et remplacer un texte. 36 En colonne par deux. 40 De 1 à 2 colonnes. 40 Colonnes de tailles différentes. 41 Passage à 3 colonnes. 42 Réglages supplémentaires des colonnes. 42 Insérer un saut de colonne. 43 Supprimer un saut de colonne. 43 Insertion d’images dans un document Microsoft® Word. 44 Insertion d’une image depuis un fichier. 44 Insertion d’une image depuis la bibliothèque d’images. 45 Insertion d’une image depuis le navigateur d’images clipart. 45 Insertion d’une photo depuis iPhoto. 46 Habillage d’une image. 46 Pour habiller une image : 47 Modifier les limites de l’habillage. 50 Réduction (ou agrandissement) d’une image. 51 Autre façon de réduire (ou d’agrandir une image). 52 Rogner une image. 53 Rogner à la forme. 54 Modifier les réglages d’une photo. 54 Recolorier une image. 55 Appliquer un filtre artistique à une photo. 56 Compresser les photos. 57 Appliquer un style aux images. 57 Effets aux images. 59 Transparence. 59 Bordure de l’image. 59 59 Le découpage en sections. 60 Quelques précisions concernant les sections. 61 Haut de page et bas de page différents. 61 Orientations différentes. 62 Insérer un saut de page. 63 Exemple d’un document découpé en sections avec des pieds de page différents. 63 En-têtes et pieds de page. 64 Insertion d’en-têtes et de pieds de page. 64 Exemple de mise en page avec bas de pages différents. 65 Changement de la mise en page des bas de pages. 66 Changement de la numérotation des pages. 68 Listes numérotées et à puces. 69 Ajout de puces ou de numéros à un texte existant. 69 Création de listes à puces en cours de frappe. 70 Création de listes numérotées en cours de frappe. 70 Mise en page et impression. 71 Mise en page. 71 Insertion d’un saut de page. 71 Orientation du document. 71 Travailler à la marge. 72 Mise en page. 72 Bordure de page. 73 Bordure. 74 Trame de fond. 75 75 Insérer un filigrane. 76 Imprimer. 77 Aperçu avant impression. 77 Imprimer. 77 Imprimer un document comprenant des sections. 78 Créer des tableaux avec Microsoft® Word 2011. 79 Créer un tableau depuis l’outil nouveau tableau de l’onglet tableaux. 79 Créer un tableau depuis le menu tableau. 80 Créer un tableau avec le crayon. 80 Gommer un trait. 81 Modifications d’un tableau. 81 Fusionner des cellules. 82 Autres façons pour fusionner des cellules : 83 Fractionner des cellules. 83 Autres façons pour fractionner des cellules : 84 Ajuster manuellement la taille des cellules. 84 Insérer des colonnes, des lignes ou des cellules. 85 Supprimer des cellules. 86 Supprimer des colonnes. 86 Ajuster la largeur d’une cellule au contenu. 86 Ajuster la largeur d’une cellule à la fenêtre. 87 Uniformiser la largeur des colonnes. 87 Gérer des listes. 88 Trier une colonne. 89 Trier plusieurs colonnes. 89 Répéter les lignes d’en-tête d’un tableau. 90 Orienter et aligner le texte dans une cellule. 92 Supprimer un tableau. 93 Bordures et trames. 93 Trames. 96 Traits. 96 Appliquer un style à un tableau. 97 Convertir un tableau en texte. 98 Convertir un texte en tableau. 98 Les calculs dans Word 2011. 99 Recalculs dans un tableau Word. 100 Lier un tableau à Microsoft Excel. 100 Modifications des données du tableau Excel. 101 Contrôler la pagination. 103 Éviter les lignes veuves et orphelines. 103 Lignes solidaires sur une page ou sur une colonne. 103 Paragraphes solidaires sur une page ou une colonne. 103 Insertion d’un saut de page avant un paragraphe. 103 Création d’une table des matières. 104 Ce que je voudrais obtenir. 104 Utilisation des styles standards. 104 Des styles, pourquoi ? 104 Attribuez un style de titre dans votre texte. 107 Modifications d’un style. 108 Rampe de Lancement numéro 106 – Microsoft Word pour Mac 2011 – page VI Détails d’un style. 108 Mettre à jour la table des matières. 111 Découpage de votre document en sections. 111 Création d’un index. 112 Marquage manuel des entrées d’index. 112 Création d’un index depuis un fichier de concordance. 113 Marquage automatique depuis un fichier de concordance. 114 Conception et création de l’index. 114 Choix du modèle d’index. 115 Mise à jour de l’index. 116 Tisser des liens sur Internet. 117 Ajouter un lien. 117 Ajouter une info-bulle. 117 Supprimer un lien hypertexte. 118 Modifier un lien hypertexte. 118 Publier un document Word sur Internet. 119 Est-ce encore utile de publier un document Word en format html sur Internet ? 119 Copier-coller. 120 Copier le texte. 120 Couper du texte. 120 Coller le texte. 120 Copier des mises en forme. 120 Glisser-déplacer du texte. 121 Changer la casse. 123 C’est quoi la casse ? 123 Changer la casse de minuscule à majuscule. 123 Changer la casse de majuscules à minuscules. 124 Les capitales ne sont pas des majuscules. 125 Notes de bas de page ou de fin de document. 126 Les notes. 126 Insérer une note de bas de page. 126 Insérer une note de fin de document. 127 Les graphiques. 128 Modifier le type de graphique. 129 Modifier les données du graphique. 129 Changer la disposition d’un graphique. 130 Graphiques SmartArt. 132 Créer un cycle. 132 Créer un organigramme. 133 WordArt. 135 Les modèles. 137 Microsoft Word 2011 vous propose des modèles. 137 Créez votre propre modèle. 138 Sauvegardez votre modèle. 138 Choix d’un modèle au lancement de Word 2011. 139 Création de publipostages avec Office 2011. 140 Utilisation du fichier adresses Excel. 140 Création de la lettre avec Microsoft Word 2011 et fusion des données. 141 Vérification du publipostage. 144 Filtrer des destinataires. 145 Rechercher une fiche. 146 Trier les fiches. 147 Exécution du publipostage. 147 Utilisation de Word 2011 pour un publipostage électronique. 149 Préparation du document pour envoyer par message électronique. 150 Filtrer des destinataires. 152 Générer des messages électroniques. 153 Si l’outil générer des messages électroniques n’est pas accessible. 153 Création d’étiquettes avec Office 2011. 155 Utilisation du fichier adresses créé avec Excel. 155 Vérification des étiquettes. 160 Terminer et fusionner la liste des étiquettes. 161 Création d’une planche d’étiquettes personnelles. 162 Protégez vos documents par un mot de passe. 163 Protéger un document par un mot de passe. 163 Ouverture d’un fichier protégé par un mot de passe. 164 Suppression de la protection d’un fichier. 164 Index 166 Les ateliers du Cilac. 168 Rampe de Lancement numéro 106 – Microsoft Word pour Mac 2011 – page VIII Avertissement. Les informations contenues dans ce docu- ment sont fournies sans garantie d’aucune sorte, explicite ou implicite. Le lecteur assume le risque de l’utilisation des informations données. Mes publications sur Microsoft Word. Microsoft Word 2016 pour Mac. Livre 1 : http://www.microcam06.org/abm/rampe90.pdf Livre 2 : http://www.microcam06.org/abm/rampe92.pdf Livre 3 : travail collaboratif. http://www.microcam06.org/abm/rampe93.pdf Livre 4 : le publipostage. http://www.microcam06.org/abm/rampe105.pdf Microsoft Word pour iPad 1.1 http://www.microcam06.org/abm/rampe79.pdf Microsoft Word 2011. Maxi rampe : http://www.microcam06.org/abm/rampe106.pdf Livre 1 ancien : http://www.microcam06.org/abm/rampe46.pdf Livre 2 ancien : http://www.microcam06.org/abm/rampe47.pdf Microsoft Word 2010 : Livre 1 : http://www.microcam06.org/abm/rampe35.pdf Livre 2 : http://www.microcam06.org/abm/rampe36.pdf Microsoft Word 2008 : Livre 1 : http://www.microcam06.org/abm/rampe19.pdf Livre 2 : http://www.microcam06.org/abm/rampe20.pdf Microsoft Word 2007 : Livre 1 : http://www.microcam06.org/abm/rampe31.pdf Livre 2 : http://www.microcam06.org/abm/rampe32.pdf Rampe de Lancement 106 - Microsoft Word® pour Mac 2011 - Page 9 Microsoft Word 2011 - Page 9 Quelques informations de base pour devenir une parfaite secrétaire. Même si vous avez un traitement de texte très évolué, tel que Micro- soft® Word 2011 cela ne vous dispense pas de connaître quelques règles de bases qui sont enseignées (ou ont été enseignées) aux secrétaires professionnelles. La ponctuation. L’espace forte (espace mot) est utilisée avec la barre d’espacement (représente 1/3 du corps) L’espace fine, est un espace insécable (représente 1/4 du corps). Les signes: , (virgule). La virgule est collée au mot qui précède et est suivie d’une espace forte. Pas de virgule devant une parenthèse ou un crochet et qui ne sont jamais suivis par une majuscule sauf si nom propre. . (point). Le point est collé au mot qui précède et est suivi d’une espace forte. Le mot qui suit commence par une majuscule. ; (point virgule). Le point virgule est précédé d’une espace insécable et suivi d’une espace forte. Pas de majuscule après, sauf si s’il s’agit d’un nom propre … (points de suspension). Les points de suspension ne sont pas espacés et sont collés au mot qui précède et sont suivis d’une espace forte. : (deux points). Les deux points ne sont pas suivis d’une majuscule, sauf der- rière remarque ou nota. Les signes doubles : ; ! ? ont une espace avant et après. L’espace avant est insécable pour éviter un rejet à la ligne suivante. ? (point d’interrogation) et ! (point d’exclamation). Sont précédés d’une es- pace fine et sont suivis d’une espace forte. Le mot qui suit commence par une majuscule. Le point d’interrogation et le point d’exclamation) sont collés lors d’une paren- thèse droite. Pour les Anglais ; ! ? % sont collés au mot qui précède. Parenthèses et crochets. Ils sont précédés d’une espace forte et collée au 1er signe qui suit. Une parenthèse fermante n’est jamais précédée d’une, (virgule) ou ; (point vir- gule) sauf si c’est un appel de note(1). Le tiret est précédé et suivi d’une espace insécable, sauf quand le tiret (trait d’union) relie deux mots l’un à l’autre et dans ce cas le tiret est collé aux deux mots. Rampe de Lancement numéro 106 – Microsoft Word pour Mac 2011 – page 10
Description: