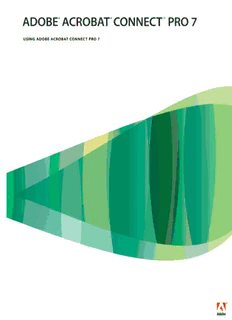
Using Adobe® Acrobat® Connect™ Pro 7 - Oulu PDF
Preview Using Adobe® Acrobat® Connect™ Pro 7 - Oulu
USING ADOBE ACROBAT CONNECT PRO 7 C©opyr ig2ht008 Adobe Systems Incorporated and its licensors. All rights reserved. Using Adobe® Acrobat® Connect™ Pro 7 Protected by U.S. Patents 5,929,866; 5,943,063; 6,289,364; 6,563,502; 6,639,593; 6,754,382; 7,002,597; 7,006,107; 7,039,643; 7,209,258; 7,246,356; 7,262,782; 7,272,658; 7,333,110; Patents Pending in the U.S. and other countries. If this guide is distributed with software that includes an end user agreement, this guide, as well as the software described in it, is furnished under license and may be used or copied only in accordance with the terms of such license. Except as permitted by any such license, no part of this guide may be reproduced, stored in a retrieval system, or transmitted, in any form or by any means, electronic, mechanical, recording, or otherwise, without the prior written permission of Adobe Systems Incorporated. Please note that the content in this guide is protected under copyright law even if it is not distributed with software that includes an end user license agreement. The content of this guide is furnished for informational use only, is subject to change without notice, and should not be construed as a commitment by Adobe Systems Incorporated. Adobe Systems Incorporated assumes no responsibility or liability for any errors or inaccuracies that may appear in the informational content contained in this guide. Please remember that existing artwork or images that you may want to include in your project may be protected under copyright law. The unauthorized incorporation of such material into your new work could be a violation of the rights of the copyright owner. Please be sure to obtain any permission required from the copyright owner. Any references to company names in sample templates are for demonstration purposes only and are not intended to refer to any actual organization. Adobe, the Adobe logo, Adobe Presenter, Adobe Captivate, Acrobat, Acrobat Connect, Authorware, Breeze, ColdFusion, Contribute, Flash, FlashPaper, JRun, and Reader are either registered trademarks or trademarks of Adobe Systems Incorporated in the United States and/or other countries. Microsoft and Windows are either registered trademarks or trademarks of Microsoft Corporation in the United States and/or other countries. All other trademarks are the property of their respective owners. Updated Information/Additional Third Party Code Information available at www.adobe.com/go/thirdparty/ Portions include software under the following terms: RealDuplex™ Acoustic Echo Cancellation is Copyright © 1995-2004 SPIRIT. This product contains either BSAFE and/or TIPEM software by RSA Security, Inc. This product includes software developed by the Apache Software Foundation (www.apache.org/). Flash video compression and decompression is powered by On2 TrueMotion video technology. © 1992-2005 On2 Technologies, Inc. All Rights Reserved. http://www.on2.com. This product includes software developed by the OpenSymphony Group (http://www.opensymphony.com/). Portions licensed from Nellymoser (www.nellymoser.com). MPEG Layer-3 audio compression technology licensed by Fraunhofer IIS and THOMSON multimedia (http://www.iis.fhg.de/amm/). Sorenson™ Spark™ video compression and decompression technology licensed from Sorenson Media, Inc. Thomson: Licensee shall not use the MP3 compressed audio within the Software for real time broadcasting (terrestrial, satellite, cable or other media), or broadcasting via Internet or other networks, such as but not limited to intranets, etc., or in pay-audio or audio on demand applications to any non-PC device (i.e., mobile phones or set-top boxes). Licensee acknowledges that use of the Software for non-PC devices, as described herein, may require the payment of licensing royalties or other amounts to third parties who may hold intellectual property rights related to the MP3 technology and that Adobe has not paid any royalties or other amounts on account of third party intellectual property rights for such use. If Licensee requires an MP3 decoder for such non-PC use, Licensee is responsible for obtaining the necessary MP3 technology license. Notice to U.S. Government End Users: The Software and Documentation are “Commercial Items,” as that term is defined at 48 C.F.R. §2.101, consisting of “Commercial Computer Software” and “Commercial Computer Software Documentation,” as such terms are used in 48 C.F.R. §12.212 or 48 C.F.R. §227.7202, as applicable. Consistent with 48 C.F.R. §12.212 or 48 C.F.R. §§227.7202-1 through 227.7202-4, as applicable, the Commercial Computer Software and Commercial Computer Software Documentation are being licensed to U.S. Government end users (a) only as Commercial Items and (b) with only those rights as are granted to all other end users pursuant to the terms and conditions herein. Unpublished-rights reserved under the copyright laws of the United States. Adobe agrees to comply with all applicable equal opportunity laws including, if appropriate, the provisions of Executive Order 11246, as amended, Section 402 of the Vietnam Era Veterans Readjustment Assistance Act of 1974 (38 USC 4212), and Section 503 of the Rehabilitation Act of 1973, as amended, and the regulations at 41 CFR Parts 60-1 through 60-60, 60-250, and 60-741. The affirmative action clause and regulations contained in the preceding sentence shall be incorporated by reference. Adobe Systems Incorporated, 345 Park Avenue, San Jose, California 95110, USA. iii Contents Chapter 1: Adobe Acrobat Connect Pro Meeting Acrobat Connect Pro How To t opics . . . . . . . . . . . . . . . . . . . . . . . . . . . . . . . . . . . . . . . . . . . . . . . . . . . . . . . . . . . . . . . . . . . . . . . . . . . . . . . . . . . . 1 M eeting basics . . . . . . . . . . . . . . . . . . . . . . . . . . . . . . . . . . . . . . . . . . . . . . . . . . . . . . . . . . . . . . . . . . . . . . . . . . . . . . . . . . . . . . . . . . . . . . . . . . . . . . . . 1 Creating and att ending meetings . . . . . . . . . . . . . . . . . . . . . . . . . . . . . . . . . . . . . . . . . . . . . . . . . . . . . . . . . . . . . . . . . . . . . . . . . . . . . . . . . . . . . . 3 Updat ing meetings . . . . . . . . . . . . . . . . . . . . . . . . . . . . . . . . . . . . . . . . . . . . . . . . . . . . . . . . . . . . . . . . . . . . . . . . . . . . . . . . . . . . . . . . . . . . . . . . . . . 11 Viewing dat a about meetings . . . . . . . . . . . . . . . . . . . . . . . . . . . . . . . . . . . . . . . . . . . . . . . . . . . . . . . . . . . . . . . . . . . . . . . . . . . . . . . . . . . . . . . . . 17 Sharing content duri ng a meeting . . . . . . . . . . . . . . . . . . . . . . . . . . . . . . . . . . . . . . . . . . . . . . . . . . . . . . . . . . . . . . . . . . . . . . . . . . . . . . . . . . . . 18 Managing att endees . . . . . . . . . . . . . . . . . . . . . . . . . . . . . . . . . . . . . . . . . . . . . . . . . . . . . . . . . . . . . . . . . . . . . . . . . . . . . . . . . . . . . . . . . . . . . . . . . 41 Recording and play ing back meetings . . . . . . . . . . . . . . . . . . . . . . . . . . . . . . . . . . . . . . . . . . . . . . . . . . . . . . . . . . . . . . . . . . . . . . . . . . . . . . . . 45 Creating and manag ing seminars . . . . . . . . . . . . . . . . . . . . . . . . . . . . . . . . . . . . . . . . . . . . . . . . . . . . . . . . . . . . . . . . . . . . . . . . . . . . . . . . . . . . . 53 Chapter 2: Adobe Acrobat Connect Pro Training About Adobe Acrobat Connect Pro Tr aining . . . . . . . . . . . . . . . . . . . . . . . . . . . . . . . . . . . . . . . . . . . . . . . . . . . . . . . . . . . . . . . . . . . . . . . . . . . 59 Creating training c ourses . . . . . . . . . . . . . . . . . . . . . . . . . . . . . . . . . . . . . . . . . . . . . . . . . . . . . . . . . . . . . . . . . . . . . . . . . . . . . . . . . . . . . . . . . . . . . 65 Creating training curr iculums . . . . . . . . . . . . . . . . . . . . . . . . . . . . . . . . . . . . . . . . . . . . . . . . . . . . . . . . . . . . . . . . . . . . . . . . . . . . . . . . . . . . . . . . . 72 Creating virtual classr ooms . . . . . . . . . . . . . . . . . . . . . . . . . . . . . . . . . . . . . . . . . . . . . . . . . . . . . . . . . . . . . . . . . . . . . . . . . . . . . . . . . . . . . . . . . . . 84 Monitoring training with repor ts . . . . . . . . . . . . . . . . . . . . . . . . . . . . . . . . . . . . . . . . . . . . . . . . . . . . . . . . . . . . . . . . . . . . . . . . . . . . . . . . . . . . . . 89 Conducting training with Acrobat Connect Pr o . . . . . . . . . . . . . . . . . . . . . . . . . . . . . . . . . . . . . . . . . . . . . . . . . . . . . . . . . . . . . . . . . . . . . . . . 95 Participating in tr aining sessions and meetings . . . . . . . . . . . . . . . . . . . . . . . . . . . . . . . . . . . . . . . . . . . . . . . . . . . . . . . . . . . . . . . . . . . . . . . 101 Chapter 3: Adobe Acrobat Connect Pro Events About event s . . . . . . . . . . . . . . . . . . . . . . . . . . . . . . . . . . . . . . . . . . . . . . . . . . . . . . . . . . . . . . . . . . . . . . . . . . . . . . . . . . . . . . . . . . . . . . . . . . . . . . . . 104 Creating and editing even ts . . . . . . . . . . . . . . . . . . . . . . . . . . . . . . . . . . . . . . . . . . . . . . . . . . . . . . . . . . . . . . . . . . . . . . . . . . . . . . . . . . . . . . . . . 107 Managing event s . . . . . . . . . . . . . . . . . . . . . . . . . . . . . . . . . . . . . . . . . . . . . . . . . . . . . . . . . . . . . . . . . . . . . . . . . . . . . . . . . . . . . . . . . . . . . . . . . . . . 121 Attending Connect Pro Even ts . . . . . . . . . . . . . . . . . . . . . . . . . . . . . . . . . . . . . . . . . . . . . . . . . . . . . . . . . . . . . . . . . . . . . . . . . . . . . . . . . . . . . . . 122 Chapter 4: Broadcasting Audio and Video Using audio confer encing . . . . . . . . . . . . . . . . . . . . . . . . . . . . . . . . . . . . . . . . . . . . . . . . . . . . . . . . . . . . . . . . . . . . . . . . . . . . . . . . . . . . . . . . . . . 124 Bro adcasting audio and video . . . . . . . . . . . . . . . . . . . . . . . . . . . . . . . . . . . . . . . . . . . . . . . . . . . . . . . . . . . . . . . . . . . . . . . . . . . . . . . . . . . . . . . 128 Chapter 5: Managing content Working with library files and f olders . . . . . . . . . . . . . . . . . . . . . . . . . . . . . . . . . . . . . . . . . . . . . . . . . . . . . . . . . . . . . . . . . . . . . . . . . . . . . . . . . 136 Working with content in the Content librar y . . . . . . . . . . . . . . . . . . . . . . . . . . . . . . . . . . . . . . . . . . . . . . . . . . . . . . . . . . . . . . . . . . . . . . . . . . 139 Viewing data about conten t . . . . . . . . . . . . . . . . . . . . . . . . . . . . . . . . . . . . . . . . . . . . . . . . . . . . . . . . . . . . . . . . . . . . . . . . . . . . . . . . . . . . . . . . . 144 Chapter 6: Administering Acrobat Connect Pro Getting started administering accoun ts . . . . . . . . . . . . . . . . . . . . . . . . . . . . . . . . . . . . . . . . . . . . . . . . . . . . . . . . . . . . . . . . . . . . . . . . . . . . . . 148 Connect Pro Central How To T opics . . . . . . . . . . . . . . . . . . . . . . . . . . . . . . . . . . . . . . . . . . . . . . . . . . . . . . . . . . . . . . . . . . . . . . . . . . . . . . . . . . 161 Creating and importing users and gro ups . . . . . . . . . . . . . . . . . . . . . . . . . . . . . . . . . . . . . . . . . . . . . . . . . . . . . . . . . . . . . . . . . . . . . . . . . . . . 162 Managing users and gr oups . . . . . . . . . . . . . . . . . . . . . . . . . . . . . . . . . . . . . . . . . . . . . . . . . . . . . . . . . . . . . . . . . . . . . . . . . . . . . . . . . . . . . . . . . 170 Setting permissions for library files and f olders . . . . . . . . . . . . . . . . . . . . . . . . . . . . . . . . . . . . . . . . . . . . . . . . . . . . . . . . . . . . . . . . . . . . . . . 174 USING ACROBA TCONNEC TPRO 7 iv Contents Generating reports in Connect Pro Centr al . . . . . . . . . . . . . . . . . . . . . . . . . . . . . . . . . . . . . . . . . . . . . . . . . . . . . . . . . . . . . . . . . . . . . . . . . . . 182 Administering a licensed Acrobat Connect Pro Server 7 syst em . . . . . . . . . . . . . . . . . . . . . . . . . . . . . . . . . . . . . . . . . . . . . . . . . . . . . . . 199 Inde x ...............................................................................................................221 1 Chapter 1: Adobe Acrobat Connect Pro Meeting Acrobat Connect Pro How To topics How To topics for Hosts and Presenters (cid:129) “Create a meeting” on pag e3 (cid:129) “Create and use meeting room templates” on pag e4 (cid:129) “Start or stop an audio conference call” on pag e124 (cid:129) “Sharing a computer screen, document, or whiteboard” on page 18 (cid:129) “View or change an attendee’s role” on page 44 (cid:129) “Taking notes in a meeting” on page 29 (cid:129) “Chat and Q&A in meetings” on pag e31 (cid:129) “Record a meeting” on pag e45 How to topics for Participants (cid:129) “Join a meeting as an attendee” on page 10 (cid:129) “Join a conference call” on pag e127 (cid:129) “Set up audio broadcasting” on page 129 (cid:129) “Set up video broadcasting” on page 131 (cid:129) “Sharing a computer screen, document, or whiteboard” on page 18 (cid:129) “Chat and Q&A in meetings” on pag e31 (cid:129) “Play back a recorded meeting” on page 50 Meeting basics About meetings An Adobe® Acrobat® Connect™ Pro Meeting is a live online conference for multiple users. The meeting room is an online application that you use to conduct a meeting. The meeting room consists of various display panels (pods) and components. There are several prebuilt meeting room layouts, or customize a layout to suit your needs. The meeting room enables multiple users, or meeting attendees, to share computer screens or files, chat, broadcast live audio and video, and take part in other interactive online activities. USING ACROBA TCONNEC TPRO 7 2 Adobe Acrobat Connect Pro Meeting Once you create a meeting room, it exists until you delete it. The meeting room location is a URL, assigned by the system when the meeting is created. When you click the URL, you enter the virtual meeting room. A meeting room can be used over and over for the same weekly meeting. The host can leave the meeting room open or closed between scheduled meetings. If a meeting room is open between meetings, attendees are free to enter the room at any time to view content. To take part in a meeting you must have a browser, a copy of Flash® Playe r8 or higher, and an Internet connection. Your capabilities in a meeting depend on your assigned role and permissions. See also “Creating and attending meetings” on pag e3 “Create and use meeting room templates” on pag e4 Inside a meeting room Content in a meeting room is displayed in pods, which are panels that contain various types of media. Individual pods contain a list of those attending the meeting, notes, chat, files, and video. A host can send attendees from the main meeting room to breakout rooms (smaller submeetings) to collaborate as a small group. A second display area, the Presenter Only area, is visible to hosts and presenters, not attendees. Hosts and presenters can use the Presenter Only area to prepare content to be shared with attendees or to view confidential content that is not shared with attendees. The menu bar contains several menus: a host sees the Meeting, Present, Layouts, Pods, and Help menus; a presenter or participant sees only the Meeting and Help menus. In the right corner of the menu bar, the colored bar indicates the connection status of the meeting room. Messages and warnings also appear in this corner. A red circle in the menu bar indicates that the host is recording the meeting. The Secure Sockets Lock indicates that the meeting is connected over a secure socket (verifying the host server’s identity) The layout navigation bar at the bottom of the meeting room window is visible only to hosts. The default layouts are Sharing, Discussion, and Collaboration. When a host clicks a different layout on the layout navigation bar, the new layout is displayed on every attendee’s screen. Note: Acrobat Connect Pro administrators can change pod, sharing, and other settings to adhere to standards for governance. These settings affect the layout of meeting rooms and what you can do in meeting rooms. For more information, see “Working with compliance and control settings” on pa ge159. See also “Creating and attending meetings” on pag e3 Meeting roles and permissions Your role determines your capabilities for sharing, broadcasting, and other activities in an Acrobat Connect Pro meeting. There are three roles for meeting room attendees: host, presenter, and participant. The creator of a meeting is designated as the host by default. The host can specify each attendee’s role, including selecting other attendees to be hosts for the meeting. Permissions for each role are as follows: Host Hosts can set up a meeting, invite guests, add content to the library, share content, and add or edit layouts in a meeting room. They can promote other participants to the role of meeting room host or presenter, or give enhanced permissions to a participant without promoting the participant. Hosts are able to create and manage small group breakout rooms within a meeting. They can also perform all the tasks that a presenter or participant can. USING ACROBA TCONNEC TPRO 7 3 Adobe Acrobat Connect Pro Meeting Presenter Presenters can share content already loaded into the meeting room from the library and share content from their computer, including Adobe® Presenter presentations (PPT files), Flash® application files (SWF files), images (JPEG files), and FLV files. They can share their screen with all attendees, chat, and broadcast live audio and video. Participant Participants can view the content that the presenter is sharing, hear and see the presenter’s audio and video broadcast, and use text chat. See also “Assign enhanced participant rights” on pag e45 About the Meetings library The Meetings tab in Acrobat Connect Pro Central contains three panes for accessing meetings: Shared Meetings, User Meetings, and My Meetings. Each pane contains folders and files with meeting content and recordings. Users can create and manage content in the My Meetings pane that appears when they are logged into Acrobat Connect Pro Central. Access to content in the other panes is determined by the meeting library permissions set for each user by the Acrobat Connect Pro Central administrator. Content that you place in the Meetings library is available only for use in meetings. If you would like the content to be available for other activities initiated in Acrobat Connect Pro Central (such as events, seminars, or training), upload the content to the Content library, or move content from the Meetings library to the Content library. See also “Working with content in the Content library” on page 139 “Content library supported file types” on pag e139 Creating and attending meetings Create a meeting You create a meeting in Acrobat Connect Pro Central. If you want to incorporate registration as part of your meeting, you must have the Event Management tab as part of your Acrobat Connect Pro installation; see “About events” on page 104. You can create a personal meeting room that you return to repeatedly for your own use, and leave persistent content in the meeting. When creating a personal meeting room, set the start time of the meeting far enough in the future that the meeting room will be available whenever you need it (for example, set the start time as late as 2010 to ensure that the meeting room will be available for the foreseeable future). You create a meeting using the Meeting wizard. USING ACROBA TCONNEC TPRO 7 4 Adobe Acrobat Connect Pro Meeting 1 . Start the Meeting wizard You have two options for starting the Meeting wizard. To create the meeting in your individual My Meetings folder, navigate to the Acrobat Connect Pro Central home page, find the Create New menu bar, and click Meeting. To create your meeting in another folder for which you have Manage permission, navigate to that folder in the Meetings library and click the New Meeting button. 2 . Enter meeting information On the first page of the Meeting wizard you enter details about the meeting, such as a name, custom URL, summary, date, duration, template, language, access restrictions, and audio settings. Only the name and language are required. 3 . Select meeting participants Use the Available Users And Groups list to add participants. Search for participants by name and expand groups to select individuals in the group. If you want, assign roles by selecting participant names and clicking Permissions from the bottom of the current participants list. Then, proceed to the final step of sending invitations or exit the wizard to send invitations later. 4 . Send invitations The wizard guides you through two separate processes, depending on whether the meeting is open to registered users only or to anyone. If the former, you select Send Invitations, select a group to invite (for example, hosts only), and edit the text that appears in the e-mail. You have the option of including a Microsoft Outlook Calendar appointment. If the latter, you click Send E-Mail Invitations, which opens your e-mail application, and add invitees to the distribution list of your e-mail message. See also “Edit meeting information” on pag e14 “Viewing data about meetings with the dashboard” on page 17 Create and use meeting room templates A template is simply a meeting room that has already been designed. It can contain one or several layouts with different display panels (or pods), configurations, and content. Layouts can be optimized for a specific task, such as presenting slides or collaborating with peers. Leverage existing layouts and content to reduce repetitive customization each time you create a meeting. Create your own templates or use the default templates included in Acrobat Connect Pro. To help you quickly create a meeting room, Acrobat Connect Pro offers three built-in templates: Default Meeting, Default Training, and Default Events. When you create a meeting by using the New Meeting wizard in Acrobat Connect Pro Central, you simply select one of these three templates for your meeting room, add your content, and start your meeting. USING ACROBA TCONNEC TPRO 7 5 Adobe Acrobat Connect Pro Meeting When you create a meeting room from a template, the latest version of the content is added to your room. If you edit the source file for the embedded content, the changes do not affect the content in your room. To update the content in your meeting room, upload the revised file to the Acrobat Connect Pro server and then replace the existing content in the meeting room with the revised content on the server. Default Meeting template General template for meetings. It contains three layouts: Sharing, Discussion, and Collaboration. The Sharing layout is optimized for sharing content (Microsoft PowerPoint presentations, video, Adobe FlashPaper®, and so on). The Discussion layout is optimized for discussing issues interactively and taking notes. The Collaboration layout is optimized for annotating content and drawing freehand on content. Default Meeting template layouts Default Training template Used for online collaborative instruction and virtual classrooms. It contains three layouts: Lobby, Classroom, and Analysis. The Lobby layout is a place to exhibit a self-running presentation or display other preliminary content. Leave the Lobby layout open so that attendees can browse its content while waiting for the meeting to begin. From the Classroom layout, present PowerPoint slides, share your screen, or share a whiteboard. The Analysis layout enables you to collaborate with students, provide files to download and links to browse, and use a whiteboard for instruction. Default Events template Used for meetings or seminars with a large audience. It contains three layouts: Lobby, Presentation, and Questions And Answers. The Lobby layout is a place to play music, exhibit a self-running presentation, or display other preliminary content. Leave the Lobby layout open so that attendees can browse content while waiting for the meeting to begin. From the Presentation layout you present PowerPoint slides, share your screen, or show a whiteboard. The Questions And Answers layout facilitates an op en Q& A session with participants. Information preserved in a template A meeting room converted to a template is a duplicate of the original room. Layouts, pods, room information, and most types of content are preserved in the template, including the following: (cid:129) Layouts with name, order, and starting (selected) status (cid:129) Pods with name, size, position, and settings for full-screen toggle (cid:129) Pod content (cid:129) Page number in FlashPaper and position of the seek bar in an FLV file (cid:129) Whiteboard overlay contents (cid:129) Poll state (Prepare, Open, Close), questions, answers, and broadcast results (cid:129) Questions and answers, Chat pod link, and status (Open, Answered, All) (cid:129) Text in Note pod (cid:129) Camera and voice settings (cid:129) Room on hold (Yes, No) USING ACROBA TCONNEC TPRO 7 6 Adobe Acrobat Connect Pro Meeting (cid:129) Value for guest entry (cid:129) Messages displayed to users when a meeting is on hold or ended (cid:129) Room background, screen resolution, and bandwidth (cid:129) Presenter Only area status (cid:129) Contact invitees description Certain information is not saved to the template. Audio conference settings, Audio Setup wizard settings, and the content of a Chat pod are not saved to a template. Note: Do not convert meeting rooms containing breakout rooms into templates. Apply a template to a new meeting 1 On the Acrobat Connect Pro Central home page, in the Create New menu bar, click Meeting. 2 On the Enter Meeting Information page, next to Select Template, click the menu and make a selection. (The Shared Templates\Default Meeting Template is the default.) Convert a meeting room to a template If you are a host, you can create a new meeting room template. To add a meeting room to the Shared Template folder, you must have manager permissions for the folder. By default, you have full control over meetings and templates in your user meeting folder. 1 From the Meetings tab in Acrobat Connect Pro Central, navigate to the meeting room you want to convert. 2 Select the checkbox next to the meeting room. 3 On the navigation bar, click Move. Two columns are displayed in Acrobat Connect Pro Central. The name of the meeting room is displayed in the left column. In the right column, under the heading Move to This Folder, User Meeting s> [your account] is selected by default. If this is the folder you want to use, go to step 5. 4 Navigate to and select a template folder, such as the Shared Template folder. 5 Click Move at the bottom of the column. Your meeting room now resides in the template folder that you selected. The template is added to the list in the appropriate folder. When you create a meeting with the New Meeting wizard, you can select the template you just created from the Select Template menu. You can customize this room just like any other to meet your needs. Once the meeting is created, you cannot apply a new template to it. Instead, you must create a new meeting by using the new template. Start a meeting When you are host, starting a meeting is as simple as logging in to your meeting room and then inviting others, through e-mail or instant message, to do the same. Meetings can be spontaneous or prearranged. When you have entered the meeting room, you can perform tasks to set up the meeting for attendees, such as specifying phone conference information, accepting or declining requests to join the meeting, rearranging pods, and typing in notes. ❖ Do one of the following: (cid:129) From the Home page in Acrobat Connect Pro Central, click My Meetings, and click the Open button for the desired meeting.
Description: