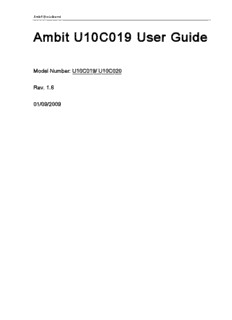
U10C019 Ambit User Guide - Log In PDF
Preview U10C019 Ambit User Guide - Log In
Ambit Broadband Ambit U10C019 User Guide Model Number: U10C019/ U10C020 Rev. 1.6 01/09/2009 Ambit Broadband Revision History Issue Date Author/Prime Description of changes 1.3 20th-Sep-05 1.4 22th-July-08 David Lee Add new telnet command Revised the format. And enhance with VPN, DDNS configuration, merged U10C020 1.5 13th-Aug-08 John Yan into this edition. Update Tool options page; Update user login screenshot; Remove Routing pages. Updated firmware release to 1.6 9th-Jan-09 Derek Ferro 5.66.1022 / 5.72.1022 [Type text] Ambit Broadband Index 1. Introduction ................................................................................................. 5 2. Before you begin ......................................................................................... 5 Understand the Wireless Cable Modem’s Features ..................................... 5 Contact Your Local Cable Operator ........................................................... 6 3. Installing the Modem Using Wireless ............................................................. 8 4. Install Wireless Cable Modem Using USB Port .............................................. 9 Installing the Software Drivers in Windows 98 SE Operating System .......... 12 Installing the Software Drivers in Windows Me Operating System .............. 16 Installing the Software Drivers in Windows 2000 Operating System ........... 17 Installing the Software Drivers in Windows XP Operating System .............. 19 Uninstalling the USB Driver ..................................................................... 22 5. Installing the Modem Using the Ethernet Port .............................................. 22 Installing the Hardware ........................................................................... 22 Troubleshooting the Ethernet Installation ................................................. 23 6. Wireless Cable Modem LEDs and Connectors ............................................. 24 LEDs on the Front of the Modem ............................................................. 25 Connectors on the Back of the Modem ..................................................... 25 7. Web User Interface .................................................................................... 26 Accessing the Web User Interface ........................................................... 26 Web User Interface Home Page ............................................................... 27 7.1 Cable Modem ................................................................................... 27 7.1.1 Information ............................................................................. 27 7.1.2 Status ..................................................................................... 28 7.1.3 Downstream ............................................................................ 29 7.1.4 Upstream ................................................................................ 30 7.1.5 Upstream Burst ....................................................................... 31 7.1.6 Operation Configuration ........................................................... 31 7.1.7 Event Log ............................................................................... 32 7.2 Gateway ........................................................................................... 33 7.2.1 Information ............................................................................. 33 7.3 Wireless ........................................................................................... 34 7.3.1 Basic ...................................................................................... 34 7.3.2 Security .................................................................................. 35 7.3.3 Access Control ........................................................................ 37 7.3.4 Advanced................................................................................ 38 7.4 Parental Control ................................................................................ 39 7.4.1 User Setup .............................................................................. 39 7.4.2 Activation ................................................................................ 41 7.4.3 TOD Filter ............................................................................... 42 [Type text] Ambit Broadband 7.4.4 Event Log ............................................................................... 43 7.5 Firewall ............................................................................................ 44 7.5.1 Content Filter .......................................................................... 45 7.5.2 Content Filter .......................................................................... 45 7.5.3 Event Log ............................................................................... 46 7.5.4 Remote Log ........................................................................... 47 7.6 Tools ................................................................................................ 48 7.6.1 Ping ....................................................................................... 48 7.6.2 Trace Route ............................................................................ 48 7.6.3 Client List ............................................................................... 49 7.6.4 password ................................................................................ 50 7.6.5 Factory Defaults ...................................................................... 50 [Type text] Ambit Broadband 1. Introduction Your new wireless cable modem provides high-speed wireless access to the Internet by using IEEE 802.11b/g wireless standard and an active Internet Connection through your cable service provider. This user guide describes how to set up and use the wireless cable modem. Before installing the wireless cable modem, you should read this user guide to ensure proper wireless cable modem operation. U10C019 is a wireless cable router, while U10C020 is a wired cable router that doesn’t provide WiFi functionality. Other features are similar with U10C019. 2. Before you begin Understand the Wireless Cable Modem’s Features Your wireless cable modem has the following features to help you access and use the Internet: Wireless connectivity means that you can use your PC just about anywhere in your home. 802.11b/g compliance ensures interoperability with other 802.11b/g compliant devices Your wireless cable modem supports transmission rates of 54, 48, 36, 24, 18, 12, 11, 9, 6, 5.5, 2, and 1 Mbps. Two-way design allows the wireless cable modem to send and receive data over the cable television network. Cable bandwidth allows data rates of up to 38 megabits per second (Mbps)*, which is faster than analog modems, integrated services digital network (ISDN), or asymmetric digital subscriber line (ADSL). Using your cable line means that the wireless cable modem is always on, always connected, and doesn’t tie up your phone line. Plug-and-play operation through universal serial bus (USB) ensures easy setup and installation. Data Over Cable Service Interface Specification (DOCSIS!) compliance ensures interoperability with DOCSIS compliant cable operators. *NOTE: Speeds may vary based on the following factors: [Type text] Ambit Broadband Computer equipment including available RAM and processor speed Software applications utilizing your computer’s resources Network traffic depending on the time of day Limitations set by your Cable Service Provider Contact Your Local Cable Operator Before installing you new wireless cable modem, you must contact your local cable service provider to activate your Internet account. Be sure to have the wireless cable modem’s MAC address available, which can be found on the underside of the wireless cable modem. Prepare Your Area for Wireless Cable Modem Installation Before installing your wireless cable modem, you should first prepare your area. To do this: 1) Locate your cable outlet and ensure that it is located within proper distance of your wireless cable modem and computer. Be sure not to bend the cable as this may strain the connector and cause damage. 2) Place wireless cable modem as high as possible. Allow sufficient airflow around the wireless cable modem to prevent overheating. 3) Place wireless cable modem and wireless clients in open areas or far away from transformers, heavy-duty motors, microware ovens, refrigerators, fluorescent lights, and other manufacturing equipment. 4) Ensure that the temperature in the room where the wireless cable modem will be operating is between 0 and 40C (32 and 104F) 5) The wireless signal may be weaker after it has passed through metal, concrete, brick, walls, or floors. Also, make sure that the wireless cable modem and wireless adapters are positioned so that the signal will travel straight through a wall or ceiling for better reception. For example, a wall that is 1 foot thick, at a 45-degree angle appears to be almost 2 feet thick. Gather Supplied and Required Items [Type text] Ambit Broadband You will use a variety of items to install your wireless cable modem. Some of the items are supplied with your wireless cable modem. Supplied Verify that these items were included in the cable modem’s package: Wireless cable modem Power adapter USB cable (1.5m) Ethernet cable (1. 8m) CD containing USB drivers Not Supplied Verify that these items are available before beginning the installation: If using the wireless cable modem’s USB port: A PC running Windows 98" Second Edition (SE), Windows Me, Windows 2000, or Windows XP. The cable modem’s USB setup does not support the Macintosh operating system, Windows 98 First Edition, and NT. Windows 98 SE, Windows Me, Windows 2000, or Windows XP CD or diskettes. An active USB port on your PC. If using the wireless cable modem’s Ethernet port: A PC running Windows 95 (or later) operating system or a Macintosh computer running system 7.6 (or later) operating system An active Ethernet port on your PC or Macintosh If using the wireless cable modem’s Wireless feature: A PC running Windows 98 (or later) operating system or a Macintosh computer running system 7.6 (or later) operating system An active wireless client on your PC or Macintosh Be sure to follow the instructions provided for the port that you want to use. Using the Wireless feature of your wireless cable modem is the simplest and quickest way to connect your PC or MAC to the Internet. All you need is an 802.1 1b/g wireless client that is connected to your PC or MAC. Depending on your cable service provider, you may be able to connect multiple wireless clients to your wireless cable modem. Using the USB port allows you to install the wireless cable modem [Type text] Ambit Broadband more quickly and easily than using the Ethernet port, because you do not have to install and configure a network interface card (NIC). USB, however, only enables you to connect one computer to the wireless cable modem. Using the Ethernet port allows you connect multiple computers to a wireless cable modem through the use of additional equipment, which is not included. Please contact your cable service provider for more information on using multiple computers. 3. Installing the Modem Using Wireless This chapter explains the process for installing your wireless cable modem using the wireless feature. First you will install the hardware (wireless cable modem, wireless client (not included), coax cable (not included), and power adapter). Installing the Hardware This section explains how to connect the wireless cable modem to the computer, wall cable outlet, and electrical outlet. To install the hardware: Power off the computer Connect one end of the coaxial cable to the wireless cable modem’s cable connector. Connect the other end of the coaxial cable to the cable wall outlet. Be sure not to bend or over tighten the cables as this may strain the connector and cause damage. If you plan to connect the wireless cable modem and television to the same wall outlet, you must use a cable line splitter (not included). Plug the wireless cable modem’s power adapter into the wireless cable modem’s power jack and into an electrical outlet or surge protector. Follow the installation and configuration instructions included with your wireless client. You are now ready to use your cable modem. Troubleshooting the Wireless Installation The wlan LED is not lit. Verify that your Wireless PC Card or Wireless USB client is properly connected to your computer. Try positioning the computer closer to the wireless cable modem. The wireless signal may be weaker after it has passed through metal, concrete, brick, walls, or floors. Make sure that the wireless cable modem and wireless adapters are positioned so that the signal [Type text] Ambit Broadband will travel straight through a wall or ceiling for better reception. For example, a wall that is 1 foot thick, at a 45-degree angle appears to be almost 2 feet thick. Make sure PC's wireless client is connecting to right WLCM. Check the SSID of the WLCM and wireless client. If WEP (Wired Equivalent Privacy) is set, verify that the WEP key set in the modem matches the WEP key set in the wireless client 4. Install Wireless Cable Modem Using USB Port This chapter explains the process for installing your cable modem using the USB port. First, you will install the hardware (cable modem, USB cable, coax cable, and power adapter). You will then install the cable modem drivers and verify that the modem is functioning properly. NOTE: The cable modem’s USB setup does not support the Macintosh" operating system, Windows 95 & NT. Using the USB port allows you to install the cable modem more quickly and easily than using the Ethernet port, because you do not have to install and configure a network interface card (NIC). USB, however, only enables you to connect one computer to the cable modem. Using the Ethernet port allows to you connect multiple computers to a cable modem through the use of additional equipment which is not included. Please contact your cable service provider for more information on using multiple computers. Installing the Software Drivers Before Hardware Connection CAUTION: You should run the “Setup.exe” program first before you connect USB cable to PC. To install the cable modem software drivers using the Windows operating system: 1. Double click the “Setup.exe” program in the CD. 2. Then the “Choose Setup Language” screen appears. You can choose the language you need and click “OK”. [Type text] Ambit Broadband 3. You will see the following Welcome screen. 4. Click “Next>“. You will see the following Start screen. 5. Click “Next>”. You will see the following “Complete” screen. [Type text]
Description: