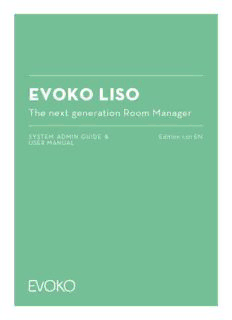
System Admin Guide & User Manual PDF
Preview System Admin Guide & User Manual
EVOKO LISO SYSTEM ADMIN GUIDE & USER MANUAL EVOKO LISO The next generation Room Manager SYSTEM ADMIN GUIDE & Edition 1.01 EN USER MANUAL 1 EVOKO LISO SYSTEM ADMIN GUIDE & USER MANUAL CONTENTS 1 Introduction .......................................................................................................4 1.1 Definitions............................................................................................................................................4 1.2 System overview..................................................................................................................................4 1.3 EvokoHome System requirements....................................................................................................7 1.4 Additional info......................................................................................................................................7 2 Booking System Preparation............................................................................8 2.1 Microsoft Office 365 / Exchange configuration..................................................................................8 2.2 Google Apps for Work........................................................................................................................15 2.3 IBM/Lotus Domino............................................................................................................................28 3 Evoko Home Installation.................................................................................33 3.1 Evoko Home Installation on Linux server.........................................................................................33 3.2 Evoko Home Installation on Windows server...................................................................................44 3.3 Evoko Home Installation in Desktop mode......................................................................................50 4 Evoko Home Connection to Booking System................................................51 4.1 Microsoft Office 365 and Exchange 2010/2012/2016........................................................................52 4.2 IBM/Lotus Domino............................................................................................................................56 4.3 Google Apps for Work........................................................................................................................60 4.4 Evoko Booking (Available soon)........................................................................................................64 4.5 Generate your own SSL keys (optional)............................................................................................67 5 Evoko Home Administration...........................................................................71 5.1 Room overview...................................................................................................................................71 5.2 Room Settings...................................................................................................................................72 5.3 Users..................................................................................................................................................75 5.4 Reset Evoko Home............................................................................................................................77 5.5 Statistics............................................................................................................................................77 5.6 Monitor &Upgrade the Evoko Liso devices.....................................................................................77 5.7 Logs and Error reports.....................................................................................................................79 5.8 Create Evoko Liso settings using a Desktop PC..............................................................................80 2 EVOKO LISO SYSTEM ADMIN GUIDE & USER MANUAL 6 Evoko Liso Installation....................................................................................82 6.1 Initial boot..........................................................................................................................................82 6.2 Configure Network............................................................................................................................82 6.3 Setup Evoko Home in Desktop mode...............................................................................................87 7 Factory reset or Firmware Upgrade with bootable USB.............................90 8 Evoko Liso User Manual..................................................................................95 8.1 Using the Clock.................................................................................................................................95 8.2 Using the Calendar............................................................................................................................99 8.3 Using the Evoko Liso Room Finder................................................................................................101 8.4 Check-in / confirm meetings..........................................................................................................103 8.5 Report room equipment issues......................................................................................................104 9 Evoko Liso Administration............................................................................106 9.1 Change Evoko Home connection....................................................................................................107 9.2 Change room...................................................................................................................................107 9.3 Exit to desktop.................................................................................................................................108 9.4 Update configuration from USB.....................................................................................................110 9.5 Device information..........................................................................................................................111 9.6 Firmware upgrade...........................................................................................................................111 10Evoko Booking User Manual...........................................................................112 10.1 Create Rooms................................................................................................................................112 10.2 Book a meeting..............................................................................................................................113 3 EVOKO LISO SYSTEM ADMIN GUIDE & USER MANUAL 1 Introduction Thank you for choosing Evoko Liso–The next generation Room Manager. This manual guides you through the installation process of Evoko Home (server application) and Evoko Liso (the devices),as well as how to use them. For any questions about the product or how to set it up, please contact your local reseller or visit www.evoko.se/support. You are now on your way to magnificent meetings! 1.1 Definitions Evoko Liso: The room manager devicemounted outside the meeting rooms Evoko Home: The serverapplication used to connect to the booking system andmanage the Liso devices Booking system: The platform used for booking meetings. Compatible booking systems are Microsoft Office 365, Microsoft Exchange 2010/2013/2016, IBM/Lotus Domino and Google Apps for Work Evoko Booking: Built in stand-alone bookingsystemin Evoko Homethat doesn’t require connection to any third party platform Check-in: Optional function to get rid of “no-shows” blocking rooms. When enabled, it requires that you confirm your meeting on the Liso device outside of the meeting room within the set time limit in order to keep your booking PoE: Power over Ethernet 1.2 System overview The Evoko room booking system consist of Evoko Liso devices that are installed outside the meeting rooms, and the Evoko Home application which connects to thebooking system and is used to manage the Liso devices. Evoko Home can be installed as a service in the company network, on-premises or in the cloud, which enables several features like user management, statistics and remote management ofthe Liso devices. [Server mode] Optionally, youmanage the Liso devicesmanually by installing Evoko Home on a desktop where you set up the configuration and transfer it with a USB stick to the devices.[Desktop mode] On the following pages there is an overview of the difference between these two options. Since the server mode enables a lot mot functionality, we strongly recommend using it for any installation with ten Liso units or more. 4 EVOKO LISO SYSTEM ADMIN GUIDE & USER MANUAL 1.2.1 Setup Evoko HomeinServermode(recommended) We recommend that you install Evoko Home on a server in your network. This enables full functionality, including remote management, multi-site support, user management, monitoring and statistics. Installationprocess: Connect Evoko Use Evoko Home to Install and Prepare configuration in Install Evoko Home Home to Booking configure rooms configure Evoko Booking system on SERVER System and users Liso with IP 5 EVOKO LISO SYSTEM ADMIN GUIDE & USER MANUAL 1.2.2 Setup Evoko Homein Desktop mode(limited functionality) If you do not want to install Evoko Home on a server, you can use Evoko Liso devices directly connected to yourbooking system. You do however stillneedto install Evoko Home on a desktop, configure the rooms and exporttheconfiguration to a USB memory that is used to set up the devices. Installationprocess: Use Evoko Connect Export Evoko Install and Install Evoko Home to Prepare configuration in Evoko Home Liso settings configure Home on configure Booking system to Booking from Evoko Evoko Liso DESKTOP rooms and System Home to USB with USB users 6 EVOKO LISO SYSTEM ADMIN GUIDE & USER MANUAL 1.3 Evoko Home System requirements 1.3.1 Server mode Debian based Linux distributionlike Ubuntu Server,or WindowsServer 2008 or later Static IP address so that Evoko Liso units can connect On-premises orcloud based, virtual or physical Minimum single core CPU, 2GB RAM, 8GB storage to run the server1 Free and accessible port that can be used by Evoko Home for communication with Evoko Liso using Meteor DDP protocol and for access to web application(default3000 and 3001) The system must be set up so that http (port 80) or https (port 443) is allowed between Evoko Home and the calendar service using EWS for Exchange or other API endpoint depending on environment To enable Evoko Home to receive push notifications from the Exchange server, the Exchange server must be able to get direct access to Evoko Home Access to NTP server 1.3.2 Desktop mode Debian based Linux distribution like Ubuntu Desktop or Mint,or Windows 10 The system must be set up so that http (port 80) or https (port 443) is allowed between Evoko Liso and the calendar service using EWS for Exchange or other API endpoint depending on environment. 1.4 Additional info Securedand fused bootloader to prevent unauthorized firmware installation Support for modern ciphertechnology Private and encrypted data transfer Bandwidth efficient socket connection using DDP Automatic import of rooms and users available Real time monitoring and logging Scheduled remote upgrade(under development) 1Large installations and/or heavy utilization of the Evoko Booking feature will require additional CPU, RAM and storage 7 EVOKO LISO SYSTEM ADMIN GUIDE & USER MANUAL 2 Booking System Preparation This chapter describeswhat needs to be done in your booking system before installingEvoko Home. 2.1 Microsoft Office 365 / Exchange configuration 2.1.1 SetupImpersonationvia Office 365 / Exchange Having impersonation set up on Office 365 is a crucial step for making it work with Evoko Home. Impersonation allows an account to have privileges of impersonating another account within Exchange. This means that a certain account can create and accept calendar invitations and mails on behalf of another account. Since that account will have extended permissionsand make bookings on behalf of both rooms and users we strongly recommend that you set up and use a separate account only for this purpose. When configuring theseoptions,you need to be logged in withadministratorprivileges. 1. At the Office 365 Portal home page click the Admin icon in order to navigate to the Office 365 administrator section. 2. Then navigate to the Admin centers icon at the bottom of the left hand side menu and click on Exchange. 8 EVOKO LISO SYSTEM ADMIN GUIDE & USER MANUAL 3. Once in the Exchange admin center, click on the permissions tab in the left hand side menu. In the permissions list at the center,look for a permission called “Application Impersonation”. If you can find that permission in thelist,then click on it and look for themembers section in the right hand side panel. The Exchange/Office administrator account should be listed under the members section. This means that the administratoraccounthas the “Application Impersonation” role assigned toit. In case you cannot find the “Application Impersonation” permission in the permissions list then you need to create it. Press the plus icon at the top of the permission list table. A new form window should pop up with several empty fields. 4. In the first field where it says “Name”, enter the following: “Application Impersonation”. The description field can either be filled out or left empty. The “Write scope” field can be left at the default value. 9 EVOKO LISO SYSTEM ADMIN GUIDE & USER MANUAL 5. Next, at the “Roles” field,click the plus icon in order to add a new role. Another window will pop up, and from the list of roles displayed, select the “ApplicationImpersonation” role and then click the Add button at the bottom of the window. After you have added the role, click OKto dismiss the window. 6. At the“members”section of the first window,click the plus icon once more. Another window will pop up from which you can choose a certain user. In this case select the user which is considered the administrator of the whole Office365/Exchange system. After selecting the user click the Add button at thebottom of the window, and then OK, to dismiss the window. 10
Description: