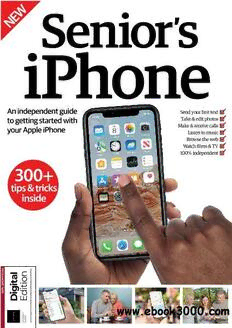
Senior's iPhone - 15th Edition 2022 PDF
Preview Senior's iPhone - 15th Edition 2022
Senior s W ’ E N iPhone An independent guide Send your first text to getting started with Take & edit photos Make & receive calls your Apple iPhone Listen to music Browse the web Watch films & TV 100% independent 300+ tips & tricks inside L A CI ln FI ao F O t N i U it % gi 0 d 10 i D E H NTN EO FIFTEEDITI Welcome to Senior s ’ iPhone The iPhone has proven to be one of the most innovative and talked-about pieces of technology on the market right now. It is far from just a phone; it’s an all-round media player, an e-reader, a camera, a text-processor, a game console, and a highly mobile portal to the internet that’s always in your pocket! The best part, though, is that it’s very easy to use, and you’ll soon come to love its intuitive and friendly interface. No matter your age, you too can benefit from all that the iPhone has to offer. From the iCloud to its Health service, this updated edition of Senior’s iPhone will open up your phone’s potential. Senior s ’ iPhone Future PLC Quay House, The Ambury, Bath, BA1 1UA Editorial Compiled by Aiden Dalby & Steve Dacombe Senior Art Editor Andy Downes Head of Art & Design Greg Whitaker Editorial Director Jon White Photography All copyrights and trademarks are recognised and respected Advertising Media packs are available on request Commercial Director Clare Dove International Head of Print Licensing Rachel Shaw [email protected] www.futurecontenthub.com Circulation Head of Newstrade Tim Mathers Production Head of Production Mark Constance Production Project Manager Matthew Eglinton Advertising Production Manager Joanne Crosby Digital Editions Controller Jason Hudson Production Managers Keely Miller, Nola Cokely, Vivienne Calvert, Fran Twentyman Printed in the UK Distributed by Marketforce, 5 Churchill Place, Canary Wharf, London, E14 5HU www.marketforce.co.uk Tel: 0203 787 9001 Senior’s iPhone Fifteenth Edition (TCB4510) © 2022 Future Publishing Limited We are committed to only using magazine paper which is derived from responsibly managed, certified forestry and chlorine-free manufacture. The paper in this bookazine was sourced and produced from sustainable managed forests, conforming to strict environmental and socioeconomic standards. All contents © 2022 Future Publishing Limited or published under licence. All rights reserved. No part of this magazine may be used, stored, transmitted or reproduced in any way without the prior written permission of the publisher. Future Publishing Limited (company number 2008885) is registered in England and Wales. Registered office: Quay House, The Ambury, Bath BA1 1UA. All information contained in this publication is for information only and is, as far as we are aware, correct at the time of going to press. Future cannot accept any responsibility for errors or inaccuracies in such information. You are advised to contact manufacturers and retailers directly with regard to the price of products/services referred to in this publication. Apps and websites mentioned in this publication are not under our control. We are not responsible for their contents or any other changes or updates to them. This magazine is fully independent and not affiliated in any way with the companies mentioned herein. Future plc is a public Chief executive Zillah Byng-Thorne company quoted on the Non-executive chairman Richard Huntingford London Stock Exchange Chief financial officer Penny Ladkin-Brand (symbol: FUTR) www.futureplc.com Tel +44 (0)1225 442 244 Contents 18 “In truth, Simplify the the iPhone iPhone couldn’t be simpler” Introduction 47 Set up Emergency SOS 8 The essential guide to your iPhone Getting started 18 Make your iPhone easier 50 A dd a person to your 8 to use contacts Essential 52 Call people from your guide Setting up contacts 24 A ctivate & register your 53 Make a call using the keypad 74 U se the Camera app new iPhone 54 Understand Do Not Disturb 76 Understand the Camera 28 Get to grips with Settings 56 Chat to family with FaceTime modes 30 Set up a Wi-Fi connection 58 M anage your iPhone 78 Shoot video on your iPhone 31 Learn how to connect to 4G messages 80 Explore the Photos app 32 Set up your iCloud account 60 Understand the 82 Edit images in Photos iMessage features 34 Sync your apps with iCloud 84 Multitask with the Control 62 Access emails on your 36 U se iCloud to back up your iPhone Centre iPhone 86 A dd an event to your 64 Manage accounts in Mail 38 Understand 3D Touch Calendar 66 Get browsing with Safari 40 Change your wallpaper 88 T ell the time with the 68 L earn to use widgets Clock app 42 Set a personal passcode lock 70 F ind your way with Maps 90 Set up location-based 44 Control your privacy settings reminders 72 Discover Maps’ handiest 46 Change your display settings features 92 Navigate your phone with Siri 6 70 Navigate maps “One of the most innovative 94 Jot down your thoughts 112 Use iTunes to download smartphones in Notes music 96 Use Health to track your 114 Get started with Podcasts on the market” fitness 116 Explore Apple Music 98 L earn how to use Facebook 118 Create a playlist 132 Set up and use Airdrop 100 G et to grips with the with Music 134 Set up Family Sharing Twitter app 120 Learn to use the TV app 136 Start using Apple Pay 102 S et up and use the Find My 122 Keep up with events iPhone with News Apps 124 Purchase an e-book The next step 138 Essential Apps 126 L earn your way around 106 Use the App Store Books Helpdesk 108 Manage your apps 128 Create documents in the Pages app 154 iPhone FAQs 110 Get the most out of iTunes 130 Browse the Files app 158 iPhone Glossary 7 iPhone guide The essential guide to iPhone Everything you need to navigate and use your phone like a pro N ow that you finally have an email address and a password. require payment (this is linked to your hands on an iPhone, A lot of the services and features your Apple ID), as well as free apps you’ll no doubt be highly on your iPhone that are set up such as Facebook and Twitter. curious about how to use it. In truth during this process are optional These are integrated in iOS, so you though, it couldn’t be simpler. The and can be tweaked later. For can update your status while in any operating system (iOS) is intuitive such matters the Settings app is of the core apps. Read on to find to use and all of the key apps come your best friend because all of the out more about your iPhone. pre-installed as app icons on your different facets of your iPhone are Home screen. Before you get to presented in a simple list – just tap experience these, you will need to on a category and begin exploring. go through an initial set-up process Once you are set up, take time when firing up your device for to explore the many core apps that the first time. This takes the form come pre-installed on your device, of several steps that explain the such as Safari (for web browsing), features that need to be set-up and Mail (for checking emails), Calendar guide you through the process of (a personal organiser) and Maps activating them. The first step is (for travel). Before too long you’ll creating an Apple ID (or signing in want to download other apps and if you have an Apple ID already). games, in which case you need This is linked to all aspects of your to launch the App Store app from iPhone, from buying from the your Home screen. This online iTunes Store to utilising Apple’s store is brimming with apps of Fig: To get started, connect to a Wi-Fi network iCloud service and all you need is all descriptions, some of which and start shopping for new apps and content 8 The essential guide to iPhone Explore the iPhone’s hardware Learn how to find your way around your device Wi-Fi icon Camera If you are connected Your iPhone comes to a Wi-Fi network with a front and rear- then the signal facing camera. Look strength will be here and say ‘cheese’ displayed by this icon to your perfect selfie! Power button This button on the side of your device can be tapped to Volume buttons put your device to The volume buttons sleep or a long- on the side of your press will power device are used to your iPhone control sound output down completely and you can also assign functionality to the Camera app Battery icon This icon shows the current battery level of your device. Go to Settings>General> Usage to view it as a percentage figure Apps The main home Home button screen displays Older iPhones will most of the pre- have a button here. installed apps in a Pressing it wakes grid system. Tap on your device up an app to launch it or closes apps to return to the main Home screen 9 iPhone guide First steps Take the time to learn the basics of your iPhone Turn on/off How to power-up your device or shut it down completely using the power button 01 02 03 To turn on your iPhone, If your iPhone is in sleep To turn your iPhone hold down the power mode, tap the power off, hold the power and button at the right until the logo is button once to wake it up and then volume down buttons until the displayed. It will now power up! unlock it. screen dims and move the slider. Sleep mode Unlock Charging Conserve your iPhone’s battery power Determine how your iPhone is unlocked All you need to know about powering- when the device is not in use and ready for you to use up your iPhone’s battery Go to Settings>Display & Just go to Settings>Face ID & To charge your iPhone when the Brightness and then tap Auto-Lock Passcode and turn Passcode on. battery is low, use the lightning to set how soon your iPhone will Set a simple passcode or disable cable to connect to a plug socket automatically lock and go to sleep the ‘Simple Passcode’ feature to or computer and it will be indicated when you’re not using it. use something more complex. by the icon next to the battery. 10
