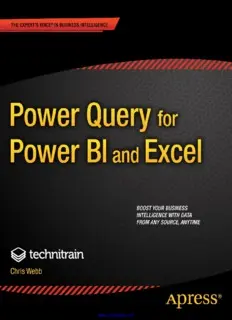
Power Query for Power BI and Excel PDF
Preview Power Query for Power BI and Excel
BOOKS FOR PROFESSIONALS BY PROFESSIONALS® Webb Power Query for Power BI RREELLAATTEEDD and Excel Power Query for Power BI and Excel is a book for people who are tired of copying and pasting data into Excel worksheets. Power Query, part of the Microsoft Power BI suite, is a tool that automates the process of getting data into Excel and will save you hours of dull, repetitive, and error-prone work. Power Query makes it easy to extract data from many different data sources, filter that data, aggregate it, clean it and perform calculations on it, finally loading that data into either your worksheet or directly into the new Excel 2013 Data Model used by Power Pivot. This concise, practical book provides a complete guide to Power Query and how to use it to solve all of your Excel data-loading problems. Power Query for Power BI and Excel goes well beyond the surface of what Power Query can do. The book goes deep into the underlying M language, showing you how to do amazing things that aren’t going to be possible from just the GUI interface that is covered in most other books. You’ll have full command of the GUI, and you’ll be able to drop into the M language to go beyond what the GUI provides. The depth in this book makes it a must-have item for anyone who is pushing Power BI and Excel to their limits in the pursuit of business intelligence from data analysis. • Teaches the basics of using Power Query to load data into Excel • Helps you solve common, data-related problems with Power Query • Shows how to write your own solutions in the powerful M language US $ 39.99 Shelve in ISBN 978-1-4302-6691-4 Applications/General 53999 User level: Intermediate–Advanced SOURCE CODE ONLINE 9781430266914 www.apress.com www.it-ebooks.info For your convenience Apress has placed some of the front matter material after the index. Please use the Bookmarks and Contents at a Glance links to access them. www.it-ebooks.info Contents at a Glance About the Author ����������������������������������������������������������������������������������������������������������������xv About the Technical Reviewer ������������������������������������������������������������������������������������������xvii Acknowledgments �������������������������������������������������������������������������������������������������������������xix Preface ������������������������������������������������������������������������������������������������������������������������������xxi ■ Chapter 1: Introducing Power Query ���������������������������������������������������������������������������������1 ■ Chapter 2: Power Query Data Sources�����������������������������������������������������������������������������17 ■ Chapter 3: Transforming Data with Power Query ������������������������������������������������������������63 ■ Chapter 4: Data Destinations �������������������������������������������������������������������������������������������99 ■ Chapter 5: Introduction to M �����������������������������������������������������������������������������������������115 ■ Chapter 6: Working with Multiple Queries���������������������������������������������������������������������149 ■ Chapter 7: Power Query and Power BI for Office 365 ����������������������������������������������������167 ■ Chapter 8: Power Query Recipes �����������������������������������������������������������������������������������189 Index ���������������������������������������������������������������������������������������������������������������������������������243 v www.it-ebooks.info Chapter 1 Introducing Power Query This book is for people who spend a lot of time working with Excel building reports and dashboards. More specifically, this book is for people who work with Excel building reports and dashboards and who are bored with copying and pasting data into worksheets, bored with clicking the same sequence of buttons every month to clean and shape that data, and bored with fixing the problems associated with complex formulas, dirty data, and the errors that are inevitable when you have to follow the same procedures over and over and over again. The good news is that Power Query is here to free you from these dull, repetitive tasks and give you time to concentrate on what’s important: analyzing your data and gaining insights from it. Even better, Power Query is easy to use and lots of fun to learn (so long as you’re the kind of person who thinks that playing with data can be fun—no need to feel ashamed if you do) and, as a result, it will make you more efficient, more productive, and, hopefully, less bored. Power Query and Power BI Power Query is an Excel add-in developed by Microsoft, and its purpose is to make it easier to load data into Excel from external data sources. It’s part of the Power BI suite of tools and, as such, it’s just one tool out of many that you can use when developing what are called “self-service Business Intelligence solutions” in Excel. What is “self-service Business Intelligence?” I hear you ask. Well, it’s just a fancy term for those reports and dashboards that you build as part of your job. The aim of a Business Intelligence (usually shortened to “BI”) solution is to make business information accessible to people so that they can use it to make informed decisions about how to do their job; other terms you may have heard include “management information systems” and “decision support systems”. The whole process is referred to as “self-service” because the people who want to use this data, the analysts, the accountants, the managers and so on, are also the people who are building the reports—they do not have to rely on help from the IT department to do so. Of course, this has always been one of the most popular uses for Excel but, with Power BI, Microsoft has focused on making it even easier to do this. By doing so, Microsoft has reaffirmed Excel’s position as the tool of choice for anyone who works with data as part of their job. Given that Power Query is just one part of the Power BI suite, it’s important to look at all of the components of Power BI so you can put Power Query in context, understand what it does, understand when you should use it and when another tool is more appropriate. Power BI Components The components of Power BI divide up into two groups: Excel add-ins and the cloud services that are available via Power BI for Office 365. Following are the Excel add-ins: • Power Query • Power Pivot • Power View • Power Map 1 www.it-ebooks.info Chapter 1 ■ IntroduCIng power Query And following are the cloud services available via Power BI for Office 365: • Power BI Sites • Q&A • Power BI Data Catalog • Mobile BI app Now, let’s look at each one of them in a bit more detail, in the order that you are likely to use them, so that you can see what their roles are. Power Query Conveniently enough for this book, Power Query is going to be the first component in the Power BI suite that you use when building a new BI solution. That’s because the first step in creating any kind of report or dashboard is to get hold of the source data for it. Power Query allows you to connect to a wide variety of different data sources, extract data from them quickly and easily, and define a series of repeatable steps to clean, filter, and otherwise transform your data before it gets loaded into Excel. Power Query gives you the option of loading data directly into the worksheet or, if you are using Excel 2013, into the new Excel Data Model. Obviously, this is a greatly simplified account of what Power Query is capable of, and the rest of the book will go into a lot more detail! Power Pivot and the Excel 2013 Data Model The Excel Data Model is an in-memory database engine that runs inside Excel and that allows you to load very large amounts of data (much larger than you could ever fit on a single worksheet—it can handle millions, even tens of millions of rows of data) for analysis purposes. In a traditional Excel BI solution, you might be used to loading your raw data onto a hidden worksheet and then using VLOOKUPs to move values from this hidden worksheet into a report, or using PivotTables to slice and dice your data. The Excel Data Model gives you a better way of doing both of these things. If you load your data into the Excel Data Model, you no longer have to use a hidden worksheet to store your data; once the data is in the Excel Data Model, you can create PivotTables directly from it and you can use Excel’s Cube Formulas to import individual values into cells in the worksheet. The Excel Data Model is, in fact, the database engine behind the Power Pivot add-in, first released for Excel 2010. In Excel 2010, Power Pivot was a self-contained unit: the add-in consisted of a user interface as well as a database engine. In Excel 2013, it was split in two and the database engine was built directly into Excel. The Power Pivot add-in still remains but only as a user interface. You have to use the Power Pivot add-in to be able to use certain, more advanced functionality, but you do not need it if you only want to perform basic tasks. The split between Power Pivot and the Excel Data Model in Excel 2013 has confused many people and, as a result, you will find plenty of books and articles that still refer to both as Power Pivot. Apart from the ability to work with very large data volumes, loading data into the Excel Data Model has many other advantages over the “hidden sheet” method including the following: • Multiple tables of data can be loaded into it. After you’ve loaded the tables of data, you can create relationships between those tables similar to those that you can create in Access or other relational databases. Once relationships have been created, you can create PivotTables that include data from all of these tables—traditional PivotTables are limited to just one source table. • Complex calculations can be written in DAX, the language of Power Pivot. These include time series calculations, percentage shares, and many other types of calculations that are difficult to implement in regular Excel formulas. 2 www.it-ebooks.info Chapter 1 ■ IntroduCIng power Query • The Excel Data Model compresses data very efficiently so loading your data into it, instead of into the worksheet, can drastically reduce the size of your workbooks. This is particularly important if you intend to upload your workbook to a Power BI site because there are limits on the size of workbooks that can be uploaded, as you’ll soon find out. • You can add features such as hierarchies, which allow your users to drill down through your data following a predefined path, and KPIs, which are special calculations that help users track business performance. Power Pivot and the Excel Data Model are together a gigantic topic and deserve a book to themselves; indeed many excellent books, white papers, and blog posts are already out there. If you are serious about building BI solutions in Excel, then you owe it to yourself to learn more about this topic. Power View Power View is a new feature of Excel 2013 that allows you to create attractive, interactive dashboards as new worksheets inside your workbook. It is very closely related to, but not to be confused with, a stand-alone application that is also called Power View but that is only available in SharePoint. Power View in Excel takes data stored in a worksheet or from the Excel Data Model as its starting point, and then, using drag and drop, it allows you to create tables, charts, and maps that can be easily filtered and sliced. Even if you can already build dashboards and reports in a regular worksheet with PivotTables or PivotCharts, Power View gives you more options for visualizing your data, it is easy to use, and the end product is more visually appealing. Power Map Power Map is an Excel add-in that allows you to overlay geographic data onto 3-D maps. For example, if you work with retail data, you can use Power Map to plot sales of all of your stores on a map. At the location of each store, you can use it to show a bar graph of sales within that store. Once you’ve done this, you can explore these maps, panning and zooming in, and even record “tours” that show data for many different locations. Like Power View, its main strength is its “wow” factor—swooping low over a city and seeing hundreds of tiny graphs appear over a neighborhood you know makes for a very impressive spectacle. SharePoint and Power BI for Office 365 Having loaded your data into Excel using Power Query, created PivotTables and reports using Power Pivot and the Excel Data Model, and created dashboards and visualizations using Power View and Power Map, the next thing you are likely to want to do is share the fruits of your labor with your colleagues. There’s nothing stopping you from e-mailing your workbook to them, but there is a better way: SharePoint. The on-premises version of SharePoint is used by many organizations to manage documents. SharePoint Enterprise Edition includes Excel Services, which allows Excel workbooks to be viewed and edited in a browser. Excel Services does not support all Excel desktop functionality, but it does have very good support for Excel’s BI features: PivotTables, Excel Cube Formulas, and Power View sheets can all be viewed in a browser. This makes SharePoint and Excel Services a great way to make your reports available to your coworkers. An increasing number of organizations are now moving to SharePoint Online, Microsoft’s cloud-hosted version of SharePoint, which is available as part of Office 365. If your organization has moved to Office 365 and uses SharePoint Online, you can publish your workbooks to a SharePoint Online document library, share them with other people, and interact with them in a browser via Excel Services. For simple scenarios, this may be sufficient for your reports and dashboards. 3 www.it-ebooks.info Chapter 1 ■ IntroduCIng power Query If you purchase an additional Power BI for Office 365 subscription, you get several very useful features in addition to what is available with a regular Office 365 subscription: • While SharePoint Online allows you to upload documents of up to 2GB in size, if you want to be able to view your BI workbooks using Excel Services in a browser, you are limited to workbooks of only 10MB. Power BI for Office 365 allows you to increase this limit by distinguishing between the size of the data in the Excel Data Model (which can be anything up to 250MB at the time of writing) and the rest of the workbook (which is still limited to 10MB). • Data held in the Excel Data Model of workbooks can be refreshed on a schedule, even if the data sources are not themselves in the cloud. Installing the Data Management Gateway component on-premises allows Power BI for Office 365 to connect your workbook in the cloud with your organization’s SQL Server and Oracle databases. • The Power BI Data Catalog allows administrators to provide access to a variety of public and corporate data sources through a Power BI site by exposing them as OData data feeds. • Power Query users can also share their work with their colleagues via the Power BI Data Catalog. (This will be explained in more detail in Chapter 7.) • Power BI sites provide a smarter, more businesslike way to organize your reports and dashboards than a regular SharePoint Online document library. • Power BI sites also provide management dashboards that allow you to track which workbooks your colleagues have been using and when. • Q&A is a feature of Power BI for Office 365 that allows users to query the data held in the Excel Data Model of workbooks using English language queries and then see the results of these queries displayed in a Power View report. While Q&A only speaks English at the moment, other languages may be supported in the future. Mobile BI The final component of the Power BI suite is the Mobile BI app. If you have uploaded a workbook to a Power BI site, you have the ability to see parts of it—tables, charts, named ranges, PivotTables, PivotCharts, and Power View dashboards—via the Mobile BI app. This is a Windows 8.1 app designed to allow users of Windows tablets to access BI data while they are away from their desktops. Similar apps for other mobile platforms such as iOS will be released in the future. Workflow Summary In summary, then, the Power BI workflow is: 1. load data from external data sources into Excel using Power Query 2. model data in the Excel Data Model and add calculations using Power Pivot 3. build reports and dashboards on this data using PivotTables, Excel Cube Formulas, Power View, and Power Map 4. publish your workbook to a Power BI site in SharePoint Online so other users can access the reports in it Figure 1-1 shows the workflow in more detail. 4 www.it-ebooks.info Chapter 1 ■ IntroduCIng power Query Excel Data Storage Reports Text File PivotTables/Excel Excel Data Cube Formulas Model/Power Pivot Power View Database Power Query Reports Worksheet Power Map Database Workbook Creator Publish Power Bl Site Excel Services Data Refresh PivotTable Reports Power View Q&A Reports Mobile Bl Other Users SharePoint Online Figure 1-1. The Power BI workflow Power Query and Power BI Licensing The licensing model for Power Query and Power BI for Office 365 is not straightforward and requires some explanation. For Excel 2013 users, Power Query is licensed in exactly the same way as Power Pivot and Power View (though not Power Map, which is only available if you have an Office 365 subscription), and it is available as for free if you have bought one of the following: • the stand-alone version of Excel 2013 • an Office 2013 Professional Plus license for your desktop • an Office 365 subscription that gives you access to the Office 2013 Professional Plus desktop tools. There are a large number of subscription SKUs, but the Office 365 ProPlus, E3, and E4 SKUs all include the right version of Excel. 5 www.it-ebooks.info Chapter 1 ■ IntroduCIng power Query If you have Excel 2010, the only edition that supports Power Query is Office Professional Plus Service Pack 1. Power View and Power Map are not available for Excel 2010, but Power Pivot is available for all SKUs of Excel 2010. The ability to view Excel workbooks stored in the on-premises version of SharePoint in a web browser is only available in SharePoint Enterprise Edition, and the functionality works best if you have SharePoint 2013. In addition, you will need to have Power Pivot for SharePoint installed. The cloud-based services included in Power BI for Office 365 (Power BI Sites, Q&A, the Power BI Data Catalog, and the Mobile BI app), are covered by a separate subscription model. A prerequisite of using these services is an Office 365 subscription that includes SharePoint Online; you then need to purchase an extra subscription to use the services themselves. Full licensing details, as well as links to install the various Power BI components, can be found at http://www.microsoft.com/powerbi. None of the Power BI Excel add-ins are available in the Apple Mac or Windows RT versions of Excel. Installing Power Query Power Query must be downloaded and installed separately after Excel has been installed; if you do not see the Power Query tab in the ribbon after you have installed it, you may need to enable the add-in manually. It requires Windows Vista or greater, if you are installing it on a desktop PC, or Windows 2008 or greater if you are installing it on a server. It also requires .NET 3.5 Service Pack 1 and Internet Explorer 9 or greater. There are 32-bit and 64-bit versions of Power Query available. If you have the 32-bit version of Excel installed, you must install the 32-bit version of Power Query; if you have the 64-bit version of Excel, you must install the 64-bit version of Power Query. The 64-bit version is recommended if you are going to be working with large amounts of data. New versions of Power Query are released on a regular basis and these can include significant new functionality. The Update version on the Power Query tab in Excel will light up when a new version is available to download. Power Query Concepts Now that you have seen where Power Query fits in the Power BI suite, it’s time to start looking at it in more detail. A good place to start is by defining some of the concepts and terminology you’ll encounter when working with Power Query. Luckily, there isn’t much terminology to define. (If you find it easier to learn by seeing rather than reading, you may prefer to skim over this section and then move onto the next one, where you’ll find the same concepts described by means of a worked example.) The most important concept in Power Query is that of a query. (Unfortunately, this means you have to talk about “Power Query queries.”) A query is a job that imports data from one or more data sources, optionally does something to the data such as filter it or aggregate it, and then loads it into Excel. Queries are stored inside an Excel workbook, and one workbook can contain multiple queries. Queries themselves can be used as data sources for other queries; two queries may also be merged together rather like one table can be joined to another in SQL, and a query can be appended onto the end of another. A query is composed of one or more steps that are arranged in a specific order. A step may connect to a data source to retrieve data (usually the first step in a query does this, but subsequent steps may do this, too), or it may take the data returned by a preceding step and apply some kind of transformation to it. The last step in a query returns the output of the query as a whole. Steps are defined in Power Query’s own expression language, “M,” which sadly bears no resemblance to Excel formula language or VBA and is, in fact, a functional language like F#. When you create a new step in the Power Query user interface, Power Query will generate the M code necessary for that step automatically. If you are a confident programmer, you can edit the code behind each step yourself or create new steps by writing your own M code. However, in the majority of cases, this is not necessary. Although Power Query steps may connect to external data sources, there is no concept of a connection to a data source as a separate object, and Power Query cannot use connections defined elsewhere in Excel (that’s to say, the connections that can be found on the Data tab in the ribbon). However, the output of a Power Query query does become a traditional Excel connection and can be used just like any other connection. This allows Power Query to be able to output results to a table in a worksheet, for example. 6 www.it-ebooks.info Chapter 1 ■ IntroduCIng power Query Power Query Walkthrough This section illustrates the concepts described above by walking through the creation and editing of a simple Power Query query. It also acts as a brief guided tour of the Power Query user interface. As you start to use Power Query, you’ll find that all kinds of extra menus, panes, and tabs appear depending on what you’re doing. In the following chapters, as you learn more about Power Query functionality, you’ll become more familiar with the details of the user interface. Creating a Simple Query The starting point for all of your Power Query work will be the Power Query tab on Excel’s ribbon menu, shown in Figure 1-2. Figure 1-2. The Power Query tab On the left-hand side of the Power Query tab, in the Get External Data section, you can see the options to import data from different types of data sources, while in the Excel Data section you can see a button to import data from an Excel table in the current workbook. Elsewhere in the Power Query tab, you can see options for combining data from different queries as well as various other administrative options that will be covered later in this book. Click the From File button. On the drop-down menu click on the From CSV option as shown in Figure 1-3. Figure 1-3. The From CSV button 7 www.it-ebooks.info
