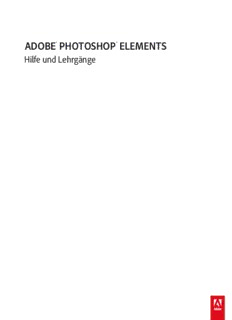
Photoshop Elements 13 - Adobe Support PDF
Preview Photoshop Elements 13 - Adobe Support
ADOBE® PHOTOSHOP® ELEMENTS Hilfe und Lehrgänge Neuerungen 1 Neue Funktionen in Photoshop Elements 15 Wir alle möchten gerne besondere Momente festhalten. Adobe Photoshop Elements 15 vereinfacht den Vorgang des Organisierens und Gestaltens dieser Momente. Sie können Schnellkorrekturen vornehmen und Effekte hinzufügen, um eindrucksvolle Schnappschüsse, Fotocollagen, Diashows, Karten und Sammelbuchseiten zu erstellen. Teilen Sie Inhalte in sozialen Netzwerken mit anderen. Bearbeitung per Touch-Funktion Perspektivisches Freistellungswerkzeug Neue Funktionen für Editor mit Assistent Verbesserte Filter für Effekte Fototext Neue Rahmen und Hintergründe Effekte-Collage Ebenengruppierung und Farbkodierung Geschwindigkeitsbildlauf Retuschieren von Bildern mit erweiterten Malerisch Werkzeugen Rahmenerstellung Deaktivieren der automatischen Erstellung von Smartobjekten Anpassen von Gesichtsmerkmalen eLive-Suche Adobe Photoshop Elements enthält Elements Organizer, ein Werkzeug, mit dem Sie Ihre Elemente organisieren können. Informationen zu neuen Funktionen in Elements Organizer finden Sie unter Neuerungen in Elements Organizer. Neueste Version von Photoshop Elements testen | Die Elements-Produktfamilie entdecken Nach oben Bearbeitung per Touch-Funktion Organizer und Schnellbearbeitungsmodus sind jetzt für die Touch-Bedienung optimiert! Bearbeiten und organisieren Sie Fotos mit Ihren Fingerspitzen. Jetzt können Sie Fotos in Organizer und im Schnellbearbeitungsmodus auf Geräten mit Touchscreen einfach durch Tippen suchen, sortieren und optimieren. Nach oben Neue Funktionen für Editor mit Assistent Fototext Erstellen Sie ansprechende visuelle Texte! Erstellen Sie jetzt ansprechende Texte mit einem Ihrer Fotos als der Hintergrund. Mit dem neuen Assistenten „Fototext“ ist es ganz einfach, Textbereiche zu erstellen, die mit einem Foto ausgefüllt sind, und Effekte wie „Relief“ und „Schlagschatten“ hinzuzufügen, sodass der Text hervorgehoben wird. Setzen Sie diese 2 Fototextfunktion in Fotocollagen oder auf Sammelbuchseiten und Karten und anderem mehr kreativ ein. Diesen neuen Assistenten finden Sie unter „Assistent“ > „Kreative Bearbeitungen“ > „Fototext“. Ansprechende mit Fototext erstellte visuelle Texte Ausführliche Anweisungen finden Sie unter Modus „Assistent“ – Kreative Bearbeitungen.. Effekte-Collage Eine neue Art des künstlerischen Ausdrucks! Mit Photoshop Elements 15 können Sie jetzt unterschiedliche Effekte auf verschiedene Bereiche des Fotos anwenden. In ein paar einfachen, geführten Schritten verwandeln Sie ein normales Foto in eine künstlerische Fotocollage. In Photoshop Elements sind verschiedenste Vorlagen und Themen verfügbar. Diesen neuen Assistenten finden Sie unter „Assistent“ > „Kreative Bearbeitungen“ > „Effekte“. Verwandeln von Fotos mit „Effekte-Collage“ Ausführliche Anweisungen finden Sie unter Modus „Assistent“ – Kreative Bearbeitungen.. Geschwindigkeitsbildlauf Nehmen Sie dramatische Action auf! Führen Sie die Schritte im Assistenten „Geschwindigkeitsbildlauf“ aus, um den Motiven auf Ihren Fotos durch 3 einen unscharfen Hintergrund einen Verschiebungseffekt zu verleihen. Verwenden Sie das Schnellauswahlwerkzeug, um das Motiv Ihres Fotos auszuwählen, und klicken Sie auf „Bewegungsunschärfe hinzufügen“, um den Hintergrund verwischt darzustellen und Ihr Motiv als bewegtes Objekt wiederzugeben. Schnelle und intelligente Funktion, mit der Sie Ihrem Foto den Eindruck von schneller Bewegung verleihen Ausführliche Anweisungen finden Sie unter Modus „Assistent“ – Kreative Bearbeitungen.. Malerisch Lassen Sie Ihre Fotos wie Gemälde aussehen! Mit dem neuen Assistenten „Malerisch“ schaffen Sie einzigartige Kunstwerke, indem Sie Ihr Foto mit einem Pinsel malen, verschiedene Farben und strukturierte Leinwandhintergründe hinzufügen und Effekte auf Ihr Gemälde anwenden. Teilen Sie Ihre Kunstwerke in sozialen Netzwerken oder behalten Sie einen Ausdruck als Erinnerungsstück. Sie finden diesen Assistent unter „Assistent“ > „Kreative Bearbeitungen“ > „Malerisch“. Mit „Malerisch“ wird Ihr Foto zu einem Gemälde Ausführliche Anweisungen finden Sie unter Modus „Assistent“ – Kreative Bearbeitungen.. Rahmenerstellung 4 Erstellen Sie eigene Rahmen! Finden Sie die vorhandenen Möglichkeiten zum Rahmen Ihrer Fotos langweilig? Erstellen Sie jetzt Rahmen mit einem beliebigen Foto aus Ihrer Bibliothek, um Ihre Fotos mit dem Assistenten „Rahmenerstellung“ aufzuwerten. Sie können auch Rahmen importieren, die andere Elements-Benutzer erstellt haben. Diesen neuen Assistenten finden Sie unter „Assistent“ > „Spezielle Bearbeitungen“> „Rahmenerstellung“. Erstellen Sie Rahmen, die zur Stimmung Ihrer Fotos passen. Ausführliche Anweisungen finden Sie unter Modus „Assistent“ – Spezielle Bearbeitungen.. Nach oben Anpassen von Gesichtsmerkmalen Bitte lächeln! Haben Sie bei der Aufnahme schon einmal den Moment eines perfekten Lächelns auf dem Gesicht Ihres 5 Motivs verpasst? Jetzt können Sie mit Photoshop Elements 15 ein Stirnrunzeln in ein Lächeln verwandeln, blinzelnde Augen korrigieren und andere Anpassungen vornehmen („Überarbeiten“ > „Gesichtsmerkmale anpassen“). Sie können darüber hinaus die Höhe, Breite und andere Merkmale der Gesichtszüge mühelos retuschieren, einschließlich Lippen, Augen, Nase, Stirn, Kieferknochen und Kinn, sodass Sie das gewünschte Aussehen erhalten. Optimieren Sie den Ausdruck von Gesichtern in Fotos, indem Sie einfach den Empfindlichkeitsregler anpassen und so das Lächeln zurückgewinnen. Stirnfalten in Lächeln verwandeln Ausführliche Anweisungen finden Sie unter Retuschieren und Korrigieren von Fotos. Nach oben Perspektivisches Freistellungswerkzeug Ändern Sie die Perspektive eines Fotos! Im Modus „Experte“ können Sie das perspektivische Freistellungswerkzeug einsetzen, um die Perspektive eines Bilds während des Freistellens anzupassen. Mit diesem Werkzeug können Sie bestehende Verzerrungen in einem Bild entfernen, das aus einem Winkel statt direkt von vorne aufgenommen wurde. Sie können einfach die Ecken des Begrenzungsrahmens dieses Werkzeugs an eine andere Position ziehen oder die Abmessungen eingeben, um die Perspektive zu ändern und alle Verzerrungen zu entfernen. 6 Entfernen von Verzerrungen mit dem perspektivischen Freistellungswerkzeug Weitere Informationen finden Sie im Abschnitt Freistellen. Nach oben Verbesserte Filter für Effekte Noch mehr Spaß mit Filtern! Mit Filtern können Sie neue Looks ausprobieren und Ihrer Kreativität freien Lauf lassen. Jetzt ist es sogar noch einfacher, den besten Filter für Ihr Foto auszuwählen und die Details fein abzustimmen. Jetzt können Sie die Filter im Expertenmodus direkt über das Filterbedienfeld anwenden. Bei manchen Filtern können Sie in Photoshop Elements 15 die Intensität des angewendeten Filters sogar ganz einfach über einen Schieberegler anpassen. Testen Sie eine Kombination von Filtern und Effekten, um Ihre Fotos aufzuwerten, bevor Sie sie mit Familie und Freunden teilen. 7 Ein Foto und viele neue Looks mit Filtern Weitere Informationen finden Sie unter Filter. Nach oben Neue Rahmen und Hintergründe Photoshop Elements 15 bietet mehr als 100 neue gebrauchsfertige Rahmen und Hintergründe. Wählen Sie im Expertenmodus im Grafikenbedienfeld „Nach Typ“ aus, um neue grafische Elemente zur Optimierung Ihrer Fotos zu verwenden. 8 Nach oben Ebenengruppierung und Farbcodierung Photoshop Elements 15 enthält Verbesserungen, mit denen Sie Ebenen besser verwalten können. Jetzt können Sie Ebenen gruppieren und eine Farbcodierung von Ebenen und Ebenengruppen vornehmen. Die Gruppierung von Ebenen hilft Ihnen, die verschiedenen Komponenten Ihrer Projekte zu organisieren, und sorgt dafür, dass Ihr Ebenenbedienfeld übersichtlich bleibt. Anhand von Farbcodes für Ebenen und Gruppen können Sie im Ebenenbedienfeld leichter erkennen, welche Ebenen zusammengehören. Klicken Sie einfach mit der rechten Maustaste auf die Ebene oder Gruppe und wählen Sie eine Farbe aus. Weitere Informationen finden Sie unter Erstellen von Ebenen. Nach oben Retuschieren von Bildern mit erweiterten Werkzeugen Die Leistung des Reparaturpinsels und des Bereichsreparaturpinsels wurde jetzt optimiert. Mit dem optimierten Werkzeug zum inhaltsbasierten Verschieben können Sie jetzt die Skalierung und Drehung des Objekts anpassen, das Sie verschieben, oder des Bereichs, den Sie vergrößern. Weitere Informationen finden Sie unter Retuschieren und Korrigieren von Fotos. Nach oben Deaktivieren der automatischen Erstellung von Smartobjekten Die Voreinstellungen von Photoshop Elements („Bearbeiten“ > „Voreinstellungen“ > „Allgemein“) enthalten jetzt eine Option, mit der die automatische Erstellung von Smartobjekten beim Platzieren oder Verschieben von Bildern aus dem Fotobereich deaktiviert wird. Weitere Informationen finden Sie unter Festlegen von Voreinstellungen im Editor. 9
Description: