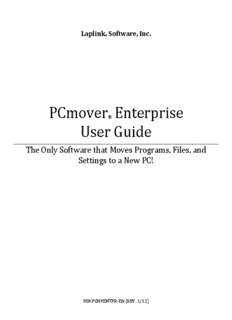
PCmover Enterprise User Guide PDF
Preview PCmover Enterprise User Guide
Laplink Software, Inc. ® PCmover Enterprise ® User Guide ______________________________________________________________________________________________________________________________________________________________________________________ The Only Software that Moves Programs, Files, and Settings to a New PC! MN-PCMVENTPR-EN (REV. 1/12) Laplink Software, Inc. For technical support issues or questions, please visit: http://www.laplink.com/business_solutions For other inquiries, please see contact details below: E-mail: [email protected] Tel (USA): +1 (866) 952-6013 Fax (USA): +1 (425) 952-6002 Tel (UK): +44 (0) 870-2410-983 Fax (UK): +44 (0) 870-2410-984 Laplink Software, Inc. 600 108th Ave N.E., Suite 610 Bellevue, WA 98004 U.S.A. Copyright / Trademark Notice © Copyright 2011 Laplink Software, Inc. All rights reserved. Laplink, the Laplink logo, Connect Your World, and PCmover are registered trademarks or trademarks of Laplink Software, Inc. in the United States and/or other countries. Other trademarks, product names, company names, and logos are the property of their respect ive holder(s). Contents Overview ................................................................................................................................................................................................... 1 Installation ................................................................................................................................................................................................. 2 Policy Manager .......................................................................................................................................................................................... 3 Configuring a Master Policy ...................................................................................................................................................................... 4 ‘Identification‘ Tab ................................................................................................................................................................................. 5 ‘Access’ Tab ........................................................................................................................................................................................... 5 ‘Welcome Screen’ Tab ........................................................................................................................................................................... 5 ‘Registration’ Tab ................................................................................................................................................................................... 5 ‘Migration Type’ Tab .............................................................................................................................................................................. 5 ‘Migration Items’ Tab ............................................................................................................................................................................ 6 ‘Migration Modifications’ Tab .............................................................................................................................................................. 6 ‘Alerts’ Tab ............................................................................................................................................................................................. 6 ‘Reports’ Tab .......................................................................................................................................................................................... 7 ‘Custom Information’ Tab ...................................................................................................................................................................... 7 ‘Applications’ Tab .................................................................................................................................................................................. 8 ‘File Filter’ Tab ....................................................................................................................................................................................... 9 ‘Directory’ Tab ....................................................................................................................................................................................... 9 ‘Driver Mapping’ Tab ........................................................................................................................................................................... 10 ‘User Mapping’ Tab ............................................................................................................................................................................. 10 ‘Connections’ Tab ................................................................................................................................................................................ 10 ‘Commands’ Tab .................................................................................................................................................................................. 10 ‘Misc. Settings’ Tab .............................................................................................................................................................................. 11 ‘Configuration’ Tab .............................................................................................................................................................................. 12 ‘Finished Screen’ Tab ........................................................................................................................................................................... 12 ‘Policy File’ Tab .................................................................................................................................................................................... 12 Saving a Master Policy ......................................................................................................................................................................... 12 Configuring a Session Policy .................................................................................................................................................................... 13 ‘Authorization’ Tab .............................................................................................................................................................................. 13 Initiating a Migration .............................................................................................................................................................................. 14 PCmover Command Line Parameters .................................................................................................................................................. 14 User-Driven Execution ......................................................................................................................................................................... 14 Configuration Management Tools ....................................................................................................................................................... 14 Feedback and Assistance ........................................................................................................................................................................ 15 Overview PCmover is composed of three essential components that interact to manage a successful migration. The Policy Manager is used by administrators to create the Master Policy File (MPF). The MPF is used to control the migrations, and the third component, the PCmover Client, is executed by the clients. PCmover Policy Manager: The module used to configure and customize migrations through creating and editing policy files. In a policy file, you can specify what programs, files, and settings you want transferred, which PC and/or user is allowed to do the migration, and to which PC the data will be transferred. A license can also be pre-activated for an offline migration. PCmover Client: The migration application that will transfer the programs, files, and settings from the user’s source (old) PC to the target (new) PC, depending on the customized settings and configurations set up by you (the IT Administrator) in the policy file. PCmover Client can be installed and run from the user’s source and target PCs, or directly from a corporate network or removable storage device. Master Policy File: Overriding file that applies to and controls all migrations. Usually, this file will have few migration restrictions, as any choices made in this file will apply globally. For example, if your corporation has a policy of no game applications on company PCs, the Master Policy File can be set to allow all applications to be transferred except for game applications. A Master Policy File is automatically created during installation of the Policy Manager. It is saved in the same root directory as the PCmover Client executable. Session Policy File: Secondary file that can be set up to apply to a group of PCs (ex. Accounting) or to a specific pairing for a migration between two PCs. You have the option of creating and editing Session Policy Files after you have configured your Master Policy File. Any settings that are in a Session Policy file will override settings in the Master Policy file. If a setting in the Session Policy file is left at the default value, the corresponding setting in the Master Policy File will take precedence. Migration Strategies There are multiple ways to run a user migration. From full user interaction to zero touch migrations. Many IT managers strive to reduce user interaction to avoid potential mistakes. PCmover Enterprise supports the most common IT strategies for deploying new desktop operating systems. Light touch: Using policy files, you can place restrictions on PCmover migrations. The user’s choices in the PCmover screens can also be limited, giving the user a ‘light touch’ migration. Zero touch: If you make all the choices in the policy file, then the migration is automated, with no decisions needed by the user. 1 Installation Pre-Installation Information: Network Domain PCs: Corporate PCs on the network domain should be connected and logged into the domain at least once prior to the migration. If a domain user profile will be migrated, then the migration must be run with domain administrator privileges unless the user has logged into the new PC at least once. Users: Be sure to log in as the same user on both the source (old) and destination (new) PC to ensure that the profile for that user is migrated correctly. Firewall(s): During product activation, PCmover must have an active Internet connection that is not restricted by a firewall, whether it is a software firewall or a hardware firewall. Additionally, firewall(s) could potentially block communication over network ports between PCs. Confirm all firewalls are disabled prior to migration. Anti-virus and Anti-spyware Applications: Antivirus software/services should be turned off/disabled. Antivirus software slows the migration significantly and may cause a full or partial failure of the migration. Application Compatibility: Be sure that programs are compatible with the target operating system. If you determine that an application isn’t compatible with the new operating system, PCmover supports black and white lists to select applications for migration. Minimum Requirements: Operating System Minimums: Windows Server 2003 or later Clients: Windows XP or later Disk Space Requirements: Full install – 180 MB Client Directory – 90 MB Installing PCmover Enterprise: 1. Save PCmover_Enterprise.exe to your PC from the FTP server. 2. Run PCmover_Enterprise.exe. Before the PCmover Enterprise InstallShield Wizard opens, the .Net 2.0 Framework Setup might launch. The .Net 2.0 Framework is needed to run PCmover Policy Manager. 3. Once the PCmover Enterprise InstallShield Wizard opens, follow the on-screen prompts until you reach the Custom Setup screen. 4. On the Custom Setup screen, you have the option to change the installation location for PCmover Enterprise. 2 Policy Manager First Time Use: When running Policy Manager for the first time, click No in the dialog box that appears. Before running the Define New Migration Wizard, a master policy file should be configured. User Interface: Through the Start Page, you can view your recent Policies and their descriptions. You can also access this user guide, contact technical support, and send feedback to Laplink. Through the Policy Manager, you can edit the Master Policy File. Only one Master Policy File can be used at one time, and the Master Policy File must be named ‘MasterPolicy.pol’. The first time you make changes to the Master Policy File, choose to “Save As” and make sure the file is saved to the PCmover Client root folder. The Policy Manager can create two types of Policy Files: Master Policy Files and Session Policy Files. The tabs on the left hand side of the window are slightly different, depending on whether you are working within a Master Policy or Session Policy. The title bar on the Policy Manager window will indicate whether you are working within a Master Policy or Session Policy File. 3 Configuring a Master Policy Overview: At the top of each tab discussed below is an option to “include this page in the policy file”. If it remains unchecked, any migration settings that are modified in that page will NOT be included as part of the migration and the settings will NOT be saved in the policy file. If the box is checked, the page will be included in the migration and any changes made will be saved in the policy file. Each tab also contains an option to be interactive or not interactive. Interactive screens will be presented to the user. Screens that are not interactive will not be displayed to the user, and must be fully configured within a policy file. The default is set to be interactive. For both the Master Policy File and Session Policy Files, edits can be made by making choices and selections in these tabs. Many of the tabs directly correspond to a screen that the user may see in the PCmover Client. For those tabs that directly correspond to a screen in PCmover Client, the image in the lower right will show an example of that screen. 4 Identification’ Tab: When the PCmover Client starts running with no policy-related command line parameter, it attempts to determine if there is an SPF to use by matching the machine and user against the rules in this section. If it does not find a match, the PCmover Client runs with no session policy file, if that is allowed in the Access section. Use Add to create a new item in the Identification List. Within the item, you can specify which machines and users should use the policy file specified in that item. The “Add” option in this tab allows the administrator to determine which PCs or users are allowed access to the policy file when processing a migration. If the user or machine name is not added to the identification list, then the migration will not be allowed. If you choose to set up a general rule on the Master Policy’s Identification tab to apply a Session Policy File to all PCs, we recommend that you set up this general rule last. PCmover Enterprise will check the list from top to bottom for a Session Policy File that it is allowed to use for a specific migration. If the general rule is set up first, it will be at the top of the list and the application will always use that rule for migrations (even if there is a more specific rule further down the list that you designated to have used for a certain migration). You may also choose to use the Session Policy File Name (“PolicyFile”) or Session Policy ID (“PolicyID”) methods of specifying a Session Policy File to avoid unintentionally using the general rule for a migration; this is also discussed in the Session policy section. Access’ Tab: This section gives you some control over how the PCmover Client can be accessed. It is primarily useful to make sure that only the migrations that have been configured by Policy Manager take place. To make sure that users do not bypass use of a Session Policy File, choose “Require a Policy File when running PCmover” on this tab. ‘Welcome Screen’ Tab: If allowed, this screen welcomes the user to the migration. ‘Registration’ Tab: By pre-setting the information on this page, PCmover will automatically activate itself without prompting the user for information. You will normally enter your multiple license serial number on this page. Be aware that anyone using this policy file will be able to migrate using your serial number, and so be careful about the distribution of this file. If the source computer will not have Internet access, you can pre-register the migration here. If you do that, Policy Manager will validate the serial number and use one of the licenses on it, storing a Validation Code in the policy file. It is important to understand that the license will be used up even if you do not perform the migration, and so you should be cautious before using this feature. ‘Migration Type’ Tab: PCmover supports three different transfer types: Migration, Windows 7 Upgrade Assistant, and Image Assistant. Enable a Default Selection to have the PCmover client select the specified transfer type by default. A migration is either file based or synchronous through a connection (network, crossover 5 Ethernet or Laplink USB cable). Image Assistant is a migration from a mounted image of the source machine, and the Windows 7 Upgrade is not recommended for enterprise deployments, because typically the machine’s hard drive is reformatted for the new OS install. ‘Migration Items’ Tab: The PCmover Client will normally migrate all files, settings, and applications that do not already exist on the new computer. However, the user is allowed to restrict the items that are migrated through a screen in PCmover Client. If you desire to pre-set these restrictions for the user, you may do so on this tab. If you want the user to only migrate files, for example, select “Files only” here. If you choose to migrate “Files and Settings only” or “Files only”, the user will be restricted from migrating applications and/or settings, regardless of choices you make in other tabs in the Policy Manager. ‘Migration Modifications’ Tab: In some cases there may be a need to configure some of the more advanced modification options for a migration such as "Not moving the Outlook Express Identity and Address Book". If you do not include this page in the Policy File the default action will be taken for each option. ‘Alerts’ Tab: This allows you to request email notification of the completion of a migration. Alerts can be sent to multiple recipients by adding them to the list. Sometimes when a desktop support team is running several PCmover migrations simultaneously, it is helpful to receive an alert notification for when a migration has finished. This helps save time because the user is no longer required to continually check in on a migration or monitor its progress, as they can simply wait for the email notification. The steps below provide an overview on how to setup automatic alert notifications for events related to the PCmover wizard process: 1. Fill out the fields titled Name, Email and Message. a. Environment Variables can be used in the “Message” field to help identify which migration applies to which email alert. 2. Select Add. a. Set Interactive – Yes to show the step, No to hide b. Select Type to “Done” c. Choose the Name, Email and Message as with the header fields 3. Go to File -> Save to update your policy file. 6 ‘Reports’ Tab: PCmover can generate several types of reports at the end of a migration. These reports are saved in a Comma- Separated-Values (CSV) format that can easily be imported into a spreadsheet or database. Each report is available in a shorter, exceptions only, version. This would include, in some cases, only the items that encountered an error. It is less complete but may contain those specific items that are of the greatest interest. Each report can be appended to an existing file or can create a new file. Typically, the single line Summary report is appended to a file of summary reports, but the detail reports are stored in their own files. If the text “{Machine}” appears in the file name, that is replaced with the network name of the computer that generated the report. This way, you can have multiple computers store reports in the same location and easily keep track of them. Many times an audit trail is required in organizations that need to record and track the information transferred between PCs. The PCmover Policy Manager allows you the ability to create several types of reports whenever a migration occurs and save them automatically to a predetermined location on the network. Below are the steps to configure a policy file that will automatically save four types of reports (Summary Report and Detailed Reports for Applications, Disk Items and Registry Items). 1. Open the PCmover Enterprise Policy Manager and navigate to the policy file you wish to modify (default policy file is MasterPoilcy.pol). 2. Select the “Reports” tab. 3. Set Interactive to Yes or No depending on if you want this step displayed in the PCmover Wizard. 4. Identify the Reports Directory – choose a relative or absolute path for where you want each report saved. 5. Choose CSV for the type of file format. 6. Select Add Summary and define the file name (i.e. – “Summary for %USERNAME% on %COMPUTERNAME%.csv” 7. Select Add Detail, then define the report type and file name (i.e. - Applications for %USERNAME% on %COMPUTERNAME%.csv) a. Repeat steps 1 thru 7 for building other report types. b. Use Environment Variables to help identify which file applies to each specific migration. 8. Go to File and select Save to update your policy file. ‘Custom Information’ Tab: The PCmover Client can display introductory pages with your own information, or include additional information in a summary report. Just add each item on this page. You can specify this information: • Whether it is Interactive, defining a page that is displayed, or is only for adding specific data to the summary report. • The Title to be displayed when it is Interactive. • The Explanation to be displayed when it is Interactive. 7
Description: