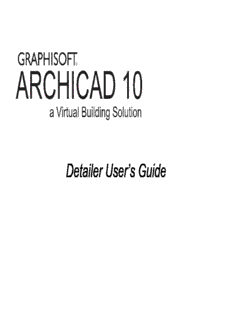
MSA Detailer for ArchiCAD 10 PDF
Preview MSA Detailer for ArchiCAD 10
Detailer User’s Guide Graphisoft Visit the Graphisoft website at http:www.graphisoft.com for local distributor and product availability information. Detailer for ArchiCAD 10 User’s Guide Copyright © 2006 by Graphisoft. All rights reserved. Reproduction, paraphrasing or translation without express prior written permission is strictly prohibited. Certain examples and illustrations are copyright © MSA SoftTools 1998 and are used with permission. We acknowledge with thanks the contribution of Archispectives LLC to this Guide. Trademarks ArchiCAD is a registered trademark and Virtual Building, StairMaker and GDL are trademarks of Graphisoft. All other trademarks are the property of their respective holders. Introduction A T CKNOWLEDGEMENTS YPEFACES Detailer for ArchiCAD 10 is an update of the MSA Detailer 3.0 library, developed All text in the sample files, objects and templates uses Arial, since it is available on and documented by Michael and Lisa Sotero of MSA SoftTools. both Mac OS X and Windows XP platforms. Most readers will want to change the typeface used to match their company standards. Contributors to the development of Version 3.0 and earlier were Edwardo Bell, Alex & Michelle Bergtraun, Eric Bobrow, Jacques Couture, Tamás Hajas, Ferenc Lázár, John Lima, Jeff Olken and Graphisoft. M OS W AC VS INDOWS MSA Detailer 3.0 was tuned for the work methods of ArchiCAD 6.5 and 7.0. This Keystrokes are given in a combined notation. For example, alt(opt)-click means to present release is the result of work by Graphisoft and Karl Ottenstein of press the alt key and (left) click if you are on Windows XP, and to press the option Archispectives LLC to revise some library parts, create templates and produce this key and click if you are on Mac OS X. updated documentation to reflect working methods appropriate for ArchiCAD 9 and 10. Thanks to Tibor Szolnoki of Graphisoft for coordinating this effort. Ctrl-alt (opt-cmd) means to press the ctrl and alt keys together for Windows, or the option and command keys together for Mac. C OMMANDS AND S K HORTCUT EYS Because ArchiCAD 10’s menus and shortcut keys are completely customizable, the locations of menu items and the shortcuts given in this User’s Guide may not match those on your system. You may have to look through your menus to find commands if they are not located as indicated here. Efficient work requires the use of shortcut keys for most common commands, and you are encouraged to learn, define and use them. Detailer User’s Guide 3 Introduction C Exercise: Detailing a (Live) Model Section.........................21 ONTENTS Exercise: Detailing Copied Section Data............................21 TUTORIAL 3C – AN ENLARGED PLAN DETAIL...........................22 INTRODUCTION........................................................................5 TUTORIAL 3D – AN ISOMETRIC 3D DETAIL...............................22 OVERVIEW...................................................................................5 TUTORIAL 3E – PLACING DRAWINGS........................................23 USER GUIDE OUTLINE.................................................................6 Place Floor Plans.................................................................23 Place Sections and Details....................................................24 MODULE SIZE CALCULATOR...............................................6 TUTORIAL 3F – LIVE 3D DETAILS.............................................25 MEASURE USABLE DRAWING AREA............................................6 APPENDICES.............................................................................26 COMPUTE MODULE SIZE.............................................................6 1. DETAILER PALETTE MODULES..............................................26 LAYOUT GUIDELINES.............................................................7 2. DETAILER PROFILES FOR 3D MILLWORK...............................26 DETAILER TEMPLATE............................................................8 3. TIP FOR 2D PARALLEL LINES / FILLS.....................................26 4. RE-USING EXISTING MSA 3.0 DETAILS................................26 HOTSPOTS....................................................................................9 Snapping Hotspots and Hotlines.............................................9 Editable Hotspots....................................................................9 USING THE TEMPLATE...............................................................10 DETAILER “CLASSIC”...........................................................10 TUTORIAL 1 – EXPLORATION....................................................10 The Wall Tool “Trick”..........................................................10 Layers and Layer Combinations...........................................11 Display Options....................................................................11 View Sets...............................................................................11 Working with Detailer Palettes.............................................12 Layers...................................................................................13 Laying Out Details................................................................13 Changing Scale.....................................................................13 TUTORIAL 2 – BASIC DRAFTING METHODS...............................15 DETAILING ARCHICAD 10 MODEL VIEWS.....................17 TUTORIAL 3A – MODEL-BASED DETAILING..............................17 Independent Details..............................................................17 Detailer Palettes...................................................................18 Detailing Sections.................................................................18 Section Regeneration Modes.................................................18 How Much to Model?...........................................................19 TUTORIAL 3B – SECTIONAL DETAIL EXERCISE..........................20 Creating a New Working View.............................................20 Adding the Template Object..................................................20 Adding the Publishing View..................................................20 Detailing the Section - Overview..........................................20 4 Detailer User’s Guide Introduction I NTRODUCTION Detailer for ArchiCAD 10 is a library of 2D parts that simplifies the creation of architectural details. It can be found in the 01 General 10 / Detailer Library 10 folder of the ArchiCAD 10 Library. References to folders in this manual refer to folders within Detailer Library 10. This User Guide describes several systems for producing attractively composed details that are guaranteed to fit perfectly into the drawing grid of your layouts. These working methods take advantage of smart objects from the Detailer library. OVERVIEW The first organizational step is to compute the appropriate grid cell size for your layouts. The Module Size Calculator simplifies this process. The Detailer Layout Template can then display cells onto which you can snap finished details: The Detailer Template, as illustrated above, includes: (cid:120)(cid:3) an optional and hot-stretchable Dimension panel on the left side, (cid:120)(cid:3) a hot-stretchable Notes panel on the right side, with hotspots and hotlines for snapping text and linework (cid:120)(cid:3) a hot-stretchable title area. Typically, titles will be placed automatically on layout sheets rather than manually as shown here. Finally, the entire template is hot-stretchable in grid-unit increments, to accommodate details that span any number of layout grid cells. You will use the Detailer Template as a snap-able work area to draft or embellish your After creation, detail views are either placed on individual layouts as desired, or detail. The snap points make it easy to align text, annotation arrows, and linked onto layout sheets in an independent project file. dimensions in an attractive format, all the while knowing that the result will fit perfectly into your grid system. Detailer User’s Guide 5 Module Size Calculator MEASURE USABLE DRAWING AREA Measure the width and height of the usable drawing area for your standard master sheet. Disregard the title block and margins as shown below. This User’s Guide will illustrate several ways of producing and printing architectural details using Detailer. The ideas presented here should help you produce a system that is best for your practice. USER GUIDE OUTLINE One of the US D-sized master sheets from the US default template is illustrated here. The measurements there are: 22 1/2” high x 29 15/16” wide. Confirm your The next sections will show you how to use the Module Size Calculator to measurements with the Measure tool of ArchiCAD 10. determine the size of the modules in your layout grid, and to transfer those values to the Layout Template and Detailer Template objects. COMPUTE MODULE SIZE A series of tutorials will then walk you through two methods of utilizing the Detailer Template and symbols as a system. In ArchiCAD, and select Det_Module_Size_Calculator (located in Det Symbols 10) in the Object Settings Dialog. You’ll see a list of parameters similar to this: The first group of tutorials uses the “classic” method of MSA Detailer 3.0 and earlier. Here, details are drafted in a plan window. The second group of tutorials shows one method for working in ArchiCAD 10, utilizing Detail and Section windows. It also shows how to link and place details onto layouts. It is important that you read both groups of tutorials to appreciate the trade-offs of each approach as you decide on the method that will work best for you. M S C ODULE IZE ALCULATOR Before you begin to draw details, it is essential for you to know how much space you have to work with so that your details will fit onto your layout sheets. If your Enter the height and width of your usable drawing area into the first two firm uses only one sheet size and one title block / master, you’ll only have to do parameters. this step once. 6 Detailer User’s Guide Layout Guidelines Note that the master sheet that we began with was set up to use a 4 x 5 auto- numbering grid. Enter these values in the appropriate parameter fields here. Finally, enter the desired module size in the last two parameters. The maximum value for each is set to be the size of a cell in the described grid. Choosing a smaller value, as above, provides for some white space between cells. Place the object in an open project. (You’ll be deleting it after using the values, so you can place it anywhere and on any layer for now.) If you do not see something similar to the next screen shot, open the object settings and adjust the values in the 2D Representation group of parameters. L G AYOUT UIDELINES The DET_Layout_Template object (in Symbols 10), can display a guide-grid that matches the information just computed for the module size and spacing. The object displays a representation of the module spacing determined by the ArchiCAD 10’s parameter transfer method makes it easy to copy matching values of the parameters, as well as a textual report of the input and computed parameters from one library part to another. We’ll use that method here to transfer values: the computed module and gutter sizes to the DET_Layout_Template. First, use the Pick Up Parameters command (shortcut: alt(opt)-click) on the DET_Module_Size_Calculator object to “pick up” the values of its parameters with the eyedropper. Next, open the Object Settings Dialog. (Double-click the chair icon in the toolbar, for example.) Move your cursor over the icon for the DET_Layout_Template object within the Symbols 10 folder, press and hold ctrl-alt (opt-cmd) until you see the syringe cursor; then, click your (left) mouse button. Detailer User’s Guide 7 Detailer Template Move your cursor over the icon for the DET_Detailer_Template object, press and hold ctrl-alt (opt-cmd) until you see the syringe cursor; then, click your (left) mouse button. This transfers the values of matching parameters picked up from the module size calculator object. No other adjustments are required. Place the layout template object onto your master layout. Use a layer that is visible for in a combination used for placing drawings, and invisible when printing them. All parameter values have been updated. Simply place the object. The master grid gave you snap points for each grid cell, but this object gives you snap points that reflect the desired gutter between cells. You should see something The object should appear similar to the following screenshot. If it does not, open like this: the Object Settings and change the values for pens and fills in the Template Colors/Fills parameter group. D T ETAILER EMPLATE Let’s examine the remaining object in the Symbols 10 folder: the DET_Detailer_Template. Once again, we will use the ArchiCAD 10 parameter transfer method to give size this object to match our computed module size and spacing. Again, use the Pick Up Parameters command (shortcut: alt(opt)-click) on either the DET_Module_Size_Calculator or the DET_Layout_Template object to “pick up” The black angled crop marks indicate the actual module boundaries. the values of its parameters with the eyedropper. The white space at the bottom is reserved for the detail title. The preferable Next, open the Object Settings Dialog. method of titling in ArchiCAD 10 is to use automatic titling when drawings are placed on layouts. This is not always feasible, or you may wish to provide your 8 Detailer User’s Guide Detailer Template own title for other reasons such as quick check prints. The “Drawing Block Title_NCS 10” library part can be used to title a drawing within ArchiCAD itself. HOTSPOTS The DET_Detail_Template has a large number of hotspots to assist in aligning elements and adjusting the template itself. Snapping Hotspots and Hotlines The most used hotspots are in the Notes area of the template. Each line in the Notes pane is a hotline, and there is a hotspot in each corner of each text line. In addition, just to the left of the Notes pane, there are hotspots at the midpoint of Note area width. The hotspot at the upper left corner of the Notes heading area each text line. These are for snapping the ends of annotation leaders. can be used to visually adjust the width of the panel. The line spacing (and hence hotspot spacing) of the Notes panel is determined by the font information given in the Note Panel parameter group (Object Settings). The font size there need not match the font size that you intend to use! For example, use a larger point size in the template parameter to increase the spacing between lines. There are other hotspots to align items in the drawing area and elsewhere. Some of these may be disabled via parameter settings if they are not needed. Editable Hotspots There are four editable hotspots. Two of these are shown in green above. Dimension area width. The hotspot at the upper right corner of the Dimension heading area can be used to visually adjust the width of the dimension panel. The Drawing size. The hotspot at the upper right crop mark can be stretched to dimension panel can be turned off completely via a parameter in the object settings dynamically change the number of cells in width and height required for the detail. dialog. As with all editable hotspots, be sure you pick the “stretch” action from the pet palette to enable adjustment. You should see a popup palette and a ghosting effect as illustrated below when you drag your mouse. Detailer User’s Guide 9 Detailer “Classic” The key attraction then (and now) to drafting in plan was the use of the Wall Tool and Composites for parallel lines with fills. TUTORIAL 1 – EXPLORATION Open the file “Detailer Tutorial 1.pln”. You should see the following in plan view: Reserved title margin. The white space reserved for the drawing title can be adjusted, or eliminated, by moving this editable hotspot, located at the center of the bottom edge of the drawing area. USING THE TEMPLATE Earlier in this User’s Guide, you were introduced to the DET_Detailer_Template The next sections will show how this template might be used in practice by several object that is used as a background here for guiding the creation of the detail. different work methods and systems. The Detailer symbol parts will also be This tutorial file illustrates the use of that template object. Notice the variety of introduced. While these symbols can be used without the template, and the symbols and annotation present. Click on each to explore them. The three template without the symbols, together they provide an excellent system for dimensional-lumber objects are all instances of DET_Lumber. The baseboard is creating architectural details. one of many available in the Detailer library. You’ll also see insulation symbols, A key to using the template is that it be placed on a layer that is locked during work nails, rebar, a j-bolt, and several walls. (to avoid moving or changing it), and hidden for printing or publishing, so that only the detail itself is visible. The Wall Tool “Trick” D “C ” Click on the ¾” plywood floor sheathing, the interior gypsum board, or the two ETAILER LASSIC layers of exterior sheathing (½” plywood and ¾” cement plaster). Alternatively, just hover over these elements and read the information displayed in the Element This first group of tutorials introduces the ‘classic’ method of using Detailer for 2D Information Pop-up. drafting. Even readers who have used MSA Detailer in the past should read through this section, as some of the methods have changed. You’ll notice that these were drawn with the Wall Tool. Composites define the width and fills. MSA Detailer 3.0 was developed before the concept of Detail windows was added to ArchiCAD. The idea then was to draft independent details in plan view on one The key advantage to using the Wall Tool to draft these elements is that with just story and lay them out in plan view on another. Details might be drafted one per two clicks you have at least two parallel lines and a fill to represent elements such as file, or one per story, and might be saved in a project file, or as a module. 10 Detailer User’s Guide
Description: