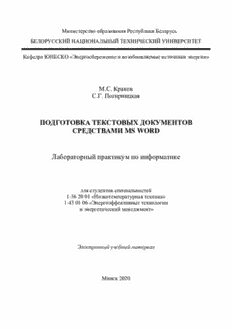
Подготовка текстовых документов средствами MS Word PDF
Preview Подготовка текстовых документов средствами MS Word
Министерство образования Республики Беларусь БЕЛОРУССКИЙ НАЦИОНАЛЬНЫЙ ТЕХНИЧЕСКИЙ УНИВЕРСИТЕТ Кафедра ЮНЕСКО «Энергосбережение и возобновляемые источники энергии» М.С. Краков С.Г. Погирницкая ПОДГОТОВКА ТЕКСТОВЫХ ДОКУМЕНТОВ СРЕДСТВАМИ MS WORD Лабораторный практикум по информатике для студентов специальностей 1-36 20 01 «Низкотемпературная техника» 1-43 01 06 «Энергоэффективные технологии и энергетический менеджмент» Электронный учебный материал Минск 2020 УДК 004.91(076.5)(075.8) ББК 32.97я7 К 78 Авторы: М.С. Краков, С.Г. Погирницкая Рецензент: Е.К. Костюкевич, зам. директора Института интегрированных форм обучения и мониторинга образования, кандидат технических наук, доцент Лабораторный практикум содержит теоретический материал и задания к лабораторным работам по информатике по разделу «Подготовка текстовых до- кументов». Целью данных работ является изучение возможностей текстового процессора Word и получение навыков работы с технической документацией. Белорусский национальный технический университет пр-т Независимости, 65, г. Минск, Республика Беларусь Тел.(017) 292-77-52 факс (017) 292-91-37 Регистрационный № БНТУ/ФТУГ – ___.2020 © БНТУ, 2020 © Краков М.С., Погирницкая С.Г., 2020 © Погирницкая С.Г., компьютерный дизайн, 2020 2 Содержание Лабораторная работа № 1. ВВОД И РЕДАКТИРОВАНИЕ ТЕКСТА ......................... 4 Лабораторная работа № 2. СПЕЦИАЛЬНЫЕ СРЕДСТВА ВВОДА И РЕДАКТИРОВАНИЯ ..................................................................................................... 11 Лабораторная работа № 3 ФОРМАТИРОВАНИЕ ТЕКСТА .................................... 16 Лабораторная работа № 4. ОФОРМЛЕНИЕ СТРАНИЦ ......................................... 26 Лабораторная работа № 5. ТАБЛИЦЫ .................................................................. 34 Лабораторная работа № 6. ОБЪЕКТЫ В WORD .................................................... 41 Лабораторная работа № 7. ПРИЕМЫ И СРЕДСТВА АВТОМАТИЗАЦИИ РАЗРАБОТКИ ДОКУМЕНТОВ ...................................................................................... 48 Лабораторная работа № 8. ПОДГОТОВКА СЕРИЙНЫХ ДОКУМЕНТОВ .............. 60 Литература ................................................................................................................ 63 3 Лабораторная работа № 1. ВВОД И РЕДАКТИРОВАНИЕ ТЕКСТА Цель работы: ознакомиться с элементами окна текстового процессора MS Word, научиться создавать документы, получить практические навыки набора и редактирования текста. Общие сведения Программа MS Word – это мощный текстовый процессор, предна- значенный для ввода и обработки текста. Word имеет также средства для созда- ния собственных графических объектов, позволяет вставлять в документ объек- ты, созданные в других приложениях (рисунки, формулы, графики). Структура окна Word 1 2 4 5 4 33 6 Рис. 1.1. Окно программы MS Word 2010 Строка заголовка (1) – строка в верхней части окна. Содержит название документа, кнопки управления окном и панель быстрого доступа к часто ис- пользуемым командам. Лента (2) предоставляет доступ к командам Word и состоит из вкладок, связанных с определенными целями или объектами. Каждая вкладка, в свою очередь, состоит из нескольких групп взаимосвязанных элементов управления. Кнопки команд в каждой группе служат для выполнения команд или отображения меню команд. Назначение и названия кнопок легко узнать из всплывающих подсказок. В некоторых группах в нижнем правом углу могут отображаться маленькие значки – кнопки вызова диалоговых окон. По нажатию такой кнопки открывается соответствующее диалоговое окно, содержащее до- полнительные параметры, связанные с данной группой. Кроме стандартного набора вкладок имеются вкладки, которые отображаются в зависимости от выполняемой задачи. Контекстные вкладки содержат команды для работы с выделенным в документе элементом (с таблицей, графическим объектом). Кнопка сворачивает ленту, кнопка открывает окно справки Word. 4 Рабочая область (3) – в этой области находится открытый документ. Со- держит линейки (4) и полосы прокрутки (5). Линейки помогают контролировать размещение элементов страницы и управлять операциями форматирования. По- лосы прокрутки предназначены для прокрутки содержимого документа. На вертикальной полосе располагаются кнопки выбора объекта перехода. Строка состояния (6) отображается в нижней части экрана. Содержит информацию об общем количестве страниц, номере текущей странице, количе- стве слов, а также кнопки выбора режима просмотра и масштабирования доку- мента. Содержимое строки состояния можно настроить с помощью контекстно- го меню. Создание документа – новый документ создается после запуска Word; – команда Файл > Создать в окне программы Word позволяет создать до- кумент по шаблону; – в окне Проводника Windows (Создать>Документ Microsoft Word). Сохранение документа – кнопка «Сохранить» на панели быстрого доступа; – команда Файл>Сохранить; – команда Файл>Сохранить как. При первом сохранении вызывается окно диалога «Сохранение докумен- та». В окне диалога можно задать имя, тип документа, место сохранения, со- здать новую папку, задать параметры сохранения, пароль. В дальнейшем для сохранения документа под тем же именем достаточно будет нажать кнопку «Сохранить». Новая версия файла автоматически заменит сохраненную ранее. Документы Word имеют расширение docx и doc (Документы Word 97-2003). Word способен сохранять файлы и в других форматах, например, pdf. Основные группы операций при подготовке текстовых документов Ввод текста – перевод исходного текста из его внешней формы в элек- тронный вид, т.е. в файл (набор с клавиатуры (рис. 1.2), сканирование). Редактирование – изменение уже существующего документа путем до- бавления или удаления фрагментов, перестановки частей документа. Форматирование – оформление документа. При вводе и редактировании формируется содержание документа. Фор- матирование определяет внешний вид документа. Для выполнения операций используются кнопки на вкладках ленты, ко- манды из контекстного и всплывающего меню, комбинации клавиш. Ошибочное действие или последовательность последних действий можно отменить, выполнив команду Отменить из панели быстрого доступа. От- мененные действия можно вернуть, выполнив команду Вернуть . 5 Ввод текста Мигающая вертикальная черточка, называемая курсором, показывает, где будет появляться вводимый текст. Левая рука Правая рука ц й й й й ц е й и ы ы и й е ниМиз -Безынмяын ндСре -Указатньел -Указатньел ндСре -Безынмяын Мизин Ё 1 2 3 4 5 6 7 8 9 0 - = \ ← ! « № ; % : ? * ( ) _ + / Tab Й Ц У К Е Н Г Ш Щ З Х Ъ Caps Ф Ы В А П Р О Л Д Ж Э Enter Lock Я Ч С М И Т Ь Б Ю . Shift Shift , Ctrl Alt Пробел Alt Ctrl Большой палец свободной от удара руки Рис. 1.2. Раскладка клавиатуры Основные правила набора текста При наборе текста не следует нажимать клавишу Enter в конце каждой строки, как при работе с пишущей машинкой, что может затруднить даль- нейшее его редактирование и форматирование. Word верстает строки непосредственно в процессе набора текста, т.е. автоматически переносит в начало следующей строки слова, выступившие на правое поле. Клавишу Enter нужно использовать только для создания нового абзаца. Абзацем счи- тается любое количество символов, оканчивающихся маркером абзаца (¶). Его можно сделать видимым, нажав кнопку ¶ на вкладке Главная в группе Абзац. Чтобы сделать видимой границу текста, следует пройти цепочку ко- манд Файл>Параметры>Дополнительно, затем в группе «Показывать со- держимое документа» поставить флажок «Показывать границы текста». Не следует вручную переносить слова и выравнивать текст с помощью про- белов, для этих целей Word имеет специальные средства. Для создания красной строки можно использовать клавишу Tab. Для набора прописных букв удерживают нажатой клавишу Shift. Клавиша Caps Lock фиксирует верхний регистр. Любой знак препинания пишется слитно с предыдущим словом и отделяется от последующего одним пробелом. В конце заголовка точка не ставится. 6 Перемещение по тексту Мышь Щелкнуть мышью в нужной позиции. При необходимости прокрутить текст, используя полосы прокрутки. Следует отметить, что при прокручивании положение текстового курсора не меняется. Клавиатура Клавиши Перемещение курсора На один символ вправо, влево, вверх, вниз соот- ветственно Home, End К началу строки, к концу строки Page Up, Page Down На один экран вверх и вниз соответственно Ctrl+ Home, Ctrl+ End К началу и концу документа соответственно Для перехода к определенной странице, разделу, закладке, сноске, табли- це, рисунку и другим элементам документа можно использовать команду Главная > Редактирование > (Найти ) > Перейти… или кнопки Выбор объекта перехода, Следующий и Предыдущий, расположенные на вертикальной полосе прокрутки. Щелчок по кнопке Страница в строке состоя- ния также открывает окно диалога «Перейти». Выделение текста Чтобы выполнить операцию над фрагментом текста, необходимо его предварительно выделить. Для снятия выделения следует щелкнуть мышью произвольное место документа. Основные приемы выделения текста приведены в таблице. Чтобы выделить Действия Произвольный Стать указателем мыши в начало фрагмента и протянуть в фрагмент текста конец с нажатой левой клавишей мыши Поставить курсор в начало фрагмента, затем, удерживая нажатой клавишу Shift, щелкнуть мышью в конце фраг- мента Поставить курсор в начало фрагмента, затем, удерживая нажатой клавишу Shift, перемещаться в конец с помощью клавиш управления курсором Нажать F8, а затем использовать клавиши перемещения курсора; для выхода из режима нажать клавишу Esc Слово Дважды щелкнуть мышью на слове Предложение Удерживая нажатой клавишу Ctrl, щелкнуть мышью в лю- бом месте предложения 7 Строку Переместить указатель к левому краю строки так, чтобы он превратился в стрелку , после чего щелкнуть кнопкой мыши. Для выделения нескольких строк протянуть указа- тель мыши Абзац Переместить указатель к левому краю строки так, чтобы он превратился в стрелку , после чего дважды щелкнуть кнопкой мыши Трижды щелкнуть абзац До конца или Поставить курсор в начало фрагмента, затем нажать начала текста Ctrl+Shift+End или Ctrl+Shift+Home соответственно Весь документ Горячие клавиши Ctrl+А (англ.) или Ctrl+Цифр.5 Переместить указатель к левому краю строки, чтобы он превратился в стрелку , затем трижды щелкнуть кнопкой мыши или щелкнуть один раз с нажатой клавишей Ctrl Вертикальный При протягивании удерживать нажатой клавишу Alt блок текста Ctrl+Shift+F8, а затем использовать клавиши перемещения курсора; для выхода из режима нажать клавишу Esc Несмежные Выделить первый фрагмент, затем, удерживая нажатой фрагменты текста клавишу Ctrl, выделять другие фрагменты Вставка, удаление, копирование и перемещение текста Вставка символа осуществляется непосредственным вводом с клавиату- ры. Если включить режим замены, то вводимые символы будут заменять сим- волы после курсора. Для удаления символа перед курсором нажать клавишу Backspace. Для удаления символа после курсора нажать клавишу Delete. Чтобы удалить фрагмент текста, надо его выделить и нажать клавишу Delete. Если выделить фрагмент текста и начать набирать текст, то выделенный текст удалится. Для перемещения и копирования фрагментов текста применяют 2 метода: 1. Технология «Drag and Drop» (Перетащить и оставить) Поднести указатель мыши к выделенному фрагменту, чтобы он принял форму направленной вверх-влево стрелки, и с нажатой левой кнопкой пере- тащить в нужное место. Если при этом удерживать клавишу Ctrl, то текст копи- руется (отпускать сначала кнопку мыши). 2. Через буфер обмена Фрагмент текста, который требуется скопировать (переместить), нужно выделить и занести в буфер обмена одним из способов, затем установить кур- сор в нужное место (в текущем или другом документе) и вставить содержимое буфера: 8 Копирование Перемещение Команда Копировать Команда Вырезать Комбинация клавиш Ctrl+C Комбинация клавиш Ctrl+X Вставка Команда Вставить Комбинация клавиш Ctrl+V Содержимое буфера обмена можно вставлять сколько угодно раз, пока в буфер не поместится новая информация. Word имеет расширенный буфер об- мена, состоящий из 24 ячеек. Окно буфера обмена открывается при нажатии кнопки в группе Буфер обмена на вкладке Главная. Порядок выполнения работы 1. Запустить программу MS Word. Для этого в меню Пуск щелкнуть значок Word или вызвать команду Все программы>Microsoft Office> Microsoft Word. 2. Включить показ границ текста (Файл>Параметры>Дополнительно> Показывать содержимое документа > Показывать границы текста). 3. Установить шрифт Times New Roman, размер 14 pt. Для абзаца устано- вить интервал после равным нулю. 4. Набрать текст (Приложение 1.1) и сохранить документ в своей папке под именем Лабораторная работа. 5. В документе Лабораторная работа выделить слово, предложение, строку, абзац, произвольный фрагмент текста, весь текст, вертикальный блок текста, используя описанные выше приемы. 6. Скопировать фрагменты текста в новый документ Для упражнений. 7. В файле Для упражнений перетащить первую строку в конец текста. Контрольные вопросы 1. Как запустить Word? 2. Перечислите основные элементы окна Word. 3. Как сохранить документ? Как сохранить документ под другим именем? 4. Какое расширение имеет документ Word? 5. Как открыть существующий документ? 6. Как перемещаться по набранному тексту? 7. Перечислите основные приемы выделения текста. 8. Как скопировать/переместить фрагмент текста? 9. Как отменить последнее действие? 9 Приложение 1.1. Текст для набора Лабораторная работа № 4 Цикл теплового насоса Цель работы: изучение цикла теплового насоса, определение отопительного коэффициента, определение количества теплоты, отбираемой у окружающей среды, определение количества теплоты, передаваемой в систему отопления. Основные положения Назначение теплового насоса Альтернативой традиционным способам теплоснабжения, основанным на сжигании топлива, является выработка тепла с помощью теплового насоса. Тепловой насос использует низкопотенциальное тепло естественного и техногенного происхождения. Согласно прогнозам Мирового энергетического комитета к 2020 г. 75 % теплоснабжения в развитых странах будет осуществляться с помощью тепловых насосов. Достоинства теплового насоса: не надо сжигать топливо; экологичность; про- стота эксплуатации. Теоретические основы Результатом работы холодильного цикла является охлаждение холодного источника и нагрев горячего за счет подвода внешней работы. Кельвин (1852 г.) предложил применить цикл для теплового насоса, который перекачивал бы теплоту, отобранную от холодного источника (внешней среды), в горячий (систему отопления). Под действием теплоты из внешней среды хладагент испаряется, компрессор сжимает пар, затем при более высоком давлении пар конденсируется и отдает тепло в систему отопления. Введем следующие обозначения: Q1 – удельная теплота, отбираемая от холодного источника, кДж/кг; Q2 – удельная теплота, передаваемая горячему источнику, кДж/кг; L цикла – удельная работа, подводимая от внешнего источника, кДж/кг. Можно записать Q2 = Q1 + L цикла. Отношение Q2 / L цикла называется коэффициентом преобразования или отопительным коэффициентом цикла. Этот коэффициент характеризует эффективность цикла теплового насоса. 10
