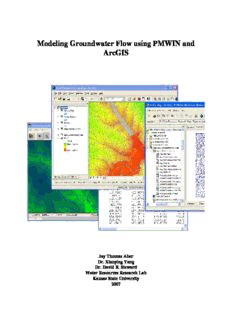
Modeling Groundwater Flow using PMWIN and ArcGIS PDF
Preview Modeling Groundwater Flow using PMWIN and ArcGIS
Modeling Groundwater Flow using PMWIN and ArcGIS Jay Thomas Aber Dr. Xiaoying Yang Dr. David R. Steward Water Resources Research Lab Kansas State University 2007 Table of Contents Introduction...................................................................................................................3 Chapter 1. Data Preparation using Arc AEM Groundwater Geodatabase................4 1.1 Creating an Empty AEM Geodatabase...............................................................................4 1.2 Adding Aquifer Record........................................................................................................7 1.3 Populating the WaterBoundaryArea Feature Class............................................................9 1.3.1 Creating ModelBoundary Shapefile.............................................................................................9 1.3.2 Creating TuttleCreek Shapefile.................................................................................................12 1.3.3 Loading ModelBoundary and WaterBodies Shapefiles into the WaterBoundaryArea Feature Class...................................................................................................................................................16 1.4 Populating the WaterBoundaryLine Feature Class...........................................................19 1.4.1 Creating RiverSegments Shapefile...........................................................................................19 1.4.2 Loading RiverSegments Shapefile into the WaterBoundaryLine Feature Class......................21 1.4.3 Specifying Large and Small River Segments............................................................................22 1.5 Populating the AquiferArea Feature Class........................................................................27 1.5.1 Creating KSRiverBed Shapefile................................................................................................27 1.5.2 Loading KSRiverBed Shapefile into the AquiferArea Feature Class........................................31 1.6 Editing AquiferProperty Table...........................................................................................31 Chapter 2. Creating Input Files for PMWIN...............................................................33 Chapter 3. Creating the Model in PMWIN..................................................................38 3.1 Defining Mesh Size...........................................................................................................38 3.2 Defining Layer Type..........................................................................................................41 3.3 Defining Homogeneous Parameters.................................................................................42 3.3.1 Define Top of Layers Elevation.................................................................................................42 3.3.2 Define Bottom of Layers Elevation............................................................................................43 3.3.3 Define Recharge........................................................................................................................43 3.4 Defining Heterogeneous Parameters................................................................................44 3.4.1 Define Horizontal Hydraulic Conductivity..................................................................................45 3.4.2 Define Head and Conductance.................................................................................................46 3.4.3 Define Cell Types......................................................................................................................48 3.4.4 Define Initial Hydraulic Heads...................................................................................................49 Chapter 4. Running the Model in PMWIN and Viewing the Results........................51 4.1 Running the Model............................................................................................................51 4.2 Reading and Saving Results.............................................................................................52 4.3 Presentation Tools............................................................................................................54 4.4 Converting ASCII File for display in ArcMap.....................................................................56 4.5 Viewing Results in ArcMap...............................................................................................58 Aber, Yang, Steward, 2007 1 Conclusion...................................................................................................................60 Appendix A: Explanation of the Model Builder Model.............................................61 Aber, Yang, Steward, 2007 2 Introduction This document is designed to teach the basics of using the Arc AEM Geodatabase in ArcMap and ArcCatalog and Processing Modflow for Windows (PMWIN). Through the course of the document you will be working with ArcMap, ArcToolbox, and PMWIN as you read along. By working along with the tutorial it will be easier to visualize what you are working with. This document is designed to teach the most important tools used in preparing data and running models with PMWIN in a step-by-step manner. Aber, Yang, Steward, 2007 3 Chapter 1. Data Preparation using Arc AEM Groundwater Geodatabase In this tutorial, you will be using ArcGIS and PMWIN to model groundwater flow. PMWIN is a finite difference model that accounts for many groundwater flow parameters. However, it is not integrated with ArcGIS, with which you can easily map and analyze groundwater properties. In order to use spatial data with PMWIN and to map the properties of the aquifer, the data has to be specially prepared. For this we will use the ArcAEM Groundwater Geodatabase with ArcMap and ArcCatalog. 1.1 Creating an Empty AEM Geodatabase First we will create a new empty geodatabase. Open up ArcCatalog, choose where you want to make the geodatabase, and right click on the folder. Make a new Personal Geodatabase and name it RileyGroundwaterPMWIN. Now create a new feature dataset in RileyGroundwaterPMWIN. Name this new feature dataset “GroundwaterConcept,” and then click on the Edit button to set the projection and extents. Aber, Yang, Steward, 2007 4 Click the select button now to set the coordinate system. We will use the projected coordinate system: NAD 1983 UTM Zone 14N. You can find that under Projected Coordinate Systems>Utm>Nad 1983>NAD 1983 UTM Zone 14N.prj. You will see the details of the projection after you have selected it. Now we need to set the spatial extents. Click on the X/Y Domain tab to set the X and Y extents, and the Z Domain tab to set the Z extent. See the figures for the values. Aber, Yang, Steward, 2007 5 Click OK and OK again. Note: these values represent an extent that is much larger than our study area. The minimum X represents 100,000 meters to the east of the false easting (with a value of 500,000 m) centered on the meridian of 99° W. The maximum X represents 287,000 m east of the false easting. The min and max Y values represent 4,270,000 m and 4,457,000 m north of the Equator, which has a false northing value of 0 m. Now we will apply the XML Schema from the AEM Groundwater Geodatabase to our newly created geodatabase. In ArcCatalog, click the “Output Window” button on the Geodatabase Designer 2 toolbar. If you do not have the Geodatabase Designer 2 toolbar installed, you can download it and install it for free from http://arcscripts.esri.com/details.asp?dbid=13484. This will open up a window at the bottom of ArcCatalog. I have attached an XML file of the Arc AEM groundwater geodatabase to this PDF. Click on the Attachments tab in the lower left of Acrobat and save this file. Once you have saved the XML file that was attached to this PDF, click on the XML tab in the Output Window in ArcCatalog and click the “Open” button. Browse to the XML file and and click open. Aber, Yang, Steward, 2007 6 Once the XML is open, highlight the geodatabase in the catalog, and on the Geodatabase Designer 2 toolbar, click on Import Schema, then Import from XML. Sometimes this can take quite a while depending on the computer you are using. After doing this, the geodatabase is ready to have data added to it. 1.2 Adding Aquifer Record Now that we have our empty geodatabase, we can use it to store all of the data we need in the Processing Modflow software. The first step in making the geodatabase is to add an aquifer record so that we can relate all of our river features to this aquifer. For our puposes in Riley County, we will have only one aquifer layer because we are creating a single layer model. Open ArcMap, and load the AquiferLayer table from the RileyGroundwaterPMWIN geodatabase. Aber, Yang, Steward, 2007 7 Start another edit session by selecting Start Editing on the Editor Toolbar. Then open the table by right clicking and selecting Open. Now add the record “Aquifer” and assign it a HydroID of 1. Now save your edits, stop editing, and exit the table. At the same time we will edit the object class HYDROIDTABLE. We need to add a HydroID to the default object so that the rest of the HydroID’s will be properly assigned. Add HYDROIDTABLE to the map. Start an edit session and open the attribute table of HYDROIDTABLE, and edit its values as shown in the following figure: Save the edits, and stop editing. Aber, Yang, Steward, 2007 8 1.3 Populating the WaterBoundaryArea Feature Class The WaterBoundaryArea feature class will contain areas which require different hydraulic parameters. For example, in our model, there are two reservoirs within the model boundary. Both of these reservoirs will need to be accounted for with their hydraulic head values. We will also use the WaterBoundaryArea to store our model boundary information. 1.3.1 Creating ModelBoundary Shapefile Next, we will create the model boundary, which will be stored in the WaterBoundaryArea feature class. To do this we will first create a new shapefile. In ArcCatalog right click on the file tree where you want to create it and choose New > Shapefile. In the next box, name the shapefile ModelBoundary, select the Feature Type to be “Polygon,” and then click on the Edit button to edit the coordinate system. Aber, Yang, Steward, 2007 9
Description: