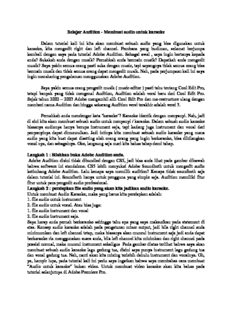
Membuat audio untuk karaoke Dalam tutorial kali ini kita akan membuat sebuah audio yang bisa ... PDF
Preview Membuat audio untuk karaoke Dalam tutorial kali ini kita akan membuat sebuah audio yang bisa ...
Belajar Audition - Membuat audio untuk karaoke Dalam tutorial kali ini kita akan membuat sebuah audio yang bisa digunakan untuk karaoke, kita mengedit right dan left channel. Pembaca yang budiman, selamat berjumpa kembali dengan saya pada tutorial Adobe Audition. Sebagai awal , saya ingin bertanya kepada anda? Sukakah anda dengan musik? Pernahkah anda bermain musik? Dapatkah anda mengedit musik? Saya yakin semua orang pasti suka dengan music, tapi sayangnya tidak semua orang bisa bermain musik dan tidak semua orang dapat mengedit musik. Nah, pada perjumpaan kali ini saya ingin mensharing pengalaman menggunakan Adobe Audition. Saya yakin semua orang pengedit musik ( music editor ) pasti tahu tentang Cool Edit Pro, tetapi banyak yang tidak mengenal Audition, Audition adalah versi baru dari Cool Edit Pro. Sejak tahun 2002 – 2003 Adobe mengambil alih Cool Edit Pro dan me-restructure ulang dengan memberi nama Audition dan hingga sekarang Audition versi terakhir adalah versi 3. Pernahkah anda mendengar kata ‘karaoke’? Karaoke identik dengan menyanyi. Nah, jadi di sini kita akan membuat sebuah audio untuk menyanyi / karaoke. Dalam sebuah audio karaoke biasanya audionya hanya berupa instrument saja, tapi kadang juga instrument dan vocal dari penyanyinya dapat dimunculkan. Jadi intinya kita membuat sebuah audio karaoke yang mana audio yang kita buat dapat disetting oleh orang orang yang ingin berkaraoke, bisa dihilangkan vocal nya, dan sebagainya. Oke, langsung saja mari kita bahas tahap demi tahap. Langkah 1 : Silahkan buka Adobe Audition anda. Adobe Audition disini tidak dibundled dengan CS5, jadi bisa anda lihat pada gambar dibawah bahwa software ini standalone. CS5 lebih menyukai Adobe Soundboth untuk mengedit audio ketimbang Adobe Audition. Lalu kenapa saya memilih audition? Kenapa tidak soundboth saja dalam tutorial ini. Soundboth hanya untuk pengguna yang simple saja. Audition memiliki fitur fitur untuk para pengedit audio professional. Langkah 2 : persiapkan file audio yang akan kita jadikan audio karaoke. Untuk membuat Audio Karaoke, maka yang harus kita persiapkan adalah: 1. file audio untuk instrument 2. file audio untuk vocal. Atau bisa juga: 1. file audio instrument dan vocal 2. file audio instrument saja. Saya harap anda pernah berkaraoke sehingga tahu apa yang saya maksudkan pada statement di atas. Konsep audio karaoke adalah pada pengaturan mixer output, jadi bila right channel anda minimumkan dan left channel tetap, maka biasanya akan muncul instrument saja jadi anda dapat berkaraoke ria menggunakan suara anda, bila left channel kita minimkan dan right channel pada possisi normal, maka muncul instrument sekaligus Pada gambar diatas terlihat bahwa saya akan membuat sebuah audio karaoke lagu gedung tua, disini saya punya instrument lagu gedung tua dan vocal gedung tua. Nah, nanti akan kita mixing terlebih dahulu instrument dan vocalnya. Oh, ya, hampir lupa, pada tutorial kali ini perlu saya ingatkan bahwa saya membahas cara membuat “Audio untuk karaoke” bukan video. Untuk membuat video karaoke akan kita bahas pada tutorial selanjutnya di Adobe Premiere Pro. Langkah 3 : mari mixing file instrument dan vocal. Untuk audio karaoke kali ini kita akan mengisi left channel dengan vocal + instrument, sedangkan untuk right channel kita akan mengisinya dengan instrument saja. Jadi nantinya bila anda ingin berkaraoke tinggal meminimumkan left channel anda. “di sini kita mengopen file file yang kita gunakan pada project window. Nah, anda dapat meng-open nya melalui doubleclick pada project window, atau dengan mengklik toolbar open, atau bisa juga melalui menu file -> open” langkah 4 : Masukkan kedua file ( instrument dan vocal ) ke multitrack. Dalam hal ini kita akan menggabungkan file instrument dan file vocal jadi kita harus bekerja dengan multitrack. Klik multitrack pada toolbar dan drag file instrument ke track 1, kemudian drag juga file vocal ke track 2. Geser/drag file untuk menemukan posisi yang cocok antara instrument dan vocal. -Langkah 5: export semua file. Di sini kita sudah meng-mixing instrument dan audionya, kemudian kita export dengan cara klik menu file ->export -> audio mixdown “pada gambar diatas saya mengsave sebagai file mp3, kemudian memberikan filename ‘MIXING – instrument – vocal’ , saya juga tidak mengotak atik mix down options, silahkan bila anda ingin mengotak atik nya” OKE, SEKARANG kita sudah punya file instrument dan file mixing ( instrument dan vocal ), nah kedua file ini lah yang nantinya akan kita gunakan untuk membuat audio karaoke. MARI KITA MENGINGAT NGINGAT ke yang sudah saya tuliskan di awal, bahwa, sebuah audio karaoke memiliki audio instrument pada salah satu channel dan audio mixing (instrument + vocal ) pada channel yang lain. Langkah 6 : buat file baru . klik menu file -> new: terlihat default bahwa -sample rate : 44100 -channels : stereo -resolution : 16 bit, Saya sarankan anda memilih default saja. Kalo pengalaman saya, bila anda memilih sample rate 48000 ke atas, maka ada beberapa player yang kurang mendukung. Dan pastikan juga anda memilih stereo pada channels sehingga option left channel dan right channel dimunculkan. Inilah teknik pada audio karaoke, antara left channel dan right channel di isi dengan audio yang berbeda , bisa dibilang juga dengan stereo, jadi bila anda dengarkan dengan headset maka antara headset kanan dan kiri sudah berbeda soundnya. Setelah anda klik OK maka akan muncul otomatis waveform Untitled Langkah 7 : Masukkan file audio instrument ke dalam right channel file Untitled. Untuk memasukkan file instrument ke right channel-nya file Untitled, maka terlebih dahulu kita harus me-select all file instrument. Double click file instrument -> double click pada wave form -> klik kanan -> copy Langkah 8 : setelah copy file instrument, double click file Untitled, pastekan pada right Channel. Buka file Untitled dengan mendouble click nya -> click icon right channel pada toolbar-> Klik kanan right channel -> paste. Perlu diingat yang kita klik kanan disini adalah right channel.: Setelah dipastekan pada right channel maka screenshot nya akan menjadi seperti berikut ini Langkah 9 : masukkan file audio yang telah kita mixing tadi ( instrument + vocal ) ke dalam left channel. Di sini caranya adalah sama dengan saat kita memasukkan instrument ke right channel. “oke, copy MIXING – instrument – vocal .mp3 , kemudian click left channel dari Untitled, pastekan disana. Caranya sama kan dengan copy paste sebelumnya… Dan hasilnya akan tampak seperti pada gambar berikut ini. Langkah 10 : save as file baru dengan nama yang anda sukai. Klik menu file -> save as -> “Oke, audio kita sudah jadi untuk digunakan berkaraok Menghilangkan Noise Dan Hum Audio Hasil Rekaman Dengan Adobe Audition Karena sudah banyak yang membahas secara teoritis tentang masalah ini maka disini anda diajak untuk langsung praktek memperbaikinya dengan salah satu software audio terkenal Adobe Audition. Namun untuk lebih fokus dalam perbaikan alangkah baiknya mempergunakan Headphone,kecuali anda mempergunakan system speaker audio yang baik atau telinga super tajam. Silahkan buka Adobe Audition, Masukan Audio yang akan diperbaiki dengan cara klik FILE > OPEN > klik dua kali file yang akan diperbaiki atau klik satu kali kemudian OPEN. Perbaikan Noise (ngeresek,ngajeos:sunda) Blok dahulu audio yang akan diperbaiki dengan cara klik dan drag dari awal sampai akhir audio atau klik dua kali,sehingga terlihat agak buram/samar. Untuk yang praktis silahkan klik EFFECT > NOISE REDUCTION/RESTORATION > HISS REDUCTION PROCESS. Silahkan pilih presets (1),kemudian klik preview (2) untuk mendengarkan perubahan dan klik stop (3) bila akan mengganti presets atau mendengarkan perbedaan suara asli dengan suara hasil perbaikan. Atau silahkan anda kreasikan sendiri semua yang berhubungan dengan noise di NOISE REDUCTION/RESTORATION,dengan catatan file hasil perbaikan disimpan dengan cara Save AS atau membuat folder baru hasil perbaikan agar file asli tidak tertimpa dan anda bisa membuat beberapa sample uji coba. Perbaikan HUM (ngagerung:sunda) Blok dahulu audio yang akan diperbaiki dengan cara klik dan drag dari awal sampi akhir audio atau klik dua kali,sehingga terlihat agak buram/samar. Klik EFFECT > OISE REDUCTION/RESTORATION > DEHUMMER Tentukan presets di 50 Hz AND HARMONICS (1),Number Of Harmonics (2) di angka 1 s/d 3,klik preview (3) untuk mendengarkan perubahan dan klik stop (4) bila ingin mencoba presets lain atau ingin mendengarkan perbedaan suara asli dengan suara hasil perbaikan. Bila semua keluaran audio dirasa cukup pas dan puas silahkan anda simpan,dan apabila anda memiliki beberapa file audio,atau pasti memiliki segudang lagu kesayangan alangkah baiknya bila semua keluaran audionya/volume (db) diratakan atau disamakan sehingga keluaran/ke- kerasan volumenya antara lagu yang satu dengan yang lainnya akan relative sama,untuk itu silahkan anda mampir di Cara Mudah Meratakan Output Audio Dan MP3 sehingga lebih nyaman ditelinga. Merubah Format Audio WAV Menjadi MP3 Dengan Adobe Audition CS6 Ini materi sekaligus menanggapi pertanyaan seorang sahabat yang menanyakan bagaimana merubah format audio Waveform (WAV) menjadi Moving Picture Experts Group (MP3 atau MPEG-1 layer 3),mempergunakan Cool Edit yang sebenarnya kalau tidak salah software ini saat ini sudah discontinue karena sudah merger/di-akuisisi oleh Adobe,kalau salah cepat koreksi ya . Jadi pada dasarnya kalau anda masih mempergunakan Cool Edit,sebenarnya bisa saja namun kemungkinan beda penempatan toolbar anu menu saja dan saya hanya menjawab bahwa merubah format audio WAV menjadi format audio MP3 dengan mempergunakan Cool Edit..Bisa. Namun karena software tersebut tidak terpasang di kompi,terpaksa hanya bisa menjelaskan dengan mempergunakan Adobe Audition meskipun pada prinsipnya sama saja,jadi cara merubah format audio WAV menjadi MP3 inilah caranya : 1.Pastikan anda memiliki software Adobe Audition CS6 atau versi di bawahnya juga bisa. 2.Buka software tersebut,dengan klik dua kali icon di desktop atau klik kanan > Open. 3.Masukan file format WAV yang akan dirubah dengan cara,klik > File > Open,cari dimana file yang akan dirubah dan bila sudah ditentukan klik dua kali atau klik file tersebut kemudian > Open.Untuk lebih cepat membuka file tersebut bisa digunakan tombol CTRL + O. 4.Bila file tadi sudah berada di area edit,klik > File > Save As ,sehingga muncul tampilan gambar seperti di bawah : 5.Untuk merubahnya silahkan anda klik panah kecil pada menu Format > Pilih MP3 Audio (*.mp3),dan jangan lupa tentukan nilai pada Sample Type dan Format Settings dengan klik > Change,sehingga seperti contoh gambar di bawah : Tentukan lokasi penyimpanan hasil kerja anda pada menu Location dan silahkan membaca kembali panduan singkat dalam merubah angka-angka di atas yang sangat berpengaruh terhadap kalitas audio 6.Klik > Ok,untuk menyimpan hasil kerja anda. Demikian selamat menikmati audio MP3 hasil conversi dari format WAV mempergunakan Adobe Audition CS6,yang tentu dengan format MP3 selain bisa diputar di semua perangkat pemutar audio dan juga ukuran file lebih kecil dibandingkan format audio WAV. Namun dari segi kualitas suara WAV lebih baik dari MP3 Menaikan Kekerasan Suara Hasil Rekaman Menggunakan Adobe Audition Salah satu masalah yang sering terjadi dalam perekaman acara live adalah kurang kerasnya level suara hasil rekaman yang dihasilkan,hal ini bukanlah masalah serius dan lumrah terjadi karena untuk setting audio terutama Setting Sound System lapangan kadang kita harus menyesuaikan dengan kondisi lapangan . Dan satu hal yang menarik adalah lebih baik kita merekam dengan input audio kecil,dari pada input terlalu besar (Over Load/Clipping),meskipun idealnya sebelum melakukan perekaman dilakukan ujicoba terlebih dahulu namun hal ini kadang tidak biasa dilakukan karena melakukan perekamannya sendiri biasanya hanya merupakan fun saja tidak seperti mereka yang sengaja membuat acara rekaman live professional. Jadi bagi anda yang memiliki hasil rekaman acara live suaranya dirasa terlalu kecil,jangan kecil hati karena dengan sedikit sentuhan software professional Adobe Audition semuanya akan beres,dan akhirnya anda memiliki kualitas level suara yang diharapkan. Catatan - Sebelum dinaikan level suaranya,bila terdapat NOISE lebih baik hilangkan dahulu (Minimalisir - Atau kalau ada gangguan HUM,lebih baik perbaiki dahulu. Namun hati-hati jangan terlalu ekstrim,cukup di angka antara 0 s/d 5 atau point 2 saja,karena cara ini bisa memangkas nada rendah audio hasil rekaman anda. -Bila anda merekam dengan format audio WAV jangan dirubah menjadi MP3 karena biasanya akan terjadi pengurangan durasi,hal ini penting terutama bila audio tersebut digunakan untuk suara video (Menghindari delay antara suara dan gambar). Menaikan Level Kekerasan Suara Hasil Rekaman Menggunakan Adobe Audition 1.Buka software Adobe Audition anda 2.Masukan file yang akan diproses,klik > FILE > OPEN,cari dimana file tersebut disimpan dan bila seudah ditemukan,Klik file tersebut > OPEN.atau Klik langsung dua kali file tersebut. 3.Inilah contoh file format WAV sebelum dinaikan level kekerasannya. 4.Untuk menaikan level kekerasannya,Klik > EFFECTS > sorot AMPLITUDE AND COMPRESSION > Klik AMPLIFY. 5.Pada tampilan EFFECT AMPLIFY,perhatikan BOOST adalah untuk menaikan tingkat kekerasan dan CUT adalah untuk menurunkan tingkat kekerasan,silahkan pilih angka yang cocok pada item BOOST sesuai tingkat kekerasan yang diinginkan. - Pada setiap perubahan jangan dulu di APPLY,tapi silahkan dengarkan dahulu perbedaannya dengan tekan tombol PREVIEW Play/Stop (1),dan pastikan tombol TOGGLES The POWER STATE (2)posisi ON/nyala hijau. - Perhatikan CHECKLIST pada LINKS SLIDERS (3),bila kanal tertentu ada yang ingin diturunkan atau dinaikan tingkat kekerasannya maka hilangkan Checklist tersebut dan silahkan rubah tingkat kekerasan kanal dimaksud dengan menggeser Slidernya. - Bila anda melakukan edit lebih dari satu atau beberapa audio/lagu agar semua keluaran audionya relative sama,silahkan simpan setting terbaik menurut anda dengan cara Klik SAVE SETTINGS AS A PRESET (4),jadi untuk selanjutnya silahkan cari preset tadi kemudian APPLY. 6. Inilah contoh file format WAV setelah dinaikan level kekerasannya. 7.Untuk selanjutnya silahkan simpan hasil pekerjaan anda dengan Klik > FILE > SAVE AS (CTRL+SHIFT+S) dan beri nama file tersebut (agar tidak menimpa file audio asli),atau kalau sudah yakin Klik > FILE > SAVE (CTRL+S). Manfaatkan Sound Effect Compressor Adobe Audition Tentu bagi anda yang berkecimpung dalam dunia audio atau pemilik rental Sound System sudah mengenal Sound Effect Compressor (Limiter),karena dilihat dari fungsinya alat ini sangat penting sekali untuk meratakan signal input agar relative rata dan stabil,namun tentu dibutuhkan pengetahuan cara setting yang benar karena kalau salah bisa mengakibatkan suara semakin amburadul. Dan seperti telah saya bahas pada artikel sebelumnya DISINI,alat ini merupakan alat tambahan yang harus dimiliki setelah memiliki peralatan standard seperti Mixer Console,Aqualizer,Sound Effect dan Crossover,namun disini saya tidak akan membahas bagaimana cara setting alat ini tapi bagaimana memanfaatkan fitur Sound Effect Compressor pada Adobe Audition untuk memperbaiki/meningkatkan kualitas suara hasil rekaman. Cara Menggunakan Sound Effect Compressor Adobe Audition 1.Silahkan buka Adobe Audition. 2.Masukan file audio yang akan diperbaiki,klik > File > Open,pilih file audio yang akan di proses kemudian klik > Open,atau langsung klik dua kali file tersebut. 3.Klik > Effects > Amplitude and Compression > Multiband Compressor > Pop Master > Apply. Pada menu ini bisa anda coba pula fitur-fitur seperti menambahkan Bass (Enhance Lows),Treble (Enhance Highs) dan lain-lain dengan selalu mendengarkan dahulu perubahannya sebelum di Apply. 4.Silahkan simpan hasil pekerjaan anda dan dianjurkan jangan menggunakan SAVE tapi biasakan menggunakan SAVE AS agar file asli tidak tertimpa dan memudahkan untuk membandingkan suara file asli dengan file hasil pekerjaan anda. Bermain Suara Menggunakan Effect Stretch And Pitch Pada Adobe Audition Boleh saja saya memberi judul artikel ini dengan kata “Bermain”,namun siapa tahu di tangan anda yang penuh imajinasi dan kreativitas akan menghasilkan karya seni profesional yang bisa dijadikan lahan bisnis atau usaha yang menghasilkan uang,siapa tahu?. Jadi mudah-mudahan setelah membaca artikel sederhana ini akan muncul ide-ide kreative lain yang lebih sempurna dengan hanya mengandalkan salah satu fitur yang ada di software pengolah suara profesional Adobe Audition yang akan saya bahas di bawah ini. Pasti anda sudah tahu atau minimal pernah mendengar lagu-lagu yang dibawakan oleh salah seorang penyanyi dengan karakter vokal mirip Muppet?,dan siapa tahu diantara anda ada yang masih bertanya bagaimana sih cara membuatnya?,bisakah karakter suara ini dipergunakan untuk keperluan lain?,tentu jawabannya Bisa. Salah satu ide mungkin bisa digunakan untuk pembuatan KABARET,PARODI atau hal lain yang sekiranya dibutuhkan dalam merubah jenis dan karakter vokal,jadi dengan hanya satu atau dua pengisi suara saja,anda bisa membuat lebih dari satu tokoh dengan jenis dan karakter vokal yang berbeda pula. Namun sebelum melakukan perekaman anda harus menentukan dahulu tema kabaret atau parodi tersebut terutama tokoh yang terlibat dalam cerita,misalnya tokoh A,tokoh B dan seterusnya hal ini untuk menentukan jenis dan karakter vokal masing-masing tokoh tersebut. Untuk cara pembuatan Kabaret atau Parodi bisa anda pelajari Disini,dan untuk materi MP3 bisa anda ganti dengan rekaman suara satu atau dua orang pengisi suara,yang nantinya jenis dan karakter vokal bisa dirubah seperti cara di bawah ini,dan anda hanya perlu menguasai CUTTING,FADE IN atau FADE OUT yang bisa dipelajari Disini. Bermain Suara Menggunakan Effect Stretch And Pitch Pada Adobe Audition 1.Buka software Adobe Audition anda 2.Masukan file rekaman suara yang akan dirubah jenis dan karakter vokalnya. 3.Klik > EFFECTS > sorot TIME AND PITCH > STRETCH AND PITCH (Process). 4.Pada tampilan Effect-Stretch and Pitch,silahkan pilih preset terutama item HELIUM dan LOWER PITCH untuk dirubah-rubah jenis dan karakter vokalnya sesuai keinginan anda,atau bisa pula menggunakan item lain bila diperlukan. 5.Hal yang terpenting,apabila jenis dan karakter vokal masing-masing tokoh telah ditentukan anda harus menyimpannya menjadi preset,dengan nama tokoh tersebut misalnya Preset Tokoh A,agar di setiap bagian suara tokoh tersebut sama,caranya : - Kilk > SAVE SETTINGS AS A PRESET,berilah nama sesuai nama tokoh tersebut. - Gunakan setiap preset sesuai tokohnya masing-masing. 6.Gunakan slider untuk menentukan jenis dan karakter vokal yang diinginkan,atau bisa pula menggunakan fitur lain yang ada pada menu STRETCH AND PITCH. 7.SELAMAT BERKREASI. Kali ini akan saya jelaskan bagaimana caranya menggabungkan,memotong dan menggunakan Fade In/Fade Out pada Adobe Audition yang merupakan fitur utama dalam pembuatan materi ini,selain masih banyak fitur lain yang bisa dimanfaatkan pula. Namun mohon ma’af bila tips ini jauh dari sempurna karena saya bukan akhli dalam bidang ini,apalagi seni editing Musik akan tetapi mudah-mudahan akan menjadikan suatu gambaran untuk pembelajaran dan pemahaman dalam menguasai fitur Adobe Audition terutama pada sesion Multitrack. Sebelum melangkah lebih jauh alangkah baiknya melakukan beberapa langkah berikut ini : - Pilih Kualitas musik (Lagu MP3) yang baik,minimal sample rate 41KHz dan bitrate 128 Kbps - Semua lagu Mp3 diratakan kekerasannya/volumenya,agar setelah digabungkan terdengar relative sama,untuk yang belum tahu caranya silahkan masuk DISINI,atau gunakan fitur Normalize pada Adobe Audition (Effects > Amplitude and Compression > Normalize). - Tentukan urutan lagu MP3,dari awal sampai akhir yang akan disimpan pada track 1,track 2,3 dan seterusnya. Langkahnya 1.Buka Adobe Audition,setelah terbuka klik > Multitrack,silahkan masukan data sesuai keinginan anda, 2.Masukan lagu MP3 yang akan di edit,klik File > Open,dalam keadaan default lagu MP3 masuk pada Waveform,maka klik Multitrack > klik lagu MP3 tahan dan geser (Drag and Drop) kemudian simpan di kolom track 1 dan track 2 untuk lagu MP3 berikutnya dan seterusnya.
Description: