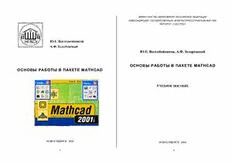
Основы работы в пакете MathCAD PDF
Preview Основы работы в пакете MathCAD
МИНИСТЕРСТВО ОБРАЗОВАНИЯ РОССИЙСКОЙ ФЕДЕРАЦИИ НОВОСИБИРСКИЙ ГОСУДАРСТВЕННЫЙ АРХИТЕКТУРНО-СТРОИТЕЛЬНЫЙ УНИ- ВЕРСИТЕТ (СИБСТРИН) Ю.Е. ВОСКОБОЙНИКОВ А.Ф. ЗАДОРОЖНЫЙ Ю.Е. Воскобойников, А.Ф. Задорожный ОСНОВЫ РАБОТЫ В ПАКЕТЕ MATHCAD ОСНОВЫ РАБОТЫ В ПАКЕТЕ MATHCAD УЧЕБНОЕ ПОСОБИЕ НОВОСИБИРСК 2006 НОВОСИБИРСК 2006 3 4 СОДЕРЖАНИЕ ТЕМА 10. РЕШЕНИЕ ДИФФЕРЕНЦИАЛЬНЫХ УРАВНЕНИЙ....50 10.1Решение одного обыкновенного дифференциального ТЕМА 1. МАТЕМАТИЧЕСКИЙ ПАКЕТ MATHCAD........................5 уравнения.................................................................................50 ВОЗМОЖНОСТИ, СТРУКТУРА И РАБОТА С ДОКУМЕНТАМИ..5 10.2.Численное решение систем обыкновенных 1.1 Возможности и структура пакета Mathcad......................5 дифференциальных уравнений..............................................51 1.2 Программное окно Mathcad и панели инструментов......5 ТЕМА 11. ПРОГРАММИРОВАНИЕ...................................................52 1.3 Создание документа в Mathcad..........................................7 11.1. Описание подпрограммы-функции и локальный ТЕМА 2. СИМВОЛЬНЫЕ ВЫЧИСЛЕНИЯ В ДОКУМЕНТЕ оператор присваивания...........................................................52 MATHCAD........................................................................14 11.2. Программирование линейных алгоритмов ТЕМА 3. МАССИВЫ В MATHCAD..................................................15 в подпрограмме-функции......................................................53 3.1. Создание вектора и матрицы...........................................15 11.3. Программирование разветвляющихся алгоритмов 3.2. Изменение размера матрицы...........................................16 в подпрограмме-функции.......................................................54 3.4. Нумерация элементов массива. Нижние индексы и 11.4. Программирование цикла типа арифметической верхние индексы......................................................................17 прогрессии...............................................................................56 3.5. Встроенная переменная ORIGIN....................................17 11.5. Программирование итерационных циклов..................58 3.6. Размеры и диапазон значений массива..........................18 11.6. Программирование двойных циклов............................59 3.7. Формирование специального типа матриц....................18 ЗАКЛЮЧЕНИЕ......................................................................................61 3.8. Формирование новых массивов из существующих......19 БИБЛИОГРАФИЧЕСКИЙ СПИСОК..................................................61 3.9. Специальные характеристики матрицы........................20 3.10. Вычисления с массивами...............................................20 3.11. Векторные и матричные операторы.............................21 ТЕМА 4. ПОСТРОЕНИЕ ГРАФИКОВ В ПАКЕТЕ MATHCAD.....24 Форматирование двумерных графиков.................................25 Форматирование трехмерных графиков...............................28 ТЕМА 5. ДОСТУП К ФАЙЛАМ..........................................................31 ТЕМА 6. ОБРАБОТКА ЭКСПЕРИМЕНТАЛЬНЫХ ДАННЫХ.......33 ТЕМА 7. ВЫЧИСЛЕНИЕ РАЗВЕТВЛЯЮЩИХСЯ АЛГОРИТМОВ И ЦИКЛОВ........................................................................37 7.2. Программирование циклических алгоритмов...............39 ТЕМА 8. РЕШЕНИЕ УРАВНЕНИЙ....................................................41 ТЕМА 9. РЕШЕНИЕ ЗАДАЧ ОПТИМИЗАЦИИ..............................47 9.1. Решение оптимизационных задач без ограничений.....47 9.2. Решение оптимизационных задач с ограничениями....47 5 6 ных интегралов и производных. Кроме того, он имеет встроенный ВВЕДЕНИЕ графический процессор, который служит для создания различного вида графиков и анимаций. Выполнение математических задач является постоянной Уравнения и графики в Mathcad являются действующими. сферой инженерной деятельности. Поэтому, начиная с 90-х годов При изменении любых данных, переменных, или уравнений Mathcad прошлого века, широкую известность и заслуженную популярность немедленно повторно пересчитает математические выражения и приобрели так называемые системы компьютерной математики [1] перерисует графики. или, проще, математические пакеты, такие как Maple, MatLab, Пакет достаточно прост в изучении, а наличие большого Mathcad и др. Среди наиболее популярных из них пакет Mathcad об- числа электронных книг и «быстрых шпаргалок» существенно уп- ладает наряду с широкими вычислительными возможностями про- рощают его применение для решения конкретных научно- стым и удобным интерфейсом. Mathcad был разработан как инстру- инженерных задач. Несомненным достоинством пакета является мент, позволяющий легко справляться с рутинными задачами инже- возможность создавать удобные для публикации отчеты, рефераты, нерной практики. Mathcad является интегрированной системой про- статьи, диссертации. граммирования, ориентированной на проведение математических, Основам работы с последними версиями пакета MathCAD по- инженерно-технических, статистических и экономических расчетов. священы несколько книг и учебников [2, 8, 9]. Как правило, это Основное достоинство математического пакета Mathcad – фундаментальные труды. Большой объем затрудняет выделить ин- это наглядность выполнения математических расчетов. Запись ко- формацию, достаточную для освоения основных навыков работы в манд в системе Mathcad производится на языке, очень близком к MathCAD. стандартному языку математических расчетов, резко упрощает по- Предлагаемое учебное пособие предназначено для студентов становку и решение задач. В отличие от любого другого математи- всех специальностей, изучающих курс «Информационные техноло- ческого программного обеспечения, Mathcad позволяет записывать гии », а также для аспирантов и инженеров, использующих в своих на экране компьютера формулы в их привычном виде, как они расчетах этот математический пакет. представляются в печатном виде в книгах или как мы их записываем Предполагается, что читатель уже знаком с основами работы на на листе бумаги. компьютере (запуск программ, работа с окнами, ввод, редактирова- Например, если на языке программирования BASIC вычисление ние). Изложение материала сопровождается большим числом при- корней квадратного уравнения записываются следующим образом: меров разной сложности, а предлагаемые для самостоятельного вы- x=(-B+SQRT(B**2-4*A*C))/(2*A), а в электронной таблице Excel, полнения задания позволяют получить практические навыки про- уравнение записывается в ячейку как: =(-B1+SQRT(B1*B1- граммирования различных алгоритмов. 4*A1*C1))/(2*A1), то в Mathcad то же самое уравнение выглядит та- Пособие, безусловно, будет полезно всем, использующим ким, каким Вы увидели бы его в тексте учебника или справочнике: MathCAD при решении «своих» задач и желающим познать радость от эффективной работы «своей» программы. 2 −b+ b − 4⋅a⋅c x 2⋅a Вычислительный процессор Mathcad позволяет осуществ- лять численные вычисления по заданным математическим форму- лам, имеет обширный набор встроенных математических функций, обеспечивает вычисления рядов, сумм и произведений, определен- 7 8 ТЕМА 1. МАТЕМАТИЧЕСКИЙ ПАКЕТ MATHCAD. Кроме того уравнения в Mathcad и графики являются действующи- ВОЗМОЖНОСТИ, СТРУКТУРА И РАБОТА С ДОКУМЕНТАМИ ми. При изменении любых данных, переменных, или уравнений Mathcad немедленно повторно пересчитает математические выра- 1.1 Возможности и структура пакета Mathcad жения и перерисует графики. Mathcad является интегрированной системой программиро- 1.2 Программное окно Mathcad и панели инструментов вания, ориентированной на проведение математических, инженерно- технических, статистических и экономических расчетов. Mathcad После запуска пакета на экране появится программное окно содержит: текстовый редактор; вычислительный и графический Mathcad, оформленное стандартным образом (рис.1.1). Программное процессор; справочную систему. Текстовый редактор служит для окно содержит следующие элементы: строка заголовка; строка глав- ввода и редактирования текстов. Вычислительный процессор систе- ного меню; панель инструментов; рабочая область; строка состоя- мы Mathcad осуществляет численные вычисления по заданным ма- ния. Строка заголовка содержит название программного пакета и тематическим формулам, имеет обширный набор встроенных мате- имя открытого файла Mathcad. Если открыт новый документ, то в матических функций, обеспечивает вычисления рядов, сумм и про- поле Имя файла находится фраза “[Без названия]”. Чтобы присво- изведений, определенных интегралов и производных. Графический ить открытому файлу имя, необходимо использовать пункт Файл процессор служит для создания графиков. строки меню и далее пункт Сохранить как. В появившемся диалого- Запись команд в системе Mathcad на языке, очень близком к вом окне выбрать папку, где будет сохранен новый файл, и назна- стандартному языку математических расчетов, резко упрощает по- чить ему имя. При этом можно сохранить документ не только в становку и решение задач. формате Mathcad (расширение файла *.mcd), но и в формате Web В отличие от любого другого математического программного обес- страниц (расширение файла *.htm) и формате RTF (расширение печения, Mathcad позволяет записывать на экране компьютера фор- файла .rtf) для последующего редактирования в более мощных реда- мулы в их привычном виде, как они представляются в печатном ви- корах (например, Microsoft Word). Причем создание файлов с рисун- де в книгах или как мы их записываем на листе бумаги. ками происходит автоматически. Строка меню располагается в Например, на языке программирования BASIC вычисление корней верхней части программного окна. Панель инструментов кроме квадратного уравнения записываются следующим образом: Стандартной панели и панели Форматирования, которые анало- x=(-B+SQRT(B**2-4*A*C))/(2*A) гичны панелям в программах Word и Excel, содержит особую па- В электронной таблице Excel, уравнение записывается в ячейку как: нель называемую Математика (в нерусифицированных версиях =(-B1+SQRT(B1*B1-4*A1*C1))/(2*A1) обозначается как “Math”). В дальнейшем соответствующий термин В Mathcad то же самое уравнение выглядит таким, каким Вы увиде- для не русифицированных версий будем приводить в скобках. Если ли бы его в тексте учебника или справочнике: панель Математика (Math) не отображена, она может быть вызвана из главного меню: Вид (Vew), Панели инструментов (Toolbars), 2 −b+ b − 4⋅a⋅c Математика (Math). Панель Математика может отображаться как в x 2⋅a 9 10 программном окне, так и в панели инструментов. В панель инстру- ментов она помещается с помощью “перетаскивания” мышкой. Па- нель Математика состоит из набора ярлычков, которые могут вызы- вать на экран свою панель: Арифметика (Calculator) Булево (Boolean) График (Graph) Матрицы (Matrix) Матанализ (Calculus) Программирование (Programming) Вычисления (Evaluation) Символы (Symbolic Keyword) Греческий алфавит (Greek Symbol) В Mathcad принято называть панели, вызываемые из панели Мате- матика палитрами (рис. 1.1.). Рис. 1.1. Общий вид и содержание палитр Математика Каждая из этих палитр позволяет использовать соответствующие математические знаки, операторы или переменные. Например, па- литра Арифметика содержит арифметические операторы, а палитра Матанализ содержит операторы интегрального и дифференциаль- ного исчисления и т.д. Назначение панели Математика состоит в том, чтобы можно было с помощью мыши оперативно вызвать или убрать любую из них. С назначением кнопок каждой палитры будем знакомиться по мере изучения той или иной конструкции Mathcad. С помощью представленных палитр можно вводить в документы прак- тически все известные математические символы и операторы. По- скольку их очень много, вывод всех палитр (как показано на рисун- ке) обычно не нужен, так как в окне редактирования не остается ме- сто для подготовки документов. Поэтому рекомендуется неисполь- зуемые в данное время палитры закрывать. Рабочее поле находится 11 12 под панелью инструментов и в нем располагается одно или несколь- Вводимый текст будет заключен в прямоугольник, отображающий ко окон документов Mathcad. При работе с несколькими окнами до- текстовую область. кументов используется пункт Окно строки меню. В нижней части Второй способ состоит в том, что необходимо ввести символ “ (од- программного окна располагается Строка состояний, в которой на двойная кавычка). Появится прямоугольная рамка, в которой отображаются подсказки о назначении элементов на панели инстру- можно вводить текст. Третий способ – использовать кнопку Вставка ментов при подведении к этим элементам курсора мыши, режим (Insert) строки меню и выполнить команду Текстовая область вычислений Mathcad и номер текущей страницы. (Text Region). На месте курсора также появится прямоугольная рам- ка. По мере продолжения печати текстовая область будет расти. Ко- Задание 1.1. гда вы закончите ввод текста, щёлкните мышью вне текстовой об- (cid:131) Загрузите пакет Mathcad ласти. Линии, отображающие границы текстовой области исчезнут. (cid:131) Откройте программное окно на весь экран Перемещение и копирование (cid:131) Расположите панели как показано на рис.1.1. Выделенные рамкой текстовые области можно переносить на другое (cid:131) Присвойте файлу имя и сохраните его в заданной папке. место, зацепившись за рамку указателем мыши – он при этом пре- вращается в изображение кисти руки. Если до начала перемещения 1.3 Создание документа в Mathcad нажать и удерживать клавишу Ctrl, то будет выполняться копирова- ние области с сохранением её на первоначальном месте. Создание документа в Mathcad сводится к вводу и редактиро- ванию математических формул, установки форматов для их резуль- Редактирование татов и вводу текстовых описаний. Документ одновременно являет- Для редактирования текстовой области необходимо щелкнуть на ней ся и листингом Mathcad-программы, и результатом выполнения этой мышью. Появиться прямоугольная рамка и курсор в виде красной программы, и отчетом, пригодным для распечатки на принтере или вертикальной черты. публикации в Web. Ввод выражений в документ Mathcad осуществ- Тип шрифта, размер, стиль и цвет могут быть изменены также как в ляется в раздельные области. Математические выражения, предна- большинстве офисных программ: с помощью главного меню, с по- значенные для получения результата, вводятся в математическую мощью панели форматирования или область. Тексты комментариев и отчетов вводятся в текстовую об- С помощью раскрывающегося списка выборы шрифтов на панели ласть. форматирования (рис.1.2 ) можно установить шрифт такой как, на- пример, Ariel или Times New Roman, установить размер в пикселях Работа с текстовой областью (например, 10 пикселов или 12 пикселов), стиль шрифта, например, Чтобы вводить информацию в текстовом режиме, необходимо соз- Normal или Italics. дать текстовую область. Отметим, что по умолчанию устанавливает- ся математическая область ввода. Текстовая область может быть создана тремя способами. Сначала установите курсор в нужном мес- те рабочего окна. Для этого щелкните левой клавишей мыши в чис- той области экрана, чтобы позиционировать красное перекрестие в желаемой позиции. Первый способ самый простой: просто начните вводить текст. Когда после первого слова будет набран пробел Mathcad изменит текущую математическую область в текстовую. 13 14 Отметим, что два последних метода предоставляют больше возможностей в форматировании текста, чем при использовании па- нели форматирования, например, позволяют создать надстрочный или подстрочный индексы, а также позволяют изменять цвет текста. Рис.1.3. Размер шрифта Цвет фона можно изменить, если в главном меню выбрать: Формат Свойства. В открывшемся диалоговом окне Свойства установить Рис.1.2. Выбор шрифта и размера Подсветка области и выбрать требуемый цвет. Это же окно можно открыть, щелкнув правой кнопкой мыши в любом месте текстовой При использовании главного меню выберите: Формат Текст. От- области и затем выбрать Свойства. кроется диалоговое окно Format Text, в котором могут быть сдела- В текстовую область можно включать фрагменты математической ны требуемые изменения в формате текста. области, содержащие формулы или математические выражения. Для Диалоговое окно Format Text можно вызвать и другим способом: этого, находясь в текстовой области, выберите в главном меню: выделите часть текста, формат которого необходимо изменить, про- Вставка → Математическая Область. Теперь можно вводить ведя мышь с зажатой левой кнопкой над текстом; удерживая курсор формулу по правилам ввода математических выражений. мыши над выделенным текстом, щелкните правой кнопкой; в рас- крывшемся списке выберите кнопку Шрифт. Выделение областей Так как в рабочем окне Mathcad могут находиться несколько облас- тей, то при их переносе или редактировании возможно частичное и даже полное наложение одних областей на другие. Некоторые об- ласти могут оказаться скрытыми. В Mathcad имеется возможность выделения областей с помощью команд главного меню Вид (View) Границы (Bounds). При этом цвет фона области не изменится, а промежутки между областями закрасятся в серый цвет и области станут выделенными на затемненном фоне рабочего окна. Это по- зволяет видеть взаимное расположение областей и оценить степень их перекрытия. Задание1.2. (cid:131) Позиционируйте курсор на произвольном месте листа (cid:131) Выполните команду Вставка/Текстовая область (cid:131) В текстовой области введите произвольный текст, содержащий несколько строк Рис.1.3. Окно текстового формата (cid:131) Измените размер, цвет и жирность текста (cid:131) Включите флажок Вид/Границы (cid:131) Переместите текстовую область, для чего: 15 16 • Выделите область с текстом щелчком левой кнопкой мыши Возведение в [^] x^2 x2 • Подведите курсор мыши к границе области. В этот момент степень он принимает форму руки • Удерживая левую кнопку мыши, переместите область в Ввод математических выражений нужное место и отпустите кнопку мыши (cid:131) Скопируйте текстовую область на первоначальное место, для Математические формулы и выражения в документе Mathcad чего: вводятся в математическую область. Математическая область ус- • Выделите область с текстом щелчком левой кнопкой мыши • Подведите курсор мыши к границе области. В этот момент танавливается по умолчанию. Поэтому для запуска формульного ре- он принимает форму руки дактора достаточно позиционировать указатель мыши в любом сво- • Удерживая левую кнопку мыши и клавишу Ctrl, переместите область в нужное место и отпустите кнопку мыши бодном месте окна и щелкнуть левой кнопкой. На экране появится (cid:131) Удалите текстовую область, для чего: маркер ввода в виде красного крестика. С этого места можно начи- • Выделите область и выполните команду меню Прав- ка/Удалить нать набор формул. С началом ввода маркер превращается в выде- (cid:131) Удерживая клавишу Ctrl щелкните по выделенной области, а за- ляющий уголок синего цвета. Выделяющий уголок имеет правую или тем нажмите клавишу Delete. 1.3.2. Работа с формульным редактором левую ориентацию, которая указывает направление ввода математи- ческого выражения. Изменение ориентации уголка осуществляется Базовые арифметические операторы нажатием клавиш [Insert], перемещение уголка по математическому Базовыми математическими операторами в Mathcad являются: сло- жение, вычитание, умножение, деление и возведение в степень. выражению осуществляется нажатием клавиш [←] и [→], а измене- Операторы можно вводить либо печатая их, либо выбирая из панели ние размера сторон уголка – нажатием клавиши [пробел]. инструментов Арифметика. Обозначение некоторых операций на экране отличается от обозначения клавиши, нажимаемой для ввода Если правый уголок, этой операции (Таб. 1.1). Таблица 1.1. Операция Клави- Последователь- Вид на эк- ша ность ране то вводимая арифметическая операция ( + ) ставится справа набора Сложение [+] x+2 x+2 от фрагмента; Вычитание [-] x-y x-y Умножение [*] 2*x 2⋅x Деление [/] 1/2 1 2 если левый уголок, то – слева . 17 18 Фрагмент, охваченный уголком, является операндом для вводимой операции или функции. Например, при вводе арифметического знака, действие кото- 6) введем знак равно (клавиша [=]) и Mathcad произведет вы- рого относится к фрагменту математического выражения, необхо- числение арифметического выражения: димо с помощью клавиш [Insert] и [пробел] изменить размер уголка так, чтобы он охватывал данный фрагмент. Покажем технику при- менения выделяющего уголка на примере ввода арифметического Задание1.3. Вычислите выражения, приведенные на рис. 1.4: выражения, соответствующего формуле: 13+ 15 56− 34 ⋅ = 0.569 3⋅(27− 8) 19 1) Набираем числитель первого сомножителя и, нажав клавишу [пробел] охватим его уголком: 2) к сгруппированному выражению применим арифметический знак деления (клавиша [ / ] ): Рис. 1.4. Формулы для вычисления. Задание1.4. Заданы длина, ширина и высота ванной комнаты. Из- вестна площадь дверного проема и площадь окна. Всю остальную площадь требуется покрыть кафелем. Известна ширина и высота ка- фельной плитки. Рассчитайте количество плиток. Расчет в MathCAD 3) набираем знаменатель и охватываем всю дробь правым приведен на рис.1.5. Воспроизведите его. уголком, т.к. предстоит ввести справа знак умножения: 4) вводим знак умножения (клавиша [*]): 5) аналогично пунктам 1-3 выполним набор значения второго сомножителя, затем все выражение охватим правым угол- ком: Рис. 1.5. Фрагмент документа Mathcad 19 20 Расширенные арифметические операторы Оператор вычисления произведения: В Mathcad имеется ряд расширенных арифметических операторов, n таких как вычисления корня, абсолютного значения, производной, Pr(a,m,n):= ∏ (i+ a) Pr(2,2,10) =7.983× 107 определенного интеграла, произведения, суммы и другие операторы. i= m Расширенные арифметические операторы можно ввести в документ Операторы вычисления производных: Mathcad, используя палитру Матанализ. Некоторые из них могут быть введены с клавиатуры с помощью комбинации клавиш, как по- x:=0.2 d (x2 + sin(x)) =1.38 dx казано в таблице 1.1. При вводе расширенного арифметического оператора задается шаблон для заполнения числовыми или символь- x2+ y2 d2 d3 f(x,y):= df(x,y):= f(x,y) ными значениями. x+ y dx2 dy3 df(3,−5) =18.292 Таблица 1.2 Оператор вычисления определенных интегралов: Операция Клавиша Вид на экране a b Знак присвоения <Shift >< ; > := ⌠ ⌠ I(a,b):=⎮ ⎮ f(x,y)dxdy I(1,0) =0 I(1,5) =19.626 Знак тождества <Shift >< ~ > ≡ ⌡ ⌡ 0.1 0 Знак суммирования <Shift >< 4 > ∑ Рис.1.6. Примеры использования расширенных операторов Знак перемножения <Shift >< 3 > ∏ 1.4. Идентификаторы, константы, переменные, операторы при- сваивания и вывода Идентификаторы (имена переменных, функций) в Mathcad со- Определенный интеграл <Shift >< 7 > ⌠ ставляются из набора латинских и греческих букв, цифр, символов ⎮ d и знаков подчеркивания и могут иметь практически любую длину. ⌡ Большие и маленькие буквы в идентификаторах различаются. Начи- Знак факториала <Shift >< 1 > ! наться имя должно только с буквы. Применение в имени русских Знак производной <Shift >< ? > d букв и пробелов запрещено. Идентификаторы должны быть уни- d кальными, то есть не должны совпадать с именами встроенных Абсолютное значение <Shift >< / > x функций. Создавая идентификатор, просмотрите список всех функ- ций с помощью Вставка (Insert) Функции (Function) или щелкнув Знак корня <\> по кнопке f(x) на панели инструментов на предмет несовпадения его с именем функции. На рис 1.6. приведены примеры использования этих операторов. Константы. В Mathcad используются следующие типы констант: Выполните эти примеры, используя и текстовый, и математический - целочисленные константы (например, 5, 123, -52, 0 и т.д. ); редакторы. - вещественные числовые константы, которые могут записывать- Оператор вычисления сумм: ся с фиксированной точкой (например, 2.345, -0.125) и с десятичным 10 n m ∑ ∑ ∑ 1 порядком (например, 2.78⋅103, здесь 2.78 – мантисса, 3 – десятичный i=22.468 S(n,m):= S(5,7) =5.899 порядок); i+ j i =1 i =1 j =1 21 22
