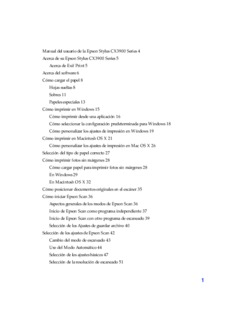
Manual del usuario de la Epson Stylus CX3900 Series 4 PDF
Preview Manual del usuario de la Epson Stylus CX3900 Series 4
Manual del usuario de la Epson Stylus CX3900 Series 4 Acerca de su Epson Stylus CX3900 Series 5 Acerca de Exif Print 5 Acerca del software 6 Cómo cargar el papel 8 Hojas sueltas 8 Sobres 11 Papeles especiales 13 Cómo imprimir en Windows 15 Cómo imprimir desde una aplicación 16 Cómo seleccionar la configuración predeterminada para Windows 18 Cómo personalizar los ajustes de impresión en Windows 19 Cómo imprimir en Macintosh OS X 21 Cómo personalizar los ajustes de impresión en Mac OS X 26 Selección del tipo de papel correcto 27 Cómo imprimir fotos sin márgenes 28 Cómo cargar papel para imprimir fotos sin márgenes 28 En Windows 29 En Macintosh OS X 32 Cómo posicionar documentos originales en el escáner 35 Cómo iniciar Epson Scan 36 Aspectos generales de los modos de Epson Scan 36 Inicio de Epson Scan como programa independiente 37 Inicio de Epson Scan con otro programa de escaneado 39 Selección de los Ajustes de guardar archivo 40 Selección de los ajustes de Epson Scan 42 Cambio del modo de escaneado 43 Uso del Modo Automático 44 Selección de los ajustes básicos 47 Selección de la resolución de escaneado 51 1 Previsualización y ajuste del área de escaneado 52 Ajuste del color y otros ajustes de la imagen 58 Selección del tamaño del escaneado 61 Finalizar el escaneado 64 Restauración del color en fotografías 65 Cómo escanear directamente a un archivo PDF 67 Cómo limpiar el cabezal de impresión 71 Cómo revisar los inyectores del cabezal de impresión 71 Cómo ejecutar la utilidad Limpieza de cabezales 72 Cómo verificar el patrón de la prueba de inyectores 74 Cómo reemplazar los cartuchos de tinta 74 Cómo verificar el nivel de tinta 75 Dónde comprar cartuchos de tinta 76 Precauciones necesarias con los cartuchos de tinta 76 Cómo extraer e instalar los cartuchos de tinta 77 Cómo alinear el cabezal de impresión 83 Cómo limpiar la impresora 85 Cómo transportar la impresora 86 Partes de la impresora Epson Stylus CX3900 Series 88 Diagnóstico de problemas 89 Revisión de los indicadores luminosos 89 Cómo ejecutar una prueba de la impresora 90 Problemas y soluciones 91 Problemas de configuración e instalación del software 91 Problemas de impresión o copiado 93 Problemas con la calidad de impresión 94 Problemas con la calidad del escáner 97 Problemas de alimentación de papel 101 Problemas generales de impresión 103 Cómo desinstalar el software 105 2 En Windows 105 En Macintosh OS X 105 Cómo configurar la impresión en red 106 Windows XP y 2000 106 En Windows Me y 98SE 110 En Macintosh OS X 113 Dónde obtener ayuda 114 Soporte técnico de Epson 114 Requerimientos del sistema 116 Requerimientos de sistema para Windows 116 Requerimientos de sistema para Macintosh 116 Especificaciones 117 Impresión 118 Escáner 118 Papel 118 Área imprimible 120 Cartuchos de tinta 121 Mecánicas 122 Eléctricas 122 Ambientales 123 Normas y certificados de aprobación 123 Interfaz USB 123 Instrucciones de seguridad importantes 123 Instrucciones de seguridad de cartuchos de tinta 125 Apéndice 127 Aviso de derechos reservados 127 Nota sobre el uso responsable de los materiales con derechos reservados 127 Marcas comerciales 128 3 Manual del usuario de la Epson Stylus CX3900 Series El Manual del usuario contiene instrucciones sobre cómo imprimir y escanear con Windows® y Macintosh,® cómo realizar el mantenimiento de la impresora multifuncional Epson Stylus® CX3900 Series, cómo resolver problemas comunes y las especificaciones técnicas del producto. Consulte el póster Guía de instalación para configurar su impresora e instalar el software. Siempre observe las siguientes indicaciones: las Advertencias se deben seguir escrupulosamente para evitar lesiones corporales. las Precauciones se deben respetar para evitar daños al equipo. las Notas contienen importante información sobre la unidad. los Consejos contienen sugerencias para obtener una mejor copiado, impresión y escaneado. 4 Acerca de su Epson Stylus CX3900 Series Su impresora multifuncional es ideal para todas sus fotos y proyectos. Ofrece las siguientes características avanzadas: ■ Las revolucionarias tintas de pigmentos DURABrite® Ultra de Epson. Estas tintas se secan rápidamente, de modo que son resistentes al agua, a la decoloración y a manchas en papel normal o de calidad fotográfica, para que sus impresos resistan el paso del tiempo. Nota: con la calidad de resistencia a la luz, los impresos en papeles especializados duran hasta 100 años y los impresos en papel normal duran hasta 70 años. La clasificación de resistencia a la luz se basa en pruebas aceleradas realizadas con impresos en papeles especiales de Epson,® expuestos en interiores, bajo cristal. La estabilidad real de la impresión variará según el papel, la imagen impresa, las condiciones de exposición, la intensidad de la luz, la humedad y otras condiciones atmosféricas. Epson no garantiza la longevidad de los impresos. Para que sus impresos duren lo máximo posible, coloque todos los impresos bajo cristal o laminación o guárdelos de modo apropiado. ■ Impresos sin márgenes (BorderFree®), listos para enmarcar en papel selecto de tamaño 4 × 6 pul. (101,6 × 152,4 mm), 5 × 7 pul. (127 × 177,8 mm), 8 × 10 pul. (203,2 × 431,8 mm) y de tamaño A4 o Carta. ■ La tecnología incorporada Easy Photo FixTM de Epson le permite restaurar las fotos descoloridas mientras las escanea para que se vean como nuevas. Acerca de Exif Print El formato Exif Print (Archivo de imagen intercambiable, por sus siglas en inglés) incluye información sobre la configuración de su cámara digital en archivos JPEG. De esta manera, su impresora y aplicación podrán usarla para crear ajustes de impresión precisos. La mayor parte de las cámaras digitales guardan la información de Exif Print, tales como la velocidad del obturador, la medición, el flash y los ajustes de exposición, la resolución y el uso de objetivos en archivos de imagen JPEG. Su impresora, además de ArcSoft PhotoImpression, utiliza la información para garantizar la reproducción de imagen más precisa. 5 Acerca del software El CD-ROM incluido con la impresora Epson Stylus CX3900 Series contiene todo el software que necesita para imprimir y escanear. Consulte las instrucciones de instalación del póster Guía de instalación. ■ El driver de la impresora le permite controlar la apariencia de sus documentos. No es posible imprimir desde su computadora sin el driver. ■ El software del escáner le permite escanear a través de su computadora y controlar la apariencias de sus documentos escaneados. No es posible escanear sin el software. Consejo: se recomienda que visite el sitio Web de Epson periódicamente para obtener actualizaciones gratuitas de software de impresión y escaneado para su impresora CX3900 Series. Visite http://www.latin.epson.com. También puede hacer clic en el botón Actualización del driver ubicado en la ficha Mantenimiento de la ventana Propiedades (consulte la sección Cómo imprimir en Windows o Cómo imprimir en Macintosh OS X). ■ El programa ArcSoft PhotoImpressionTM le permite editar, retocar o mejorar las imágenes e imprimirlas con plantillas, marcos y márgenes. El programa es compatible con Exif Print. Consulte la utilidad de Ayuda de PhotoImpression para obtener instrucciones sobre cómo usar el programa. ■ El programa ABBYY FineReader® le permite escanear un documento y convertir el texto en datos editables con un programa de procesamiento de textos. ■ Epson PhotoCenterSM es el sitio Web de Epson que le permitirá compartir fotos de manera gratuita y guardar, organizar y compartir sus fotografías, imprimir fotografías en alta resolución directamente desde Internet y crear tarjetas postales en línea gratuitamente. El instalador del software de la impresora le permite añadir un enlace a Epson PhotoCenter en el escritorio de su computadora. (Este sitio está disponible solamente en inglés). 6 ■ Epson Creative ZoneTM es el sitio Web de proyectos fotográficos gratuito de Epson donde puede combinar sus fotos favoritas, papeles Epson y su impresora para crear manualidades personalizadas inolvidables. El instalador del software de la impresora le permite añadir un enlace a Epson Creative Zone en el escritorio de su computadora. (Este sitio está disponible solamente en inglés). ■ El programa Epson Web-To-PageTM automáticamente ajusta las páginas Web al tamaño de su hoja impresa. ¡Nunca más perderá parte de la imagen! Lo único que tiene que hacer es seleccionar Imprimir en la barra de herramientas de Web-To-Page en Internet Explorer (requiere el sistema operativo de Windows 98SE, Me, 2000, o XP con Internet Explorer 5.5 o posterior). 7 Cómo cargar el papel ■ Hojas sueltas ■ Sobres ■ Papeles especiales Hojas sueltas 1. Abra el soporte del papel y la bandeja de salida y sus extensiones. Soporte del papel Bandeja de salida del papel 2. Desplace la protección del alimentador hacia adelante. 8 3. Deslice la guía lateral hacia la izquierda. 4. Introduzca el papel, con la cara imprimible hacia arriba, contra la guía lateral derecha y deslice la guía lateral izquierda hacia el papel. Asegúrese de que el papel esté debajo de las lengüetas y que la marca de flecha de la guía lateral esté a la izquierda. Papel tamaño A4 o Carta 4×6 pul. (101,6 × 152,4 mm) 8,5 × 11 pul. (215,9 × 279,4 mm) o 5×7 pul. (127 × 177,8 mm) Puede cargar hasta 100 hojas de papel normal y un máximo de 20 hojas de papel fotográfico. (Consulte la sección Papeles especiales para obtener información sobre la capacidad de carga para otros tipos de papel). 9 Nota: el tipo de papel seleccionado afectará la apariencia de sus impresos, por lo que debe asegurarse de seleccionar el papel adecuado para el tipo de impresión que va a realizar. Si está simplemente haciendo una copia o imprimiendo el borrador de una imagen, puede utilizar papel normal. Sin embargo, para obtener los mejores resultados de impresión, se recomienda que utilice uno de los tipos de papeles especiales de Epson diseñados para utilizar con esta impresora. Por ejemplo, sus fotos se imprimirán con gran calidad en papel Epson Premium Photo Paper Glossy. Consulte la sección Papeles especiales para obtener más información. 5. Mueva la protección del alimentador hacia atrás. Cuando cargue el papel, siga las instrucciones que se indican a continuación: ■ No cargue papel sobre la flecha de la guía lateral izquierda. Asegúrese que el papel esté debajo de las lengüetas laterales. ■ Cargue la parte imprimible hacia arriba. El lado imprimible suele ser el lado más blanco o brillante. ■ Coloque el papel siempre en posición vertical, aún cuando imprima documentos o fotos con orientación horizontal. ■ Coloque papel con membrete o preimpreso en la impresora introduciendo primero el borde superior. ■ Si el papel se obstruye, cargue sólo unas cuantas hojas a la vez. ■ Si va a utilizar papel especial, lea las instrucciones incluidas en el paquete sobre cómo cargarlo en la impresora. 10
Description: