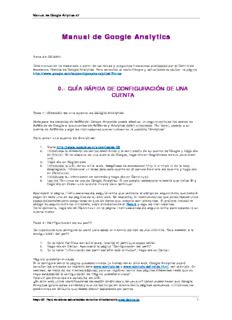
Manual de Google Analytics PDF
Preview Manual de Google Analytics
Manual de Google Anlytics v7 Manual de Google Analytics Nota de Edición. Este manual se ha elaborado a partir de los temas y preguntas frecuentes publicados por el Centro de Asistencia Técnica de Google Analytics. Para consultar el texto íntegro y actualizado consultar la página http://www.google.com/support/googleanalytics/?hl=es 0.- GUÍA RÁPIDA DE CONFIGURACIÓN DE UNA CUENTA Paso 1: Creación de una cuenta de Google Analytics Nota para los usuarios de AdWords: Google Analytics puede efectuar un seguimiento de los costes de AdWords de Google si sus cuentas de AdWords y Analytics están vinculadas. Por favor, acceda a su cuenta de AdWords y siga las instrucciones que se indican en la pestaña "Analytics". Para crear una cuenta de Analytics: 1. Visite http://www.google.com/analytics/es-ES. 2. Introduzca la dirección de correo electrónico y la contraseña de su cuenta de Google y haga clic en Entrar. Si no dispone de una cuenta de Google, haga clic en Regístrese ahora para crear una. 3. Haga clic en Regístrese. 4. Introduzca la URL de su sitio web. Asegúrese de seleccionar http:// o https:// de la lista desplegable. Introduzca un alias para esta cuenta en el campo Nombre de cuenta y haga clic en Continuar. 5. Introduzca su información de contacto y haga clic en Continuar. 6. Lea los Términos de uso de Google Analytics. Si los acepta, seleccione la casilla que indica Sí y haga clic en Crear una cuenta nueva para continuar. Aparecerá la página Instrucciones de seguimiento que contiene el código de seguimiento que deberá pegar en cada una de las páginas de su sitio web. No obstante, le recomendamos que antes realice unos pasos adicionales para asegurarse de que los datos que recopila son relevantes. Si prefiere instalar el código de seguimiento de inmediato, vaya directamente al Paso 5 y siga las instrucciones. De lo contrario, haga clic en Continuar en la página Instrucciones de seguimiento para acceder a su cuenta nueva. Paso 2: Configuración de su perfil Es importante que configure su perfil para sacar el máximo partido de sus informes. Para acceder a la configuración del perfil: 1. En la tabla Perfiles del sitio web, localice el perfil que desea editar. 2. Haga clic en Editar. Aparecerá la página "Configuración del perfil". 3. En la tabla "Información del perfil del sitio web principal", haga clic en Editar. Página predeterminada Si la configura como la página predeterminada (o índice) de su sitio web, Google Analytics podrá conciliar las entradas de registro para www.ejemplo.es y www.ejemplo.es/indice.html, por ejemplo. En realidad, se trata de las mismas páginas, pero se registran como dos páginas diferentes hasta que se haya establecido la configuración de "Página predeterminada". Excluir parámetros de consulta de URL ¿Su sitio web utiliza identificadores de sesión dinámicos o de usuario? Usted puede hacer que Google Analytics ignore estas variables y que no las tenga en cuenta como páginas exclusivas. Introduzca los parámetros de consulta que desea excluir separados por comas. Mayo 07. Para versiones actualizadas consultar directamente www.Google.es 1 Manual de Google Anlytics v7 Sitio web de comercio electrónico Para habilitar los informes de comercio electrónico y el grupo de informes de análisis de comercio electrónico, seleccione Sí. Si desea obtener más información al respecto, consulte el Paso 9. Paso 3: Creación de filtros Un filtro se utiliza para incluir, excluir o cambiar la representación de determinada información presente en un informe. El uso de filtros no es obligatorio, pero le permitirá definir el tipo y el aspecto de la información que desea obtener. Dado que los filtros afectan a la forma en que se muestra la información, es importante que los configure lo antes posible. Si añade un filtro una vez que su cuenta ya ha comenzado a recopilar datos, este no afectará a los datos anteriores. Los filtros son necesarios si: • desea ver informes sobre un subdominio o subdirectorio en particular • desea excluir tráfico de ciertas personas o lugares, • desea facilitar la lectura de sus parámetros dinámicos como cadenas de texto descriptivas. Existen muchas otras razones para utilizar los filtros, pero si ninguna de ellas describe su situación, puede avanzar al próximo paso con total seguridad. Un filtro consiste en: • El nombre del filtro. • El tipo de filtro que le gustaría implementar. • El campo del filtro afectado. Encontrará más información sobre estos campos en nuestro Centro de Asistencia, en la sección ¿Qué información proporcionan los campos del filtro? • El patrón del filtro es la cadena que se comparará con el campo del filtro. Este campo utiliza expresiones regulares, una sintaxis especial que emplea comodines y cadenas de texto para la concordancia. Por favor, consulte la sección ¿Qué son las expresiones regulares? para obtener instrucciones y sugerencias al respecto. Para crear un filtro: 1. Haga clic en el vínculo Administrador de filtros en la página Ajustes de Google Analytics. 2. Haga clic en Añadir filtro. Tipos de filtro Google Analytics ofrece tres filtros predefinidos, que resultan de utilidad para las tareas habituales, así como varios filtros personalizados. Filtros predefinidos: 1. Excluir todos los clics de un dominio (nombre del host): utilice este filtro para excluir los clics que se originan en una red específica, por ejemplo, la red interna de su empresa. 2. Excluir todos los clics de una dirección IP: este filtro permite excluir los clics que proceden de determinados orígenes. Puede especificar una única dirección IP o un intervalo de direcciones. 3. Incluir únicamente el tráfico de un subdirectorio específico: utilice este filtro para ofrecer los datos de un subdirectorio determinado, por ejemplo, www.ejemplo.es/motocicletas. Filtros personalizados: • Excluir patrón: este tipo de filtro excluye líneas del archivo de registros (resultados) que concuerdan con el patrón del filtro. Las líneas que coinciden se ignoran en su totalidad. Así pues, un filtro que excluya, por ejemplo, Netscape, excluirá también el resto de la información presente en esa misma línea del registro, como el usuario, la ruta, la referencia y la información relativa al dominio. • Incluir patrón: este tipo de filtro incluye líneas del archivo de registros (resultados) que concuerdan con el patrón del filtro. Los resultados que no coincidan se ignorarán y toda la información incluida en ellos se omitirá en los informes de Urchin. • Buscar y reemplazar: este es un filtro sencillo que se puede utilizar para buscar un patrón dentro de un campo y reemplazarlo con una forma alternativa. • Tabla de búsqueda: si selecciona este filtro podrá elegir el nombre de una tabla de búsqueda que se puede utilizar para asignar códigos a etiquetas inteligibles para el usuario. Por ejemplo, la tabla de modelos de telefonía asigna los identificadores de plataforma telefónica abreviados a los nombres de fabricantes y modelos de los navegadores web basados en telefonía. Mayo 07. Para versiones actualizadas consultar directamente www.Google.es 2 Manual de Google Anlytics v7 • Avanzado: este tipo de filtro permite crear un campo a partir de otro u otros dos campos. El motor del filtro aplicará las expresiones de los dos campos "Extraer" a los campos especificados y creará un campo utilizando la expresión Constructor. Consulte el artículo "Filtros avanzados" para obtener más información al respecto. • Mayúsculas/Minúsculas: cambia los caracteres del contenido del campo a mayúsculas o minúsculas. Estos filtros afectan únicamente a las letras, no a los caracteres ni a los números. Usos comunes Informar del tráfico únicamente a un subdominio: si tiene el código de seguimiento en todo su dominio, pero desea ver los informes independientes sobre un subdominio en particular, puede crear un filtro para incluir sólo el tráfico de su subdominio. Tipo de filtro: Filtro personalizado > Incluir Campo del filtro: Nombre de host Patrón del filtro: subdominio\.ejemplo\.es Distinción entre mayúsculas y minúsculas: No Esto excluirá todo el tráfico que no se encuentre en el dominio subdominio.ejemplo.es. Excluir direcciones IP internas: si desea excluir el tráfico interno a fin de que sus propias visitas y las de sus empleados no aparezcan en sus informes, introduzca su dirección IP en el siguiente filtro. También podrá filtrar un intervalo de direcciones, como en el segundo ejemplo. Recuerde que debe utilizar expresiones regulares en el campo "Dirección IP". Tipo de filtro: Excluir todo el tráfico desde una dirección IP Dirección IP: 99\.999\.999\.9 O bien, para filtrar un intervalo desde 192.168.1.1 hasta 192.168.125: Tipo de filtro: Excluir todo el tráfico desde una dirección IP Dirección IP: ^192\.168\.1\.([1-9]|[1-9][0-9 ]|1[01][0-9]|12[0-5])$ Paso 4: Modificación del código de seguimiento para configuraciones personalizadas del sitio web El código de seguimiento que se le proporciona está diseñado para que funcione con la mayoría de las configuraciones de sitios web. Sin embargo, hay varias situaciones que requieren pequeñas actualizaciones del código de seguimiento en cada una de sus páginas. Si se encuentra en alguna de las siguientes situaciones, siga las instrucciones para actualizar su código antes de añadirlo a sus páginas. Información sobre los procedimientos siguientes: 1. Realizar el seguimiento de los dominios de un perfil (por ej., tanto de un sitio principal como de un sitio de almacenamiento seguro) 2. Realizar el seguimiento de más de un subdominio en un perfil 3. Realizar el seguimiento de varios alias de dominio Paso 5: Adición del código de seguimiento a sus páginas Añada el código de seguimiento a sus páginas Google Analytics sólo realiza seguimientos de las páginas que contienen su código de seguimiento. Deberá añadirlo a cada una de las páginas de su sitio web, ya sea de forma manual, a través del sistema de inclusiones o a través de otros métodos. Para acceder a su código de seguimiento: 1. Acceda a Google Analytics. 2. En la página Ajustes de Google Analytics, busque el perfil para el que desea recuperar el código de seguimiento. Recuerde que el código de seguimiento es específico para cada perfil. 3. Haga clic en Editar en la columna Configuración de ese perfil. 4. Haga clic en Comprobar estado en la parte superior derecha de la sección "Información del perfil del sitio web principal". 5. Puede copiar y pegar el código de seguimiento del cuadro de texto que aparece en la sección "Instrucciones para añadir el código de seguimiento". Instalación básica: copie el segmento de código y péguelo al final de su contenido, inmediatamente antes de la etiqueta </body> de cada una de las páginas que desea supervisar. Si utiliza una plantilla o una inclusión común, introdúzcala aquí. <script src="http://www.google-analytics.com/urchin.js" type="text/javascript"> </script> <script type="text/javascript"> _uacct="UA-xxxx-x"; urchinTracker(); </script> Mayo 07. Para versiones actualizadas consultar directamente www.Google.es 3 Manual de Google Anlytics v7 Deberá sustituir la cadena "xxxx-x" del ejemplo anterior por su número de cuenta de Google Analytics. Puede obtener acceso a este código de seguimiento completo siguiendo las instrucciones que se detallan en ¿Dónde puedo encontrar mi código de seguimiento? Una vez finalizado este paso, Google Analytics comenzará a recopilar datos de tráfico, que podrá ver en sus informes transcurridas 24 horas. Sitios con bases de datos: inserte el código de seguimiento en su página indice.php o equivalente (por ej., predeterminado.php, indice.cfm). Páginas con marcos: una página web que contiene marcos generará varias visitas de página: una por la página que define los marcos (es decir, la que contiene las etiquetas FRAMESET o IFRAME en su código HTML) y otra por cada página que se muestre en un marco. Como resultado, las visitas de página pueden aumentar de forma errónea. Aunque una página de su sitio web sólo aparezca como marco de otra, le recomendamos que inserte en ella el código de seguimiento completo. Si el usuario de su sitio accede a una página sin código de seguimiento a través de un motor de búsqueda o un vínculo directo de otro sitio, se perderá la referencia, la palabra clave o la información de campaña del origen. Por favor, consulte ¿Cómo debo interpretar los informes de un sitio web que contiene marcos? Paso 6: Concesión de acceso a otros usuarios Google Analytics permite añadir el número de usuarios que desee a su cuenta, así como conceder varios niveles de acceso a sus informes. El acceso a determinados informes o dominios se configura a través de diversos accesos de perfil, escritorios y categorías de informes. Permitir el acceso al perfil Para permitirle el acceso a otro usuario, siga las instrucciones que se indican a continuación. Por favor, tenga en cuenta que los usuarios adicionales deberán crear una cuenta de Google para obtener acceso. 1. Haga clic en Administrador de acceso. 2. Haga clic en Añadir. 3. Introduzca la dirección de correo electrónico del usuario, el apellido y el nombre. 4. Defina la opción Tipo de acceso para el usuario en cuestión en Sólo ver informes o Administrador de cuenta, que permitirá al usuario modificar los ajustes de la cuenta. 5. Si ha seleccionado Sólo ver informes, seleccione los perfiles a los que este usuario tendrá acceso (tenga en cuenta que los Administradores de cuentas tienen acceso a todos los perfiles). Recuerde que el usuario únicamente dispondrá de acceso a los informes que se especifiquen. 6. Haga clic en Añadir para copiar estos perfiles en la lista Perfiles seleccionados del sitio web. 7. Haga clic en Finalizar para crear el nuevo usuario. Escritorios y categorías de informes Si desea que un usuario únicamente tenga acceso a un determinado subconjunto de informes, puede definir los informes disponibles en un nivel de perfil. Supongamos que el PerfilA muestra todos los informes del dominio www.ejemplo.es, pero usted desea que el UsuarioB pueda ver únicamente los informes de marketing de dicho dominio: www.ejemplo.es: 1. Cree un perfil nuevo (PerfilB) con la misma configuración que PerfilA. 2. En la página Ajustes de Google Analytics, haga clic en Editar para actualizar los ajustes del PerfilB. 3. En la sección Información del perfil del sitio web principal, haga clic en Editar. 4. Seleccione los paneles y las categorías de informes para los que el UsuarioB necesitará tener acceso desde la sección Informes disponibles y haga clic en Guardar cambios. Los paneles de informes proporcionan un acceso rápido a los informes aplicables a la función de una tarea, mientras que las categorías de informes contienen una sección completa de informes relacionados. 5. Haga clic en Administrador de acceso. 6. Haga clic en Editar en la fila del UsuarioB. 7. Seleccione PerfilB en la lista Perfiles disponibles del sitio web y, a continuación haga clic en Añadir para copiar el elemento en la lista Perfiles seleccionados del sitio web. 8. Haga clic en Guardar cambios. Paso 7: Creación de objetivos y redireccionamientos Si su sitio web está diseñado para conducir a sus usuarios a una página en particular, tal como página de compra o de suscripción por correo electrónico, puede realizar el seguimiento de la cantidad de conversiones realizadas mediante los objetivos y redireccionamientos en Google Analytics. • Por objetivo entendemos una página de un sitio web a la que un usuario accede cuando ha realizado una compra o ha completado otra acción deseada como, por ejemplo, un registro o una descarga. Mayo 07. Para versiones actualizadas consultar directamente www.Google.es 4 Manual de Google Anlytics v7 • Un redireccionamiento representa la ruta que se espera que sigan los usuarios hasta llegar al objetivo. La definición de estas páginas le permite ver con qué frecuencia los usuarios abandonan los objetivos y hacia dónde se dirigen, así como el valor de los propios objetivos. Cada perfil puede tener hasta cuatro objetivos, con un redireccionamiento definido para cada uno. Para configurar los objetivos y el redireccionamiento: Especifique la información sobre el objetivo: 1. En la página Ajustes de Google Analytics, busque el perfil para el que desea crear objetivos y haga clic en Editar. 2. Seleccione uno de los cuatro espacios disponibles para dicho perfil y, a continuación, haga clic en Editar. 3. Rellene el campo URL del objetivo. Si el usuario accede a esta página, significará que la conversión se ha efectuado correctamente; la URL podría ser una página de confirmación de la suscripción, de compra formalizada o de agradecimiento. 4. En Nombre del objetivo, especifique el nombre tal y como desea que aparezca en su cuenta de Google Analytics. 5. Utilice las opciones Activar o Desactivar. Esta selección determina si Google Analytics debe realizar o no el seguimiento del objetivo de conversión. Normalmente, se recomienda activar la opción Objetivo activo. A continuación, siga estos pasos para definir un redireccionamiento: 1. Inserte la URL de la primera página de su redireccionamiento de conversión. Esta debería ser una página común para todos los usuarios que se dirigen al objetivo de su sitio. Por ejemplo, si realiza el seguimiento de la afluencia de usuarios a sus páginas de formalización de compra, no incluya una página sobre productos como uno de los pasos del proceso de redireccionamiento. 2. Asigne un nombre al paso. 3. Si se trata de un paso obligatorio del proceso de conversión, seleccione la casilla que aparece a la derecha del paso. En ese caso, los usuarios que accedan a la página del objetivo sin antes pasar por esta página de redireccionamiento no se contabilizarán como conversiones. 4. Inserte todos los pasos que deben preceder al objetivo hasta que haya definido el redireccionamiento completo. Puede especificar entre uno y diez pasos en total. Finalmente, realice los pasos siguientes para establecer ajustes adicionales: 1. Si las URL que ha insertado en los pasos anteriores distinguen entre mayúsculas y minúsculas, seleccione la casilla pertinente. 2. Introduzca un Valor del objetivo. Se trata del valor que emplea Google Analytics para determinar el retorno de la inversión y tanto puede ser un valor fijo de la página como un valor dinámico extraído de la página de recibo de sus transacciones de comercio electrónico. En caso de que el valor sea fijo, escríbalo en el campo pertinente. Si se trata de un valor dinámico, deje el campo en blanco y consulte ¿Cómo se realiza un seguimiento de las transacciones de comercio electrónico? 3. Haga clic en Guardar cambios para crear este objetivo y redireccionamiento o en Cancelar para finalizar el proceso sin guardar los cambios. Paso 8: Etiquetado de sus campañas publicitarias Nota para los usuarios de AdWords: Si va a realizar únicamente el seguimiento de las campañas de AdWords, puede omitir este paso. Cuando haya asociado sus cuentas de AdWords y de Google Analytics, las palabras clave de AdWords se etiquetarán automáticamente con las variables de seguimiento requeridas. Etiquetar sus anuncios online es un requisito previo importante para que Google Analytics pueda mostrarle las actividades de marketing rentables. La asignación de etiquetas implica la inserción y definición de variables específicas en los vínculos que conducen a su sitio web. En términos generales, debe asignar etiquetas a todos los vínculos de palabras clave de pago, los banners y demás anuncios, así como a los vínculos que aparecen en sus mensajes de correo electrónico promocionales, excepto para los de AdWords de Google, que se etiquetan de forma automática. Afortunadamente, el proceso de etiquetado resulta más sencillo si sabe diferenciar sus campañas. Asimismo, la herramienta del Creador de URL facilita la asignación de etiquetas a sus vínculos. Si desea obtener una descripción completa sobre la asignación de etiquetas a sus vínculos, por favor, consulte la sección ¿Cómo debo etiquetar mis vínculos? Si desea comenzar rápidamente, consulte la tabla que aparece a continuación. Mayo 07. Para versiones actualizadas consultar directamente www.Google.es 5 Manual de Google Anlytics v7 Variable Nombre Descripción Toda referencia a un sitio web tiene un origen. El motor de búsqueda de utm_source Origen Google, el de AOL, el nombre de un boletín informativo o el de un sitio web de referencia son ejemplos de orígenes. El medio es muy útil para determinar el origen y ambos ofrecen información específica sobre la fuente de una referencia. Por ejemplo, en el caso del origen de un motor de búsqueda de Google, el medio podría ser "coste por utm_medium Medio clic", que indica un vínculo patrocinado por el que el anunciante ha pagado, u "orgánico", que indica un vínculo en los resultados de un motor de búsqueda gratuito. En el caso del origen de un boletín informativo, el medio podría ser "correo electrónico" o "impresión". El término o palabra clave es la palabra o frase que un usuario introduce en utm_term Término un motor de búsqueda. La dimensión del contenido describe la versión de un anuncio en el que un usuario ha hecho clic. Se emplea en publicidad orientada por contenido y en utm_content Contenido pruebas del contenido (A/B) para determinar cuál es la versión más eficaz de un anuncio para atraer a clientes potenciales que resulten rentables. La dimensión de la campaña marca la diferencia entre las promociones de utm_campaign Campaña productos como "Rebajas de esquí de primavera" o los eslóganes de campañas como "Póngase en forma para el verano". Una URL de ejemplo: http://www.sitiodeejemplo.es/?utm_source=google &utm_medium=ppc &utm_term=palabradeejemplo&utm_content=campaña1 &utm_campaign=productodeejemplo Paso 9: Seguimiento de las transacciones de comercio electrónico Si realiza unas simples adiciones a su página de recibos, Google Analytics podrá detectar y registrar de modo automático información relativa a productos y transacciones. La información necesaria se guarda en un formulario oculto, que se analiza para obtener datos sobre transacciones y productos. La mayoría de los sistemas de comercio electrónico regidos por plantillas pueden modificarse para añadir esta información oculta en el recibo. También puede habilitar la generación de informes de este tipo para el perfil de su sito web: • En la página Ajustes de Google Analytics, haga clic en Editar junto al perfil que desea permitir. • En el cuadro "Información del perfil del sitio web principal", haga clic en Editar. • Establezca "Sitio web de comercio electrónico" en Sí. Escribir la información requerida En el recibo, debajo del código de seguimiento, su motor debe escribir las siguientes líneas. Todo lo que aparece entre corchetes debe reemplazarse por valores reales, tal y como se describe en ¿Cómo puedo realizar el seguimiento de las transacciones de comercio electrónico? <body onLoad="javascript:__utmSetTrans()"> <form style="display:none;" name="utmform"> <textarea id="utmtrans"> UTM:T|[order-id]|[affiliation]|[total]|[tax]| [shipping]|[city]|[state]|[country] UTM:I|[order-id]|[sku/code]|[productname]| [category]|[price]|[quantity] </textarea> </form Si desea obtener más información sobre cómo escribir la información de la transacción en sus páginas de recibo, consulte ¿Qué debo hacer para realizar el seguimiento de las transacciones de comercio electrónico? Más información Seguimiento de transacciones por dominios y subdominios: si realiza el seguimiento de las transacciones que se producen en un dominio o subdominio diferente a su sitio principal, consulte la Mayo 07. Para versiones actualizadas consultar directamente www.Google.es 6 Manual de Google Anlytics v7 sección ¿Qué debo hacer para realizar el seguimiento del carrito de la compra de un tercero a través de Google Analytics? para obtener instrucciones sobre cómo actualizar su código de seguimiento. Compatibilidad con el carrito de la compra de un tercero: Google Analytics utiliza una tecnología de cookies de origen para realizar un seguimiento de los usuarios y generar informes. Las cookies de origen requieren que se pueda invocar el código JavaScript desde cualquier página web para evitar cambiar la configuración de seguridad en los navegadores web de sus usuarios. Si puede modificar el código de origen del sitio web del carrito de compra y añadir el código de seguimiento de Google Analytics, podrá utilizarlo con Google Analytics. Mayo 07. Para versiones actualizadas consultar directamente www.Google.es 7 Manual de Google Anlytics v7 MANUAL COMPLETO DE GOOGLE ANALYTICS 1.- Creación de la cuenta y sus perfiles 1.1 ¿Qué es Google Analytics? Google Analytics le muestra cómo encuentran su sitio los usuarios, cómo lo exploran y de qué manera puede mejorar usted su experiencia. Incremente el rendimiento de la inversión, aumente las conversiones y consiga más beneficios a través de Internet. Con más de 80 informes, su cuenta gratuita de Google Analytics realizará el seguimiento de los usuarios de su sitio, así como del rendimiento de sus campañas de marketing, tanto de las campañas de AdWords como de las campañas por correo electrónico o de cualquier otro tipo de programa publicitario. Gracias a la información recopilada, sabrá qué palabras clave funcionan verdaderamente, qué texto de anuncio es el más eficaz y en qué punto del proceso de conversión abandonan los usuarios su sitio web. No crea que por ser un programa gratuito las prestaciones son limitadas: Google Analytics ofrece un paquete de análisis web completo y potente. Los anunciantes de AdWords pueden obtener todas estas ventajas desde su cuenta de AdWords, ya que Google Analytics está totalmente integrado en este programa. Todos sus informes y ajustes están disponibles en la pestaña Google Analytics. Para empezar a utilizar el programa, no tiene más que ir a la página www.google.com/analytics/es-ES o hacer clic en la pestaña Google Analytics de su cuenta de AdWords. Desde ahí, accederá a un sencillo proceso de registro, en el que deberá añadir un fragmento de código. Cuando lo haya completado, el programa empezará a reunir información inmediatamente y le permitirá mejorar el retorno de la inversión. 1.2 ¿Cómo funciona Google Analytics? Google Analytics utiliza una cookie de origen y código JavaScript para recopilar información acerca de los usuarios que visitan un sitio web y realizar el seguimiento de los datos de su campaña publicitaria. El programa efectúa un seguimiento anónimo de la forma en que los usuarios interactúan con el sitio en cuestión. Ello incluye su procedencia, las acciones que han realizado y si han alcanzado alguno de los objetivos de conversión del sitio. Google Analytics también realiza el seguimiento de sus datos de comercio electrónico y los combina con información sobre la campaña y las conversiones para proporcionar más detalles sobre el rendimiento de sus campañas publicitarias. Toda esta información se presenta a través de informes exhaustivos, intuitivos, visuales y de fácil lectura. Google Analytics no afectará al rendimiento ni al aspecto de su sitio web, no alojará archivos adicionales en él y sus páginas no activarán archivos GIF. Con la información de Google Analytics, podrá dirigir el tráfico a su sitio y convertirlo con mayor eficacia. 1.3 ¿Qué debo hacer para registrarme en Google Analytics? Para registrarse en Google Analytics, visite la página principal correspondiente en la dirección www.google.com/analytics. En ella, podrá crear una cuenta nueva de forma gratuita. Si no dispone de una cuenta de Google, deberá crear una antes de registrarse en Google Analytics. Cuentas de Google no sólo ofrece la ventaja de acceso único a las distintas aplicaciones de Google, sino que también garantiza la máxima seguridad para su cuenta. Si lo desea, puede crear una cuenta de Google en la página principal de Google Analytics. Si es usted anunciante de AdWords, puede registrarse en Google Analytics desde su cuenta de AdWords. Hemos integrado Google Analytics en su cuenta de AdWords a través de la nueva pestaña Google Analytics. Para acceder al servicio, haga clic en ella y siga las instrucciones que le permitirán supervisar los datos relativos a su campaña de AdWords y al retorno de su inversión. Mayo 07. Para versiones actualizadas consultar directamente www.Google.es 8 Manual de Google Anlytics v7 Nota: Google Analytics está disponible únicamente para las cuentas de la Versión estándar de AdWords. No está incluido en la Versión para principiantes de AdWords. 1.4 ¿Cómo puedo permitir que otros usuarios tengan acceso a mis informes de Google Analytics? Google Analytics permite añadir el número de usuarios que desee a su cuenta, así como conceder varios niveles de acceso a sus informes. Puede otorgar acceso a los informes de determinados perfiles cuando se disponga a añadir a un usuario nuevo, o bien modificar el acceso para los usuarios que ya existen. Para conceder acceso a sus informes al crear un usuario nuevo: 1. Haga clic en Administrador de acceso. 2. Haga clic en Añadir. 3. Introduzca el nombre, apellidos y dirección de correo electrónico del usuario, teniendo en cuenta que esta última debe ser una cuenta de Google. 4. Defina la opción Tipo de acceso para el usuario en cuestión en Sólo ver informes o Administrador de cuenta, que permitirá al usuario modificar los ajustes de la cuenta. 5. Seleccione los perfiles a los que desea que este usuario tenga acceso. Tenga en cuenta que el usuario únicamente dispondrá de acceso a los informes que se especifiquen. 6. Haga clic en Añadir para copiar estos perfiles en la lista Perfiles seleccionados del sitio web. 7. Haga clic en Finalizar para crear el nuevo usuario. Ahora podrán acceder utilizando la dirección de correo electrónico y la contraseña de su cuenta de Google. Para modificar el acceso de usuarios que ya existen: 1. Haga clic en Administrador de acceso. 2. Localice el usuario correspondiente en la lista Acceso existente y haga clic en Editar. 3. En Perfiles disponibles del sitio web, seleccione los perfiles a los que desea que este usuario tenga acceso. Tenga en cuenta que el usuario únicamente dispondrá de acceso a los informes que se especifiquen. 4. Haga clic en Añadir para copiar estos perfiles en la lista Perfiles seleccionados del sitio web. 5. Haga clic en Guardar cambios para actualizar el nivel de acceso de este usuario. 1.5 ¿Qué es un perfil de sitio web y para qué sirve? Básicamente, un perfil de sitio web es un conjunto de normas que definen los informes que usted ve. Normalmente, cada perfil corresponde a un dominio, de modo que podrá consultar informes de cada uno de los dominios por separado. Los perfiles también sirven para efectuar un seguimiento de los subdominios de manera independiente. Para ello, configure filtros de modo que sólo muestren resultados de los subdominios que desee. Si desea obtener instrucciones sobre cómo definirlos, por favor, consulte ¿Cómo puedo realizar un seguimiento de todos los subdominios de mi sitio en perfiles separados? Si prefiere realizar el seguimiento de las secciones de un sitio web, cree varios perfiles y aplique filtros para que muestren los datos que desea obtener. ¿Cómo puedo realizar el seguimiento de determinadas áreas de mi sitio web por separado? Otra de las utilidades de los perfiles es controlar el acceso a los informes. Dado que los tipos de informes disponibles para un perfil se definen mediante sus ajustes, le sugerimos crear dos o más perfiles para un dominio, cada uno de ellos con un conjunto de informes distinto. Si a continuación asigna los usuarios que desea a un determinado perfil, se asegurará de que sólo consultan los informes que les corresponden. Para obtener más información al respecto, por favor, consulte ¿Cómo puedo restringir el acceso a determinados dominios o informes? 1.6 ¿En qué se diferencian un perfil y una cuenta? Un perfil es un grupo de normas y ajustes que definen los informes que ve el usuario. Entre ellos, se incluyen los ajustes de objetivos y filtros, los valores de la página predeterminada y la URL del sitio web y los niveles de acceso del usuario. En especial, los ajustes de objetivos y filtros tienen un gran efecto en los datos que aparecen en los informes. Lo más habitual es que haya un perfil por dominio; sin embargo, también se pueden crear perfiles duplicados que utilicen el mismo código de seguimiento (y que, por tanto, recojan los mismos datos), pero a los que se apliquen ajustes distintos. El resultado es un perfil con datos de informe distintos Mayo 07. Para versiones actualizadas consultar directamente www.Google.es 9 Manual de Google Anlytics v7 generados a partir de los mismos datos de origen. Esta configuración resulta útil para probar filtros, o cuando se requieren más de cuatro objetivos y redireccionamientos en un solo sitio web. Una cuenta es un conjunto de perfiles. Algunos ajustes de Google Analytics se aplican de manera global en toda la cuenta, mientras que otros se aplican únicamente por perfiles. Entre los ajustes que se aplican en los perfiles se encuentran: • Paneles y categorías de informes disponibles • Moneda • Exclusiones de parámetros de consulta de URL • Objetivos y redireccionamientos • Filtros • Acceso por usuario • Importaciones de datos de coste de AdWords (la vinculación a cuentas de AdWords se realiza en cada cuenta) Los siguientes ajustes se aplican a toda la cuenta: • Acceso de administrador (los administradores de cuentas tienen acceso a todos los informes y perfiles de su cuenta) • Vinculación a una cuenta de AdWords 1.7 ¿Puedo definir más de cuatro objetivos por perfil? Google Analytics admite hasta cuatro objetivos por perfil, cada uno de ellos con un redireccionamiento definido y valores fijos o dinámicos, en caso de que procedan de sus páginas de comercio electrónico. Si su sitio requiere más de cuatro objetivos, puede configurar otro perfil. 1.8 ¿Cómo puedo añadir un perfil? Los perfiles le permiten ver los informes de dominios y subdominios concretos, así como de los datos filtrados sobre sus páginas web. Encontrará más información sobre el uso de perfiles en ¿Qué es un perfil de sitio web y para qué sirve? Para añadir un perfil nuevo: 1. Haga clic en Ajustes de Analytics. 2. En el cuadro Perfiles del sitio web, haga clic en Añadir perfil de sitio web. 3. Seleccione el botón correspondiente para añadir un perfil para un dominio existente (uno para el que ya exista un perfil) o para añadir un perfil para un dominio nuevo. 4. En caso de añadir un perfil para un dominio existente, seleccione el valor adecuado en la lista desplegable Seleccionar dominio e introduzca el Nombre de perfil que desea que aparezca en su cuenta. 5. Si se dispone a crear un perfil para un dominio nuevo, introduzca el valor en el campo de texto correspondiente. Si lo desea, puede indicar la ruta de un dominio o subdominio y especificar en la lista desplegable si el dominio utiliza http:// o https://. 6. Haga clic en Finalizar para añadir el nuevo perfil o en Cancelar para terminar el proceso sin guardar los cambios. Una vez creado y guardado un perfil, deberá añadir el código de seguimiento a sus páginas. ¿Puedo añadir más perfiles? Google Analytics ofrece varios perfiles, lo que permite a la mayoría de los usuarios crear uno o varios perfiles por cada dominio web del que desean efectuar un seguimiento. Si desea realizar el seguimiento de más sitios, puede combinar varios dominios en un mismo perfil. Para ello, añada el código de seguimiento del perfil a todas las páginas y utilice filtros personalizados para mostrar la raíz de la consulta, tal y como se describe en ¿Cómo puedo realizar el seguimiento de todos los subdominios de mi sitio en un perfil? 1.9 ¿Cómo puedo cambiar el nombre de un perfil? Mayo 07. Para versiones actualizadas consultar directamente www.Google.es 10
Description: