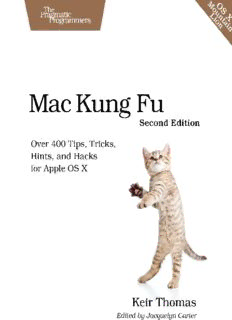
Mac Kung Fu: Over 400 Tips, Tricks, Hints, and Hacks for Apple OS X PDF
Preview Mac Kung Fu: Over 400 Tips, Tricks, Hints, and Hacks for Apple OS X
Early Praise for Mac Kung Fu, Second Edition Keir Thomas has compiled one of the most useful and interesting assembly of Mac tips and tricks available today. Packed with how-to insights and easy-to-follow steps, Mac Kung Fu, Second Edition is a knowledgeable guide to have by your side every step of the way. ➤ Mike Riley Advanced technologist and author of Programming Your Home Mac Kung Fu, Second Edition contains a plethora of excellent Mac advice. It is accessible to new users, and even experienced Mac enthusiasts will find ways to make their lives simpler and more efficient. ➤ Loren Sands-Ramshaw Orglist All levels of Mac users will enjoy this book. I particularly like the types of tips that the book offers that boost productivity, customize the working environment, and just make using a Mac more fun! ➤ Fred Daoud Author of Stripes...and Java Web Development Is Fun Again Mac Kung Fu Over 400 Tips, Tricks, Hints, and Hacks for Apple OS X Keir Thomas The Pragmatic Bookshelf Dallas, Texas • Raleigh, North Carolina Many of the designations used by manufacturers and sellers to distinguish their products are claimed as trademarks. Where those designations appear in this book, and The Pragmatic Programmers, LLC was aware of a trademark claim, the designations have been printed in initial capital letters or in all capitals. The Pragmatic Starter Kit, The Pragmatic Programmer, Pragmatic Programming, Pragmatic Bookshelf, PragProg and the linking g device are trade- marks of The Pragmatic Programmers, LLC. Every precaution was taken in the preparation of this book. However, the publisher assumes no responsibility for errors or omissions, or for damages that may result from the use of information (including program listings) contained herein. Our Pragmatic courses, workshops, and other products can help you and your team create better software and have more fun. For more information, as well as the latest Pragmatic titles, please visit us at http://pragprog.com. The team that produced this book includes: Jackie Carter (editor) Potomac Indexing, LLC (indexer) Kim Wimpsett (copyeditor) David J Kelly (typesetter) Janet Furlow (producer) Juliet Benda (rights) Ellie Callahan (support) Copyright © 2012 The Pragmatic Programmers, LLC. All rights reserved. No part of this publication may be reproduced, stored in a retrieval system, or transmitted, in any form, or by any means, electronic, mechanical, photocopying, recording, or otherwise, without the prior consent of the publisher. Printed in the United States of America. ISBN-13: 978-1-937785-07-9 Encoded using the finest acid-free high-entropy binary digits. Book version: P1.0—November 2012 Contents Acknowledgments . . . . . . . . . . . xvii Preface . . . . . . . . . . . . . . xix 1. Getting the Most from the Tips . . . . . . . . 1 1.1 Activating Secret Settings via Typed Commands 1 1.2 Using the Apple and Application Menus 2 1.3 Making a Time Machine Backup 2 1.4 Using the Mouse or Trackpad 2 1.5 Having an Admin Account 3 1.6 Logging Out and Back In 3 1.7 Using Program Windows 3 1.8 Using the Mac Keyboard and Shortcuts 5 2. The Tips . . . . . . . . . . . . . . 9 Tip 1. Make Launchpad Bigger (or Smaller) 9 Tip 2. Turn Off Irritating “Rubber-Band” Scrolling 11 Tip 3. Stop Scrollbars from Disappearing 12 Tip 4. Make Your Mac Speak with Siri’s Voice 13 Tip 5. Supertip: Dictate Like a Pro 14 Tip 6. Get Rid of Files—Securely 16 Tip 7. Auto-answer FaceTime Calls 20 Tip 8. Instantly Add Movies and Music to iTunes 21 Tip 9. Be a Messages App Keyboard Wizard 22 Tip 10. Store Absolutely Any File in iCloud 23 Tip 11. Use a Secret, Alternative Cut and Paste 24 Tip 12. Correct Misspellings or Typos Without the Mouse 25 Tip 13. Create iCloud Folders 25 Tip 14. See What Folders You’ve Accessed Recently 26 Tip 15. See Bluetooth Signal Strength 26 Tip 16. Switch to Black Menus in Full-Screen Mode 28 • Contents vi Tip 17. Create Reminders Ultra-Quickly 29 Tip 18. Right-Click to Share Anything 32 Tip 19. View Safari’s Google History 32 Tip 20. Open a Link Displayed in Terminal 33 Tip 21. Get Back “Save As” 33 Tip 22. Quickly Navigate Launchpad 35 Tip 23. Turn Off Notifications with a Single Click 36 Tip 24. Increase Settings in Micro-Increments 36 Tip 25. Access (and Back Up) All iCloud Documents 36 Tip 26. Sleep Your Mac with a Remote 38 Tip 27. Restart a Jammed Finder 39 Tip 28. Quickly Get Documents into (and out of) iCloud 39 Tip 29. Master Quick Look’s Full-Screen Feature 40 Tip 30. Put Notes and Sticky Notes on Top 41 Tip 31. Don’t Delete Files When Copying 42 Tip 32. Add Your Choice of Search Engine 42 Tip 33. Forward Only a Mail’s Attachment 44 Tip 34. Quickly Add to Safari’s Reading List 45 Tip 35. Get Complex Multiple-Display Setups 45 Tip 36. Turn a Movie Into a TV Show 46 Tip 37. See Where You’re Browsing in Terminal 46 Tip 38. Ultra-Quickly See an App’s Open Files 47 Tip 39. Use Half-Star Ratings in iTunes 47 Tip 40. Switch Locations in Terminal via Drag and Drop 49 Tip 41. Timestamp Zip Filenames 49 Tip 42. Copy Better in Mail 50 Tip 43. Instantly Rename Safari Bookmarks 50 Tip 44. Spruce Up Terminal 51 Tip 45. Turn Off Trash Sound Effects 51 Tip 46. Get Handy When Formatting Text 52 Tip 47. Get Photo Stream Pictures via Finder 53 Tip 48. Avoid Notifications 54 Tip 49. Use Fancy Text in Mail Signatures 55 Tip 50. Install Any App Without Being Blocked 55 Tip 51. Browse Back via the Keyboard in Safari 56 Tip 52. Quickly Switch Audio Output (Including AirPlay) 57 Tip 53. Stop Apps from Auto-Quitting 58 Tip 54. Turn Off “Smooth Scrolling” 58 Tip 55. Save Safari Tabs When Quitting 59 Tip 56. Jump to the Top of Your Emails 60 • Contents vii Tip 57. Type Weird Characters Ultra-Quickly 60 Tip 58. Turn Your Mac Into a Surveillance Camera 63 Tip 59. Modify Messages’ Look and Feel 65 Tip 60. Use Your Own Choice of Notes Font 65 Tip 61. Duplicate a File with One Click 68 Tip 62. Share Google Links 68 Tip 63. Master Notification Center 69 Tip 64. Switch Time Machine Disks 70 Tip 65. Share Reminders and Calendars 71 Tip 66. Update Your Profile Pic 74 Tip 67. See Your Mac’s Serial Number 74 Tip 68. Use a VIP Mailbox 75 Tip 69. Supertip: Get the Most from Reminders 76 Tip 70. Turn Off Java 80 Tip 71. Notify from the Command Line 80 Tip 72. Stop the Dock from Getting Broken 81 Tip 73. Control QuickTime Player Using Keys 81 Tip 74. Let OS X Create Passwords 82 Tip 75. Prefer Plain-Text Emails 83 Tip 76. See a Big Long List of Your Contacts 84 Tip 77. Type into PDFs 85 Tip 78. Play Ripped DVD Backups 85 Tip 79. Link to Emails in Notes/Stickies/Docs 86 Tip 80. When Did I Make That Sticky? 86 Tip 81. Use Facebook Chat 87 Tip 82. Preview Widgets 88 Tip 83. Create a “Drives” Stack 89 Tip 84. Calculate All File Sizes 90 Tip 85. Quickly Switch Calculator Modes 90 Tip 86. Add Your Contacts’ Websites to Safari 91 Tip 87. Import Twitter or Facebook Contacts 91 Tip 88. Email Web Pages in a Simple Layout 92 Tip 89. Quickly Send Files to an iPhone or iPad 93 Tip 90. Use Time Machine with iCloud 94 Tip 91. Find Docs by Zooming 95 Tip 92. Share via Twitter or Facebook with a Keystroke 96 Tip 93. Stop iCloud from Being the Default 97 Tip 94. Export in More Formats via Preview 98 Tip 95. Supertip: Get the Most from QuickTime Player 98 Tip 96. Subscribe to Useful Calendars 100 • Contents viii Tip 97. Turn Off Annoying Special Effects 101 Tip 98. Start Apps Without the Mouse 104 Tip 99. Select Text In Quick Look 105 Tip 100. Resize Windows Easily 106 Tip 101. Get to the Dock in a Full-Screen App 107 Tip 102. Play Sounds When Certain Mail Arrives 108 Tip 103. Migrate from Outlook to Calendar 109 Tip 104. Stop iTunes from Adding Track Numbers 109 Tip 105. Switch Desktop Space Ultra-Quickly 110 Tip 106. Protect USB Memory Sticks 111 Tip 107. Find Out Where Your Wallpaper Lives 115 Tip 108. Summarize Any Document 115 Tip 109. Activate Stacks and Mission Control by a Gesture 116 Tip 110. Quickly Create a List of Files 117 Tip 111. Supertip: Take Control of Scrolling 117 Tip 112. Turn a Small Keyboard into a Big One 120 Tip 113. Fix Ugly Fonts 120 Tip 114. Type Symbols and Diacritical Characters 121 Tip 115. Rename Hundreds of Photos 124 Tip 116. Personalize Every Icon 127 Tip 117. Bring Widgets to the Desktop 128 Tip 118. Discover Software Version Numbers 130 Tip 119. Use a Screensaver as a Desktop Background 130 Tip 120. Add Folders of Wallpaper Images 131 Tip 121. Put Notebooks in Deep Sleep 132 Tip 122. Fix a Slow Boot 133 Tip 123. Know Exactly Where You Are 134 Tip 124. Tweak Launchpad Visual Effects 135 Tip 125. Create “Crazy” Emails 136 Tip 126. Secure All Your Files Against Hackers 137 Tip 127. See Every Wi-Fi Detail 140 Tip 128. Make Launchpad a Personalized App Launcher 142 Tip 129. Supertip: Get the Most from Spotlight 144 Tip 130. View a Quick Calendar 147 Tip 131. Add Magical Links for Email, Messages, Web, and More 148 Tip 132. Stop Notes from Being Yellow 150 Tip 133. Simulate an iPhone or iPad 152 Tip 134. Control Start-up Apps 153 Tip 135. Watch CPU Load and Activity 154 • Contents ix Tip 136. Create Doc Templates and Boilerplate Text 155 Tip 137. Create an Event from an Email or Web Page 156 Tip 138. Keep Your Mac Wide Awake 158 Tip 139. Stress Test Your Mac’s Memory 158 Tip 140. Create an Install and Recovery Stick 160 Tip 141. Recover Crashes and Lock-Ups 165 Tip 142. Share Your Contacts with Others 165 Tip 143. Set Your IM Status—Even If Messages Isn’t Running 166 Tip 144. Change Fonts Used in Finder 167 Tip 145. Stress Test Your Mac’s CPU 168 Tip 146. Find Files by Tagging Them 170 Tip 147. Bring Back the Library 171 Tip 148. Add Cool Visual Effects to Stacks 172 Tip 149. Always See File Info 174 Tip 150. Create One-Click Shortcuts 174 Tip 151. Quickly Move Toolbar Icons 175 Tip 152. Delete iCloud Files (Without Going Insane) 175 Tip 153. Shrink PDF Files 176 Tip 154. Turn On Key Repeat 176 Tip 155. Save Text Snippets 177 Tip 156. Hide Files 178 Tip 157. Supertip: Make Better Screenshots 180 Tip 158. Set Movie Thumbnails 182 Tip 159. Create a Clever Color Picker 182 Tip 160. Back Up Without a Time Machine Disk 185 Tip 161. Make the Dock Really, Really Small 186 Tip 162. Get a Better Stack List 187 Tip 163. Supertip: Make Finder Your Hub 189 Tip 164. Hide Every Single Window 190 Tip 165. Work Better with Column View 190 Tip 166. Maximize iTunes Windows 191 Tip 167. See All Your Mac Knows About Somebody 192 Tip 168. Print Wall Calendars 192 Tip 169. Keep a Folder Update Log 193 Tip 170. Start Terminal in an Instant 195 Tip 171. Enable Apache and PHP 195 Tip 172. Change Preview Markup Colors 197 Tip 173. Download Files Fuss-Free 197 Tip 174. Hide a File from Spotlight 198 Tip 175. Create Groups of Contacts 198
Description: