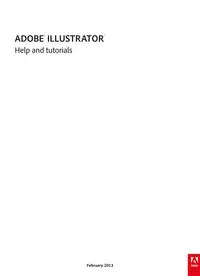
Illustrator CS6 - Adobe PDF
Preview Illustrator CS6 - Adobe
ADOBE® ILLUSTRATOR® Help and tutorials February 2013 Contents What’s New 1 ................................................................................................................................................... What's new in CS6 2 .................................................................................................................................................................. Improved User Interface 5 .......................................................................................................................................................... Using Image Trace | CS6 8 ........................................................................................................................................................ Arabic and Hebrew type 10 ........................................................................................................................................................ What’s new in CS5 15 ................................................................................................................................................................ Getting Started tutorials 18 ............................................................................................................................... Clipping masks 20 ...................................................................................................................................................................... Drawing pixel-aligned paths for web workflows 22 ..................................................................................................................... Editing paths 25 .......................................................................................................................................................................... Painting with fills and strokes 31 ................................................................................................................................................. Workspace 38 ................................................................................................................................................... Workspace basics 39 .................................................................................................................................................................. Customizing the workspace 43 ................................................................................................................................................... Tools 49 ...................................................................................................................................................................................... Tool galleries 51 ......................................................................................................................................................................... Improved User Interface 57 ........................................................................................................................................................ Slicing and cutting tool gallery 60 ............................................................................................................................................... Artboard overview 61 .................................................................................................................................................................. Files and templates 63 ................................................................................................................................................................ Recovery, undo, and automation 67 ........................................................................................................................................... Rulers, grids, guides, and crop marks 68 ................................................................................................................................... Setting preferences 72 ................................................................................................................................................................ Using multiple artboards 74 ........................................................................................................................................................ Viewing artwork 79 ..................................................................................................................................................................... Working with ConnectNow 82 ..................................................................................................................................................... Drawing 83 ........................................................................................................................................................ Drawing basics 84 ...................................................................................................................................................................... Drawing simple lines and shapes 88 .......................................................................................................................................... Drawing pixel-aligned paths for web workflows 91 ..................................................................................................................... Drawing with the Pen, Pencil, or Flare tool 94 ............................................................................................................................ Editing paths 101 ........................................................................................................................................................................ Adjust path segments 107 .......................................................................................................................................................... Using Live Trace | CS5 and earlier 110 ...................................................................................................................................... Using Image Trace | CS6 114 .................................................................................................................................................... About Perspective Grid 116 ........................................................................................................................................................ Perspective drawing 118 ............................................................................................................................................................ Symbolism tools and symbol sets 130 ........................................................................................................................................ Symbols 134 ............................................................................................................................................................................... Color 140 .......................................................................................................................................................... About color 141 ........................................................................................................................................................................... Selecting colors 146 ................................................................................................................................................................... Using and creating swatches 149 ............................................................................................................................................... Color groups (harmonies) 155 .................................................................................................................................................... Create color themes with Kuler 168 ............................................................................................................................................ Adjusting colors 170 ................................................................................................................................................................... Painting 174 ...................................................................................................................................................... About painting 175 ...................................................................................................................................................................... Painting with fills and strokes 176 ............................................................................................................................................... Live Paint groups 183 ................................................................................................................................................................. Brushes 189 ................................................................................................................................................................................ Transparency and blending modes 199 ..................................................................................................................................... Gradients 205 ............................................................................................................................................................................. Gradient panel and Gradient tool overview 206 ......................................................................................................................... Apply or edit a gradient 208 ........................................................................................................................................................ Stroke an object 211 ................................................................................................................................................................... Meshes 214 ................................................................................................................................................................................ Patterns 217 ............................................................................................................................................................................... Selecting and arranging objects 222 ................................................................................................................ Selecting objects 223 .................................................................................................................................................................. Grouping and expanding objects 230 ......................................................................................................................................... Moving, aligning, and distributing objects 232 ............................................................................................................................ Rotating and reflecting objects 236 ............................................................................................................................................ Layers 240 .................................................................................................................................................................................. Locking, hiding, and deleting objects 244 ................................................................................................................................... Duplicating objects 246 ............................................................................................................................................................... Stacking objects 248 ................................................................................................................................................................... Reshaping objects 250 ..................................................................................................................................... Transforming objects 251 ........................................................................................................................................................... Scaling, shearing, and distorting objects 253 ............................................................................................................................. Reshape using envelopes 257 ................................................................................................................................................... Combining objects 259 ............................................................................................................................................................... Cutting and dividing objects 265 ................................................................................................................................................. Clipping masks 267 .................................................................................................................................................................... Creating shapes using Shape BuilderTool | CS6, CS5 269 ....................................................................................................... Blending objects 271 .................................................................................................................................................................. Building new shapes using the Shape Builder tool 274 .............................................................................................................. Creating 3D objects 276 ............................................................................................................................................................. Reshaping objects with effects 282 ............................................................................................................................................ Importing, exporting, and saving 283 ................................................................................................................ Adobe PDF options 284 .............................................................................................................................................................. Creating Adobe PDF files 289 .................................................................................................................................................... Exporting artwork 293 ................................................................................................................................................................. File information and metadata 298 ............................................................................................................................................. Importing Adobe PDF files 299 ................................................................................................................................................... Importing EPS, DCS, and AutoCAD files 300 ............................................................................................................................. Importing artwork files 302 .......................................................................................................................................................... Importing artwork from Photoshop 306 ....................................................................................................................................... Importing bitmap images 308 ..................................................................................................................................................... Saving artwork 310 ..................................................................................................................................................................... Type 315 ........................................................................................................................................................... Importing and exporting text 316 ................................................................................................................................................ Creating text 318 ........................................................................................................................................................................ Creating type on a path 325 ....................................................................................................................................................... Scaling and rotating type 329 ..................................................................................................................................................... Spelling and language dictionaries 330 ...................................................................................................................................... Fonts 332 .................................................................................................................................................................................... Arabic and Hebrew type 335 ...................................................................................................................................................... Character and paragraph styles 340 .......................................................................................................................................... Creating composite fonts 342 ..................................................................................................................................................... Formatting Asian characters 345 ................................................................................................................................................ Formatting paragraphs 352 ........................................................................................................................................................ Formatting type 356 .................................................................................................................................................................... Hyphenation and line breaks 363 ............................................................................................................................................... Line and character spacing 365 .................................................................................................................................................. Special characters 368 ............................................................................................................................................................... Tabs 371 ..................................................................................................................................................................................... Text and type 374 ....................................................................................................................................................................... Updating text from Illustrator 10 375 ........................................................................................................................................... Creating special effects 376 ............................................................................................................................. Appearance attributes 377 .......................................................................................................................................................... Working with effects 381 ............................................................................................................................................................. Summary of effects 384 .............................................................................................................................................................. Create a drop shadow 389 ......................................................................................................................................................... Drop shadows, glows, and feathering 390 .................................................................................................................................. Creating sketches and mosaics 391 ........................................................................................................................................... Graphic styles 393 ...................................................................................................................................................................... Web graphics 397 ............................................................................................................................................. Best practices for creating web graphics 398 ............................................................................................................................. Slices and image maps 401 ........................................................................................................................................................ SVG 405 ..................................................................................................................................................................................... Creating animations 408 ............................................................................................................................................................. Working with FXG 411 ...................................................................................................................................... FXG format 412 .......................................................................................................................................................................... Printing 427 ....................................................................................................................................................... Setting up documents for printing 428 ........................................................................................................................................ Change the page size and orientation 431 ................................................................................................................................. Printing color separations 432 .................................................................................................................................................... Printer’s marks and bleeds 435 .................................................................................................................................................. PostScript printing 437 ................................................................................................................................................................ Printing with color management 440 .......................................................................................................................................... Specify crop marks for trimming or aligning 442 ......................................................................................................................... Overprinting 443 ......................................................................................................................................................................... Print presets 445 ......................................................................................................................................................................... Printing 447 ................................................................................................................................................................................. Printing and saving transparent artwork 448 .............................................................................................................................. Printing gradients, meshes, and color blends 454 ...................................................................................................................... Trapping 457 ............................................................................................................................................................................... Automating tasks 461 ....................................................................................................................................... Automation with actions 462 ....................................................................................................................................................... Automation with scripts 468 ........................................................................................................................................................ Data-driven graphics through templates and variables 469 ....................................................................................................... Graphs 473 ....................................................................................................................................................... Graphs 474 ................................................................................................................................................................................. Keyboard shortcuts 484 .................................................................................................................................... Customizing keyboard shortcuts 485 .......................................................................................................................................... Default keyboard shortcuts 487 .................................................................................................................................................. What’s New 1 What's new in CS6 To the top 64-bit native support Handle larger files Improved memory handling To the top To the top Adobe Mercury Performance System Improved user interface Simplified Workflows Patterns Gradient on a stroke Image Trace Gaussian Blur New or improved profiles and components Adobe Mercury Performance System The Adobe Mercury Performance system is a combination of solutions that makes Illustrator faster, more responsive, and able to handle larger files. Makes general processing faster on 64-bit Macintosh and Windows operating systems. Illustrator can now take advantage of RAM beyond 3 GB. Concurrent handling of large files is less likely to cause errors, like out-of-memory exceptions. Complex tasks, such as creating package designs, large-format graphics, or cartography, are better handled. Reduces out-of-memory errors for operations such as rasterization, export, and working on several large files simultaneously. For more information, view the video on the Mercury Performance System, by Lynda.com. Improved user interface The user interface is more efficient, streamlined, and more configurable, to make working in Illustrator a more pleasing experience. For more information on the aspects of the user interface that have been improved, see Improved user interface. Example of a user interface enhancement: Configurable brightness levels and corresponding canvas colors Simplified Workflows Patterns Pattern creation and editing tasks have been simplified, so you can save hours of repetitive and tedious work. 2 To create a pattern using existing artwork or from scratch, choose Object > Pattern > Make. The new pattern is added to the Swatches panel. To edit a pattern, double-click the pattern in the Swatches panel or select the object containing the pattern, and choose Object > Pattern > Edit Pattern. When you create or edit a pattern, you enter the pattern editing mode, similar to the symbol editing mode. You can use the Pattern Options panel to modify the settings of the pattern, and preview your modifications in real time. For more information, view the video on pattern creation and editing, by Lynda.com. Pattern creation Gradient on a stroke The gradient on a stroke feature provides you with three types of gradients to apply to a stroke. You no longer have to expand a stroke to fill it, and then apply a gradient to it. Apply a gradient to a stroke using the Gradient panel (Window > Gradient): Within: Behaves as if the stroke has been expanded to a filled object with a gradient Along: The gradient is applied along the length of the stroke. Across: The gradient is applied across the width of the stroke. For more information, view the video on applying gradients to a stroke, by Lynda.com. Apply a gradient to a stroke Image Trace The workflow to vectorize a raster image now produces much cleaner tracings. The output has fewer paths and anchor points, and better color recognition than the Live Trace feature in previous versions. For more information on the new Image Trace workflow, read this article, or watch this video by Lynda.com. Gaussian Blur The new Gaussian Blur effect (Effect > Blur > Gaussian Blur) is speedy and efficient. Select the Preview checkbox to view the Gaussian Blur applied to your artwork, in real time. New or improved profiles and components Use the improved profiles and additional component libraries to get a quick start on your art projects: A new profile named Devices has been introduced in the New Document dialog box (File > New). The new profile contains presets for the iPad, iPhone, Xoom, Fire, Nook, and Galaxy devices. The Web profile has a new default size (960px x 560px). 3 Twitter™ and Facebook posts are not covered under the terms of Creative Commons. Legal Notices | Online Privacy Policy New Pattern and new Pantone Plus™ color libraries have been added. For more information, view the video on enhanced startup profiles and other changes, by Lynda.com 4 Improved user interface To the top To the top Improved and efficient user interface User interface color and brightness Panels The new user interface framework leverages performance enhancements and advantages like native 64-bit support to render a cleaner interface, enabling a better user experience. Also, important additions and modifications to the user interface and workflows make working with Illustrator an efficient experience. Improved and efficient user interface Efficient and flexible interface. The newer usability enhancements enable you to use fewer clicks and fewer steps to achieve routine or frequent actions. For example, in the Character panel (Ctrl+T), the font list displays names in the font style itself. You can quickly pick the font of your choice from the list. Time-saving enhancement — quickly select a font by visually searching the font list Inline editing. Easily work with Layers, Actions, Swatches, Symbols, and other panels, with the ability to edit object names directly in the panel. You no longer need an additional modal dialog for such routine actions. For example, double-click the name of a layer in the Layers panel to switch to inline editing mode. Type the new name and press Enter. Inline editing — quickly rename object attributes Quick-edit object attributes. In the user interface, values of object attributes are set through drop-down lists or text fields. You can now quickly edit these fields by hovering your mouse pointer over a control, and scrolling the mouse wheel. For example, to increase or decrease the weight of a stroke, hover the mouse pointer over the stroke weight control, and scroll. Dialog boxes. Buttons to commit an action or event are placed uniformly at the lower-right corner. Dialog boxes also have full keyboard access. Workspaces. New workspaces are task-based. A workspace can now 'remember' the state it was last left in, and then be reset to default settings when necessary. New icons. Updated to enhance usability, newer icons contribute to a better, more intuitive interface. Cursors. Modifications have been done to make cursors larger and more precise. 5 To the top User interface color and brightness Illustrator, by default, is now available with a dark theme, which is in line with recent changes in other products like Adobe Photoshop. This theme enables a a more pleasant visual experience, especially while working with rich colors and designs. Configurable user interface theme You can easily vary the brightness of the user interface to a tone you prefer from the User Interface tab in the Preferences dialog (Ctrl + K). Enable the Match User Interface Brightness option to set the tone of the canvas area to match the brightness of the interface. If you prefer the classic Illustrator canvas color, you can set it to default to white. For more information, view the video on user interface enhancements, by Lynda.com. Panels Control panel. Object controls that are used frequently are grouped and displayed together in the Control panel. Grouping controls in this manner helps you work with objects faster and more systematically. Control panel, displaying options based on objects selected Transform panel. The Scale Strokes & Effects option has been included in the Transform panel and the Transform Effect dialog. 6 Twitter™ and Facebook posts are not covered under the terms of Creative Commons. Legal Notices | Online Privacy Policy Transform panel, with the additional Scale Strokes & Effects option Transparency panel. Masking features are now available in the Transparency panel. Use the Make Mask / Release toggle switch to create opacity masks and work with them more easily. 7 Using Image Trace | CS6 To the top To the top Preset Note: View Using Image Trace Tracing options Release a tracing object If you want to base a new drawing on an existing piece of artwork, you can trace it. For example, you can create a graphic based on a pencil sketch drawn on paper. Or, import a raster image saved in another graphics program, and trace over it. The easiest way to trace artwork is to open or place a file into Illustrator, and automatically trace the artwork with the Image Trace command. Several tracing presets provide pre-specified tracing options for specific types of artwork. For example, if you’re tracing an image that you plan to use as a technical drawing, choose the Technical Drawing preset. All the tracing options change for optimal tracing of a technical drawing. You can also control the level of detail and how the tracing is filled, and even save the settings as a custom preset for future use. For a video on tracing, see Image Trace in Illustrator CS6 on Adobe TV. For users of Illustrator CS5 and earlier versions: Use the Live Trace feature to trace an image into vector artwork. See Using Live Trace. Before and after tracing a bitmap image with the Image Trace command Using Image Trace 1. Open or place a bitmap image to use as a source. 2. With the placed image selected, do one of the following: Choose Object > Image Trace > Make to trace with default parameters. Choose Window > Image Trace, and choose one of the default presets by clicking on the icons on top of the panel. Choose Window > Image Trace and choose a preset or specify the tracing options. In the Image Trace panel, enable Preview to see the results of your modifications. You can also click the Image Trace button in the Control panel, or select a preset from the Tracing Presets button . 3. (Optional) Adjust the results of the tracing in the Image Trace panel (Windows > Image Trace). 4. To manually edit the vector arwork, choose Object > Image Trace > Expand and convert the tracing object to paths . Tracing options Specifies a tracing preset. Click the menu icon to save the current settings as a new preset, or to delete or rename existing presets. You can’t edit or delete the default presets (default presets appear in brackets [ ]). However, you can make an editable copy of a default preset by selecting the preset and clicking New. Specifies the view of the traced object. A tracing object is made up of two components: the original source image and the tracing result (which is the vector artwork). You can choose to view the tracing result, source image, outlines, and other options. Click the eye icon to overlay the selected view over the source image. 8 Keywords: image trace, tracing, Twitter™ and Facebook posts are not covered under the terms of Creative Commons. Legal Notices | Online Privacy Policy Mode Palette Color settings Colors Grays Threshold Paths Corners Noise Method Fills Strokes Stroke Snap Curves To Lines Ignore White To the top Specifies a color mode for the tracing result. Specifies a palette for generating a color or grayscale tracing from the original image. (This option is available only when Mode is set to Color or Grayscale.) To let Illustrator determine the colors in the tracing, select Automatic.To use the document swatches as a palette for the tracing, select Document Library. Color settings are displayed based on the settings in the Mode and Palette options: Specifies the number of colors to use in a color tracing result. If you have selected Document Library as the palette, you can choose a swatch. (This option is available only when Mode is set to Color.) Specifies the number of grays to use in a grayscale tracing result. (This option is available only when Mode is set to Grayscale.) Specifies a value for generating a black and white tracing result from the original image. All pixels lighter than the Threshold value are converted to white, all pixels darker than the Threshold value are converted to black. (This option is available only when Mode is set to Black and White.) Controls the distance between the traced shape and the original pixel shape. Lower values create a tighter path fitting; higher values create a looser path fitting. Specifies the emphasis on corners. A higher value results in more corners. Specifies an area in pixels that is ignored while tracing. A higher value results in less noise. Specifies a method for tracing. Choosing abutting creates cutout paths, while choosing overlapping creates stacked paths. Creates filled regions in the tracing result. Creates stroked paths in the tracing result. Specifies the maximum width of features in the original image that can be stroked. Features larger than the maximum width become outlined areas in the tracing result. Specifies if slightly curved lines are replaced with straight lines. Specifies if White fills area are replaced with no fills. Enable Preview in the Image Trace panel to preview the result of the current settings. Release a tracing object If you want to discard a tracing but keep the original placed image, you can release the tracing object. 1. Select the tracing object. 2. Choose Object > Image Trace > Release. 9 Arabic and Hebrew type To the top To the top Adobe World-Ready Composers Text direction Digit Types Legacy font support Default fonts Automatic Kashida insertion Ligatures Copy-paste from Microsoft Word Hyphenation Find and replace Diacritical marks Glyphs New and improved features for working in Arabic and Hebrew are available in the Middle East and North African edition of this software. Adobe World-Ready Composers Adobe World-Ready composers enable you to create content in middle-eastern languages. You can type in, and mix between, Arabic, Hebrew, English, French, German, Russian, and other Latin languages. You can choose between available composers from the Paragraph panel menu (Windows > Paragraph > panel menu). For example, in InDesign, you can use the Adobe World-Ready Paragraph Composer. Or, in Illustrator, you can use the Middle Eastern Single-line Composer. Adobe World-Ready Composers You can also save your files with Arabic and Hebrew names. See also Compose text Formatting paragraphs Text direction 10
