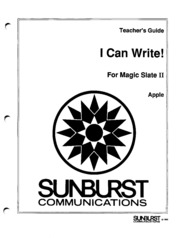
I Can Write for Magic Slate II manual PDF
Preview I Can Write for Magic Slate II manual
Teacher's Guide I Can Write! For Magic Slate II Apple SUNBIRST C O M M U N I C AT I O N S SUNBURST ©1989 COMMUNICATIONS PERMISSIONS All SUNBURST material is copyrighted. However, SUNBURST does give the purchaser the following permission: 1. You have permission to reproduce any student worksheets in this guide for your classroom use. You should nol, however, copy the whole guide. 2. You have permission to use Lab Packs within ons. site. You should not however, divide the package and use the diskettes in more than one building. 3. You may copy this student diskette. 4. You have permission to allow students to take the product home for use with their personal computers. j^^rn^ ' D E S I G N E R S Stephen Vincent Stephen is a poet, writer, teacher, and the director of The Write Bytes, a studio workshop in San Francisco that specializes in offering Computer and Creative Arts classes to elementary school children. In 1985 he coordinated the computer workshop program at Rooftop Elementary School in San Francisco. Martha Nichols Martha is a poet, fiction writer, and software developer. She co-designed Wally's Word Works for Sunburst and received her MA in Creative Writing and English from San Francisco State University in 1986. John D. Perron, Ph.D. John is the designer of Hide 'n Sequence, Punctuation Put-On, Space Waste Race, and other Sunburst educational software. He co-authored the elementary language arts and composition series, Effective English (Silver Burdett, 1981). EDITORS ^ M a r t h a N i c h o l s ( J o h n D . P e r r o n Marge Kosel Lisa Paul COPYRIGHT 1988 SUNBURST COMMUNICATIONS PLEASANTVILLE, NY 10570 Apple is a registered trademark of Apple Computer, Inc., Cupertino, CA For information or free microcomputer courseware catalog, write: SUNBURST COMMUNICATIONS, INC. 39 Washington Avenue PLEASANTVILLE, NY 10570 In the United States, call toll-free (800) 431-1934 ( ^ I n C a n a d a , c a l l t o l l - f r e e ( 8 0 0 ) 2 4 7 - 6 7 5 6 Or call collect (914) 769-5030 jT^m^ I CAN WRITE! TABLE OF CONTENTS Page Background Information. I n t r o d u c t i o n 1 / C a n W W t e / Te a c h i n g O b j e c t i v e s 2 B e f o r e y o u B e g i n U s i n g / C a n W r i t e l 3 U s i n g I C a n W r i t e ! 6 S p e c i a l N o t e s 8 / C a n W r i t e ! Q u i c k R e f e r e n c e S h e e t 9 H o w t o U s e t h e L e s s o n P l a n s 1 0 G e t t i n g A c q u a i n t e d 1 2 /^^■K^ Lesson Plans S t a r t i n g M y I C a n W r i t e ! B o o k 1 4 L e s s o n 1 : M y B o o k . 1 5 L e s s o n 2 : M y T i t l e P a g e 1 8 L e s s o n 3 : A l p h a b e t P a g e 2 1 W h o A m I ? N a m e s a n d P l a c e s 2 4 L e s s o n 4 : M y P h o t o 2 5 L e s s o n 5 : M y N a m e 2 8 L e s s o n 6 : M y A d d r e s s 3 1 L e s s o n 7 : W h o A m I ? 3 4 Describe It To Me: Adjectives, Linking Verbs, and Conjunctions 37 L e s s o n 8 : M y C o l o r s 3 8 L e s s o n 9 : I s / A r e 4 0 L e s s o n 1 0 : M o n s t e r S o u p 4 3 L e s s o n 11 : M y M o n s t e r 4 5 L e s s o n 1 2 : M o n s t e r S t o r y 4 8 r ^ M y F e e t : V e r b s , A d j e c t i v e s , a n d P r e p o s i t i o n s 5 0 L e s s o n 1 3 : M y F e e t 5 1 L e s s o n 1 4 : F o o t w o r k 5 3 L e s s o n 1 5 : F o o t P l a c e s 5 6 TABLE OF CONTENTS cont. / * * > P a g e Monster Tales: Irregular Verbs, Antonyms, and Adverbs 58 L e s s o n 1 6 : T h e M o n s t e r a n d 1 5 9 L e s s o n 1 7 : O p p o s i t e s 6 2 L e s s o n 1 8 : W h e n 6 4 M o n s t e r Ta M c O r d e r a n d P a t t e r n s 6 7 L e s s o n 1 9 : M o n s t e r W h o ? 6 8 L e s s o n 2 0 : C o m m a n d s . 7 1 L e s s o n 2 1 : L e t t e r 7 4 L e s s o n 2 2 : M o n s t e r U n s c r a m b l e 7 7 I C a n W r i t e ! : S t o r y t e l l i n g a n d P o e t r y. 8 0 L e s s o n 2 3 : I S / R O U N D 8 1 L e s s o n 2 4 : R h y m e 8 4 L e s s o n 2 5 : M o n s t e r G o o d b y e P a r t y 8 7 S a m p l e S t u d e n t B o o k 9 0 A p p l e : W o r k i n g W i t h Yo u r C o m p u t e r. 11 6 - ^ A p p l e I I G S : C o n t r o l P a n e l S e t t i n g s 11 7 What Happens If...?"—Sunburst C o u r s e w a r e a n d W a r r a n t y 11 8 C * I N T R O D U C T I O N / Can Write! blends traditional language arts objectives with imaginative writing exercises to introduce young students to word processing. / Can Write! both excites and eases a student's first efforts at creating words, sentences, and stories on Magic Slate II. Students participate in a unique book-building venture in which they explore a wide range of composition activities and word-processing functions. The writing challenges range from open-ended explorations of a student's identity to more formal language objectives, such as changing a monster's description with new adjectives or commanding its actions with different verbs. When students complete all of the files, the collected printouts are assembled into a bound book—an attractive record of what they've learned and written. The / Can Write! program includes 25 files (lessons) that use large print (20-column-size letters). The Teacher's Guide includes warm-up exercises, teaching strategies, discussion topics, and complete student examples. In addition, the guide suggests activities for enhancing and expanding the concepts taught. / Can Write! must be used with Magic Slate II (20 column) on an Apple computer with 128K. The package includes the / Can Write! data disk, a back-up, and this Teacher's Guide. y*^s I CAN WRITE! TEACHING OBJECTIVES Pa9« 001 of COVER =a MT«! I CAX WRITER BOOKJ oo- Type betyeen INSERT - /J**^ SKILLS: Word Processing: loading, editing, saving, and printing files Language Arts: the alphabet; nouns, verbs, adjectives, adverbs, and conjunctions; word order and sentence patterns; punctuation; narrative, descriptive, and explanatory writing styles; paragraph form GRADE LEVEL: NUMBER OF FILES: 25 TIME REQUIRED: 10-20 minutes per file OBJECTIVES: • To introduce and develop word processing with Magic Slate II. • To explore and supplement language arts activities at the second grade level. • To introduce the concept of "book building" and to produce a book for each student. • To encourage creative writing. ( * B E F O R E Y O U B E G I N U S I N G / C A N W R I T E ! Teachers need to do three things before starting: • Adjust the printer and printer card. • Configure your disk for the location of your data disk. • Make copies of the / Can Write! disk for students. ♦ Adjust the Printer: You should adjust Magic Slate II to work with your printer and card before making student copies of / Can Write! 1. Remove the write-protection sticker from the Magic Slate II disk before putting it in the disk drive (remove write-protection sticker from a 5.25 inch disk or slide the write-protection tab on a 3.5 inch disk). 2. Turn on the computer and immediately hold down the Control Key and press the C (or T) Key while Magic Slate II begins to load into the computer. The Configuration Menu should appear. 3. The PRINTER/CARD/SLOT SETTINGS option will already be s«m^ highlighted. Press Return to select. 4. Press Return again to select PRINTER TYPE. Choose the type of printer you have with the Arrow Keys and press Return. 5. Select INTERFACE CARD and press Return. 6. Choose the type of card you have or the port (Apple lie) that's used. If you have an Apple lie, you'll also have to specify the slot (usually Slot 1). 7. Select TEST CARD AND PRINTER and press Return. 8. Turn the printer on and press Return to run the test. Your printer must print the graphics mode test to produce 20-column, large character type. Refer to your Magic Slate II Reference Manual tor more instructions. 9. Select BACK TO CONFIGURATION MENU. Then select EXIT and press Return to go back to the Main Menu. Once you've set Magic Slate II, even if you quit the program and turn off the computer, the printer settings will remain that way until you change them again. 10. Remove the Magic Slate II disk from the drive. Replace the write-protection /""^ sticker (on a 5.25 inch disk), or slide the write-protection tab back into place (on a 3.5 inch disk). DO NOT REMOVE THE WRITE PROTECTION AGAIN UNLESS YOU WANT TO CHANGE THE DISK CONFIGURATION. Before You Begin If you have several different printers and cards in a lab, you might want to have a """ Magic Slate II disk for each printer. Set the disk to the specific printer and card and write this information on the disk label. Then, always use that disk at the printer specified on the label. ♦ Configure Your Disk for the Location of Your Data Disk: Magic Slate II is shipped with the Configuration set for one drive. If you will be using two drives (Magic Slate II in drive 1 and your data disk in drive 2), you will need to set this on your Magic Slate II disk. 1. Remove the write-protect sticker from the Magic Slate II disk before putting it in the disk drive (remove write-protection sticker from a 5.25 inch disk or slide the write-protection tab on a 3.5 inch disk). 2. Turn on the computer and immediately hold down the Control Key and press the C (or T) Key while Magic Slate II begins to load into the computer. The Configuration Menu should appear. 3. Select DATA DISK LOCATION from the Configuration Menu and press Return. 4. Select Two Drives and press Return. j * * ^ 5. The Configuration Menu will now indicate a data disk location of drive 2. 6. Select EXIT TO MAIN MENU to go back to the Main Menu. 7. Remove the Magic Slate II disk from the drive. Replace the write-protection sticker (on a 5.25 inch disk), or slide the tab back into place (on a 3.5 inch disk). DO NOT REMOVE THE WRITE PROTECTION AGAIN UNLESS YOU WANT TO CHANGE THE CONFIGURATION OF YOUR DISK. Make Student Copies: Before students begin / Can Write!, you'll need to make copies of the original disk for them. All students should have their own personal copy, since one student's work will take up more than half the space available on the disk. Sunburst grants teachers permission to duplicate the / Can Write! disk for all students in their classes, for use in their school programs only. Before you begin, check that the write-protect sticker is attached to the side of the original disk (on a 5.25 inch disk), or that the tab is back in place (on a 3.5 inch disk). Also, make sure you have enough blank disks on hand. /■"*- To make copies of / Can Write!, follow these steps: 1. Insert Magic Slate II into the disk drive. Before You Begin ^ 2. When the Main Menu appears, press Control-T to see the Utilities Menu. 3. Select Copy files/disks. 4. Select Copy disks. 5. Indicate your Source drive (drive to copy from). 6. Indicate your Destination drive (drive to copy to). 7. Remove the Magic Slate II disk. 8. Put the / Can Write! disk into the Source drive you chose. 9. Put the blank disk into the Destination drive you chose. (If you are using only one drive, you will be told to switch.) 10. Press Return to copy the disk. You will be asked if you want to copy another disk. Make as many copies as needed by answering "yes" and repeating these steps. Magic Slate II will automatically give each copy its own name by using the name of the original disk plus a 3-digit random number.
