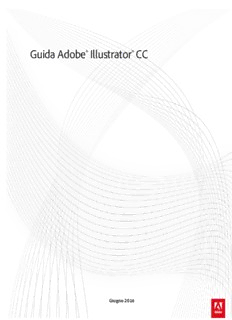
Guida Adobe® Illustrator® CC PDF
Preview Guida Adobe® Illustrator® CC
Adobe® Illustrator® CC Guida Giugno 2016 Sommario Novità 1 Riepilogo delle nuove funzioni 2 Guida introduttiva 12 Creative Cloud 14 App desktop Creative Cloud 15 Sfogliare, sincronizzare e gestire risorse 28 Creative Cloud Libraries 34 Aggiungere font da Typekit 39 Condividere file, librerie e altro ancora 45 Avviare le app Creative Cloud 51 Area di lavoro 56 Nozioni di base sull’area di lavoro 57 Personalizzazione dell’area di lavoro 64 Strumenti 69 Panoramica degli strumenti 73 Modalità protetta 83 Panoramica degli strumenti di sezione e di ritaglio 87 Impostare più tavole da disegno 88 Recuperare i dati del documento dopo un arresto anomalo 95 Impostazione delle preferenze 97 Area di lavoro Tocco 99 Visualizzare i disegni 104 Ripristino, annullamento e automazione 108 Panoramica della tavola da disegno 109 File e template 111 Pannelli di strumenti personalizzati 115 Disegno 118 Nozioni di base sul disegno 119 Disegno con lo strumento penna, matita o riflesso 125 Disegno di linee e forme semplici 135 Modifica dei tracciati 141 Disegno di tracciati allineati ai pixel per i flussi di lavoro Web 150 Regolare i segmenti di un tracciato 153 Miglioramenti apportati ai punti di ancoraggio 156 Anteprima a banda elastica per lo strumento penna 159 Strumento matita ottimizzato 160 Utilizzo di Ricalco immagine 163 La griglia prospettica 166 Utilizzo di Ricalco dinamico | CS5 e versioni precedenti 169 Disegno in prospettiva 175 Strumenti simboli e set di simboli 187 Simboli 191 Generazione automatica degli angoli | Illustrator CC 200 Colore 202 Il colore 203 Selezione dei colori 207 Utilizzo e creazione dei campioni 210 Gruppi di colori (armonie) 219 Creare temi di colori con Kuler 233 Pannello Temi colore 235 Regolazione dei colori 238 Colorare 244 Pittura 245 Colorare con riempimenti e tracce 246 Gruppi di pittura dinamica 256 Pennelli 263 Metodi di trasparenza e fusione 278 Sfumature 287 Panoramica del pannello Sfumatura e dello strumento sfumatura 288 Creare e modificare i pattern 290 Applicare o modificare una sfumatura 293 Pattern 296 Trame 301 Applicare la traccia a un oggetto 304 Immagini nei pennelli | Illustrator CC 308 Selezione e disposizione degli oggetti 309 Selezione degli oggetti 310 Raggruppamento ed espansione degli oggetti 321 Spostamento, allineamento e distribuzione degli oggetti 323 Rotazione e riflessione degli oggetti 329 Livelli 334 Bloccare, nascondere ed eliminare gli oggetti 339 Duplicazione degli oggetti 341 Sovrapposizione degli oggetti 343 Rimodellamento degli oggetti 345 Trasformazione degli oggetti 346 Ridimensionamento, inclinazione e distorsione degli oggetti 348 Rimodellare con gli involucri 355 Combinare gli oggetti 358 Taglio e divisione degli oggetti 366 Maschere di ritaglio 368 Operazioni con angoli dinamici 371 Forme dinamiche 376 Creazione di forme con lo strumento crea forma 381 Creazione di nuove forme con gli strumenti Shaper e crea forme 383 Creazione di oggetti tridimensionali 389 Fusioni di oggetti 398 Rimodellamento degli oggetti con gli effetti 402 Flussi di lavoro migliorati per rimodellare gli oggetti con supporto touch 403 Strumenti e miglioramenti per funzionalità touch | Illustrator CC 405 Importazione, esportazione e salvataggio 408 Raccogliere risorse ed esportare in blocco 409 Libreria di Creative Cloud - Collaborazione, sincronizzazione e condivisione delle risorse 414 Importare i file di grafica 421 Importazione delle immagini bitmap 426 Importare i file Adobe PDF 428 Importazione di file EPS, DCS e AutoCAD 430 Importare immagini di Photoshop 432 Salvare un disegno 435 Esportare un disegno 442 Creazione di file Adobe PDF 450 Opzioni Adobe PDF 454 Inserire più file | Illustrator CC 460 Informazioni sui collegamenti 462 Scorporare le immagini 464 Creare pacchetti di file 465 Condividere su Behance 467 Informazioni file e metadati 471 Testo 473 Importazione ed esportazione di testo 474 Creare il testo 477 fCreare testo su un tracciato 486 Ridimensionamento e rotazione del testo 490 Dizionari per il controllo ortografico e la sillabazione 491 Font 493 Trovare i font mancanti (flusso di lavoro Typekit) 496 Miglioramenti del testo 501 Utilizzo dei font Typekit 502 Stili di carattere e di paragrafo 504 Creazione di font compositi 506 Aggiornamento del testo di Illustrator 10 509 Spaziatura di righe e caratteri 511 Tabulazioni 514 Caratteri speciali 517 Formattazione dei caratteri asiatici 521 Tipo di formato 528 Formattazione dei paragrafi 538 Sillabazione e interruzioni di riga 542 Testo in arabo e in ebraico 544 Strumenti e miglioramenti per funzionalità touch | Illustrator CC 551 Supporto per lingue indoarie con i nuovi moduli di composizione | Illustrator CC 554 Creazione di effetti speciali 556 Attributi di aspetto 557 Lavorare con gli effetti 562 Riepilogo degli effetti 565 Creare un’ombra esterna 570 Ombre esterne, bagliori e bordi sfocati 571 Creazione di schizzi e mosaici 572 Stili di grafica 574 Grafica per il Web 578 Come ottenere risultati ottimali nella creazione di grafica per il Web 579 Sezioni e mappe immagini 583 SVG 587 Creazione di animazioni 592 Stampa 595 Impostazione dei documenti per la stampa 596 Modificare le dimensioni e l’orientamento della pagina 600 Stampa delle selezioni colore 602 Segni di stampa e pagine al vivo 605 Stampa PostScript 607 Stampa con la gestione del colore 610 Stampa e salvataggio di un disegno con trasparenza 612 Sovrastampa 618 Specificare gli indicatori di taglio per rifilare o allineare 621 Predefiniti di stampa 622 Stampa di sfumature, trame e fusioni di colore 624 Stampa 627 Abbondanza 628 Creare pacchetti di file 632 Sovrastampa del bianco | Illustrator CC 634 Automazione delle operazioni 635 Grafica con variabili tramite template e variabili 636 Automazione con le azioni 640 Automazione con script 646 Grafici 647 Creare grafici 648 Scelte rapide da tastiera 663 Scelte rapide da tastiera predefinite 664 Personalizzare le scelte rapide da tastiera 683 Requisiti di sistema 685 Requisiti di sistema | Illustrator 686 Novità 1 Riepilogo delle nuove funzioni Illustrator CC 2015 (giugno 2015, novembre 2015, giugno 2016) Torna all’inizio Novità e modifiche apportate a Illustrator CC 2015.3 Nuove funzioni di giugno 2016 Esportazione veloce Inizio Miglioramenti alle forme Nuove funzioni di novembre dinamiche 2015 Funzione Creative Cloud Libraries migliorata Torna all’inizio Esportazione veloce Raccogli in modo intelligente le risorse ed esportale in più fattori di scala e formati di file. Ora puoi esportare singoli elementi grafici o tavole da disegno intere in file di vari formati e dimensioni con un semplice clic. Adatta a flussi di lavoro per applicazioni mobili o su Web, questa funzione ti permette di concentrarti sulla buona riuscita del tuo progetto, senza perdere tempo in ripetitive esportazioni manuali. La nuova finestra di dialogo Esporta per schermi (File > Esporta > Esporta per schermi) permette di esportare tavole da disegno o elementi grafici con varie opzioni di file. Il nuovo pannello Esportazione risorse (Finestra > Esportazione risorse) offre un’area di memorizzazione in cui raccogliere le risorse che vengono modificate ed esportate di frequente. La finestra di dialogo Esporta per schermi. 2 La finestra di dialogo Esportazione risorse. Per ulteriori informazioni su questa funzione ottimizzata, consulta la sezione Collaborazione dell’articolo Raccolta delle risorse ed esportazione in blocco. Torna all’inizio Miglioramenti alle forme dinamiche Nuove funzionalità di Forme dinamiche Le forme dinamiche sono state migliorate per semplificare il flusso di lavoro e in risposta a commenti ricevuti sul modo in cui gli utenti interagiscono con diverse forme. Alcune modifiche interessanti sono: Il rettangolo di selezione è stato semplificato per offrire un’esperienza ordinata mentre si lavora con le forme dinamiche. Mentre lavori con lo strumento Forma, puoi mostrare o nascondere il rettangolo di selezione (Funzione attiva/disattiva (Windows) Maiusc + Ctrl + B, o (Mac) Maiusc + Cmd + B). Poligoni: I poligoni ora mantengono le rispettive proprietà di forma dinamica anche dopo aver modificato la forma dinamica originale (ridimensionata, inclinata, rimodellata, ecc.). Il widget Raggio non viene disegnato per impostazione predefinita a90 gradi. Se un poligono viene modificato, è disponibile una nuova opzione per fare in modo che i lati abbiano la stessa lunghezza. Per ulteriori informazioni su questo strumento ottimizzato, consulta l’articolo Forme dinamiche. Torna all’inizio Funzione Creative Cloud Libraries migliorata Le librerie sono state migliorate per consentire un maggiore controllo durante la collaborazione con altri utenti (librerie di sola lettura), oltre a un’integrazione più profonda con Adobe Stock (che ora dispone di oltre 50 milioni di risorse). Pannello Librerie ampliato. Sui computer più larghi di 1680 pixel, il pannello Librerie si apre in dimensioni maggiori, estendendosi in verticale lungo l’angolo destro dello schermo. Migliore integrazione con Adobe Stock Acquisto In-App per le immagini Adobe Stock. Quando cerchi un’immagine su Adobe Stock tramite il pannello CC Libraries e la inserisci nel documento, ora hai a disposizione l’icona del carrello della spesa che consente di avviare il processo di acquisto dalla risorsa. Inoltre, anche il pannello Collegamenti contiene l’icona del carrello accanto alle immagini di Adobe Stock prive di licenza inserite nel tuo layout. Facendo clic sull’icona del carrello si avvierà anche il processo di acquisto. Apertura da Adobe Stock. Se stai cercando una risorsa su Adobe Stock, oltre a scaricare la risorsa sul desktop o nella CC Library, puoi inserire direttamente la risorsa nel tuo documento. Per ulteriori informazioni su questa funzione ottimizzata, consulta la sezione Collaborazione dell’articolo Creative Cloud Libraries. Scopri come funziona › 3 Torna all’inizio Aree di lavoro Inizio e File recenti Ora disponibile nelle versioni di Illustrator in tutte le lingue Area di lavoro Inizio. All’avvio di Illustrator o una volta chiusi tutti i documenti di Illustrator, viene visualizzata la nuova area di lavoro Inizio. Questa consente di accedere facilmente ai file recenti, alle librerie e ai modelli iniziali. Se preferisci invece utilizzare le stesse finestre di dialogo della versione precedente, utilizza la scelta rapida da tastiera Ctrl/Comando + O per avviare la finestra di dialogo Apri, oppure Ctrl/Comando + N per avviare la finestra di dialogo Nuovo documento. Area di lavoro File recenti Quando è aperto un documento, puoi visualizzare gli ultimi file su cui hai lavorato mediante l’area di lavoro File recenti (Ctrl/Comando + O oppure Finestra > Area di lavoro > File recenti). Per attivare l’area di lavoro File recenti dalla finestra di dialogo Preferenze, seleziona la casella Mostra l’area di lavoro “File recenti” durante l’apertura di un file (Illustrator > Ctrl/Comando + K > scheda Generali). Per ulteriori informazioni sulle nuove aree di lavoro, consulta l’articolo sulle nuove aree di lavoro. Per informazioni specifiche per Illustrator, consulta l’articolo Nozioni di base sull’area di lavoro. Torna all’inizio Novità e modifiche apportate a Illustrator CC 2015.2 Nuove funzioni di novembre 2015 Funzione Creative Cloud Guide sensibili Libraries migliorata Nuove opzioni di esportazione SVG Aree di lavoro Inizio e File Miglioramenti apportati all’area di lavoro Tocco recenti App per dispositivi mobili Strumento Shaper Nuove funzioni di Nuove forme dinamiche giugno 2015 Simboli dinamici Torna all’inizio Funzione Creative Cloud Libraries migliorata Ora puoi cercare le risorse in Libraries e Adobe Stock. Puoi lavorare con colori esistenti e precedenti importando campioni e gruppi di colori. È stata migliorata anche la gestione degli stili di carattere e paragrafo in Libraries, per un maggiore controllo creativo sul testo. Scopri come funziona › Per ulteriori informazioni su questo miglioramento, consulta la sezione Collaborazione dell’articolo Creative Cloud Libraries. Torna all’inizio Aree di lavoro Inizio e File recenti Disponibile nelle versioni di Illustrator in lingua inglese Area di lavoro Inizio. All’avvio di Illustrator o una volta chiusi tutti i documenti di Illustrator, viene visualizzata la nuova area di lavoro Inizio. Questa consente di accedere facilmente ai file recenti, alle librerie e ai modelli iniziali. Se preferisci invece utilizzare le stesse finestre di dialogo della versione precedente, utilizza la scelta rapida da tastiera Ctrl/Comando + O per avviare la finestra di dialogo Apri, oppure Ctrl/Comando + N per avviare la finestra di dialogo Nuovo documento. Area di lavoro File recenti Quando è aperto un documento, puoi visualizzare gli ultimi file su cui hai lavorato mediante l’area di lavoro File recenti (Ctrl/Comando + O oppure Finestra > Area di lavoro > File recenti). Per 4
Description: