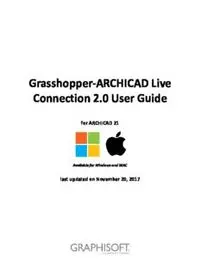
Grasshopper-ARCHICAD Live Connection 2.0 User Guide PDF
Preview Grasshopper-ARCHICAD Live Connection 2.0 User Guide
Grasshopper-ARCHICAD Live Connection 2.0 User Guide for ARCHICAD 21 Available for Windows and MAC last updated on November 20, 2017 GRAPHISOFT® Visit the GRAPHISOFT website at www.graphisoft.com for local distributor and product availability information. Grasshopper-ARCHICAD Live Connection 2.0 User Guide Copyright © 2017 by GRAPHISOFT, all rights reserved. Reproduction, paraphrasing or translation without express prior written permission is strictly prohibited. Trademarks ® ARCHICAD is a registered trademark of GRAPHISOFT. Rhinoceros® and Grasshopper® are registered trademarks of Robert McNeel & Associates. All other trademarks are the property of their respective holders. This tool is available free, from GRAPHISOFT only. Distribution of this tool through any other channel is prohibited. Contents Contents Introduction ________________________________________________________4 Getting Started ______________________________________________________5 ARCHICAD Nodes ___________________________________________________10 ARCHICAD Parameter Nodes . . . . . . . . . . . . . . . . . . . . . . . . . . . . . . . . . . . . . . . . . . . . . . . . . . . . . . 12 The Synchronize Parameter . . . . . . . . . . . . . . . . . . . . . . . . . . . . . . . . . . . . . . . . . . . . . . . . . . . . . . . 16 ARCHICAD Document Components . . . . . . . . . . . . . . . . . . . . . . . . . . . . . . . . . . . . . . . . . . . . . . . . . 17 ARCHICAD Design Components . . . . . . . . . . . . . . . . . . . . . . . . . . . . . . . . . . . . . . . . . . . . . . . . . . . . 20 ARCHICAD Deconstruct Components . . . . . . . . . . . . . . . . . . . . . . . . . . . . . . . . . . . . . . . . . . . . . . . . 33 ARCHICAD Settings Components . . . . . . . . . . . . . . . . . . . . . . . . . . . . . . . . . . . . . . . . . . . . . . . . . . . 34 The Object Settings Component (Selecting or Creating Library Parts) . . . . . . . . . . . . . . . . . . . . . . 35 The Property Settings Component (Controlling Metadata) . . . . . . . . . . . . . . . . . . . . . . . . . . . . . . 37 ARCHICAD Extract Settings Components . . . . . . . . . . . . . . . . . . . . . . . . . . . . . . . . . . . . . . . . . . . . . 41 ARCHICAD Reshape Components . . . . . . . . . . . . . . . . . . . . . . . . . . . . . . . . . . . . . . . . . . . . . . . . . . . 42 ARCHICAD Input Nodes . . . . . . . . . . . . . . . . . . . . . . . . . . . . . . . . . . . . . . . . . . . . . . . . . . . . . . . . . . . 43 Workflow Examples _________________________________________________49 Important Notes ____________________________________________________55 Accessing GDL Parameters of ARCHICAD Library Parts ______________________58 Grasshopper-ARCHICAD Live Connection 2.0 User Guide 3 Introduction Introduction What is Grasshopper? Grasshopper (GH) is a node-based algorithm editor integrated with Rhino modeling tools. Algorithms are used to describe logical relationships among design parameters that define the parametric model. Through algorithms, the user is able to establish a set of rules that define the sequence of operations, thus aiding the design process. What is the purpose of the Grasshopper-ARCHICAD Live Connection tool? The Grasshopper-ARCHICAD Live Connection offers a unique, algorithm-based workflow, which helps you explore a large number of design variations and create and fine-tune building details and structures - without exchanging files. Key features and benefits • Translate simple geometry created in Rhino into BIM construction elements • Bi-directional connection – no need to export/import file for data exchange • Dynamic (live) connection while editing • Direct and simultaneous graphical feedback from both Rhino and ARCHICAD Supported workflows This set of tools enables Rhino/Grasshopper (GH) and ARCHICAD (AC) to communicate directly. Designers working in either Rhino/Grasshopper or ARCHICAD can utilize its functionality to their advantage. Users can start the design process in either work environment (AC or RH or GH). In each case, the user will select an original set of reference geometries to be manipulated via Grasshopper, or create it from scratch in Grasshopper. • “Start with pure 3D geometry” workflow: Designers start with the design geometry using Rhino and Grasshopper. With the “GH-AC Connection” tool, they can dynamically generate a BIM model consisting of ARCHICAD construction elements, and update the resulting BIM model directly from Grasshopper. • “Start with intelligent building elements” workflow: Designers start with the design in ARCHICAD and extend their AC toolbox with algorithmic design methods applied to AC elements. In this workflow, input reference geometries (reference points, curves and other parameters) are taken directly from ARCHICAD and used in Grasshopper, without interaction in Rhino. Scope of the manual This manual is intended to explain only the added functionality of creating ARCHICAD elements from Grasshopper. The general description of functionality of ARCHICAD, Grasshopper or Rhino is not in the scope of this manual. To acquire the necessary basic knowledge in these applications, please visit the following sites. • Grasshopper Training Center: http://www.grasshopper3d.com/page/tutorials-1 • ARCHICAD Training Materials: http://www.graphisoft.com/learning/training_materials/ • Rhinoceros3D Learning Center: http://www.rhino3d.com/learn Grasshopper-ARCHICAD Live Connection 2.0 User Guide 4 Getting Started Getting Started Install Add-Ons (Windows) To achieve a connection between the ARCHICAD and Grasshopper applications, you must install a GRAPHISOFT extension: the Grasshopper – ARCHICAD Live Connection. Before installing it, make sure that the latest version of Rhinoceros for Windows (Version 5 64-bit) and ARCHICAD 21 are both installed on your computer. To launch the Setup Wizard of the Connection add-on, double-click on its .MSI file and go through the steps as shown on the setup screens. Note: ARCHICAD-Grasshopper Connection only works with the 64-bit version of Rhino 5. Install Add-Ons (Mac) To achieve a connection between the ARCHICAD and Grasshopper applications, you must install a GRAPHISOFT extension: the Grasshopper – ARCHICAD Live Connection. Before installing it, make sure that the latest version of Rhinoceros for MAC (Version 5 64-bit) and ARCHICAD 21 are both installed on your computer. Important: Rhino for Mac is currently at a “Work in Progress” stage of development. It does not yet contain all of the features available in Rhino for Windows. For details, see: https:// www.rhino3d.com/mac-feature-compare. To launch the Setup Wizard of the Connection add-on, double-click on its .PKG file and go through the steps as shown on the setup screens. Note: ARCHICAD-Grasshopper Connection only works with the 64-bit version of Rhino 5. Launch the Applications 1. Launch ARCHICAD. 2. Launch Rhinoceros 3D (Rhino). 3. From Rhino, launch Grasshopper: Type the word “Grasshopper” into the Rhino Command Line and hit ENTER. Grasshopper-ARCHICAD Live Connection 2.0 User Guide 5 Getting Started Notes: ◦ Once all three applications are running, it is recommended to arrange the windows so that they do not overlap. (For ease of use, use multiple screens). ◦ To receive notifications and information from the add-ons, turn on the Status bar palette in ARCHICAD (Window > Palettes > Status bar). Start the Connection • In ARCHICAD, go to File > Interoperability > Grasshopper Connection. • A small floating palette appears with the “Start Connection” button on it. Click to start the connection. Grasshopper-ARCHICAD Live Connection 2.0 User Guide 6 Getting Started Grasshopper Palette in ARCHICAD To open the Grasshopper palette in ARCHICAD, go to File > Interoperability > Grasshopper Connection. Note: Like any other palette in ARCHICAD, the Grasshopper palette is also available from Window > Palettes. The palette contains 3 buttons: • Start/Break Connection: Click to turn on/turn off the connection between Grasshopper and ARCHICAD. • Send Changes: Updates Grasshopper about changes made in ARCHICAD. This button is active only when you are editing an ARCHICAD element referred to by the Grasshopper code via a Parameter Node (see the Parameter Nodes section below). • Select in GH: In Grasshopper, selects the nodes which generated the elements currently selected in ARCHICAD. This button is active only if the current ARCHICAD selection includes at least one element generated by the Grasshopper code. Notes: ◦ If the green icon is spinning, this indicates that the connection with Grasshopper is live, and ARCHICAD is now ready to send and receive information. ◦ The palette also tells you which currently opened Grasshopper document is connected to ARCHICAD. Grasshopper-ARCHICAD Live Connection 2.0 User Guide 7 Getting Started ARCHICAD Tab in Grasshopper In Grasshopper, a new “ARCHICAD” tab has appeared on Grasshopper's tab bar. The icons on this tab resemble those of ARCHICAD tools; they represent Component Nodes, Parameter Nodes and Input Nodes. Command in Grasshopper’s File menu In Grasshopper, a new command appears in the File menu: “Connect Document to ARCHICAD”. This command opens a dialog box: among the currently open Grasshopper files, choose the one that should communicate with ARCHICAD. Preview Option in Grasshopper’s Display Menu Most components of Grasshopper-ARCHICAD Connection generate a detailed preview in Rhino, using colors that match those of the ARCHICAD model. However, generated Library Parts (Object, Window, Door) display only a bounding box as a preview, by default. (Otherwise, the high polygon count might affect performance.) Grasshopper-ARCHICAD Live Connection 2.0 User Guide 8 Getting Started To see a detailed preview of Library Parts in Rhino (instead of just the bounding box), turn on the Detailed ARCHICAD Preview toggle in Grasshopper’s Display menu. Grasshopper-ARCHICAD Live Connection 2.0 User Guide 9 ARCHICAD Nodes ARCHICAD Nodes The ARCHICAD tab page in Grasshopper contains Parameter nodes, Component nodes, and Input nodes. Parameter nodes store geometric information; components perform the operations that generate data; input nodes provide access to certain ARCHICAD value sets. Parameter nodes refer to point coordinates or existing 2D or 3D geometry in the ARCHICAD project. Most of the Parameter nodes represent special ARCHICAD data that can be interpreted only by other ARCHICAD Components. However, in the case of Point, 2D Curve, and Spline Parameter nodes, the referenced geometry can be transformed by regular Grasshopper components (such as Move) in the usual way, and can also be used as the initial input for GH code. See details at ARCHICAD Parameter Nodes. Design and Document components generate native 2D or 3D elements in ARCHICAD - such as Polylines, Walls, Objects, and Windows. At present, Grasshopper components can interpret output only from the Spline and 2D Curve components, because these are automatically converted to the native Grasshopper Curve data type. The rest of the ARCHICAD components generate a special type of data that cannot be converted into built-in Grasshopper data types. For this reason, Grasshopper operations (such as the Move component) cannot be carried out on the geometry generated by the AC components. The AC components can be placed downstream from the GH nodes, but the Grasshopper definition ends there. See more details at ARCHICAD Document Components and ARCHICAD Design Components. Deconstruct components: These are used to break down 2D and 3D ARCHICAD elements into their constituent parts. Deconstruct components are the inverse of the element-generating Design and Document components. Use Deconstruct components to access the geometry data of the input ARCHICAD elements. A Deconstruct component can also reference an existing, manually placed ARCHICAD element. See more details at ARCHICAD Deconstruct Components. Grasshopper-ARCHICAD Live Connection 2.0 User Guide 10
