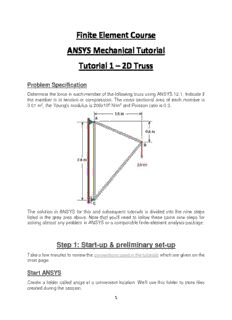
Finite Element Course ANSYS Mechanical Tutorial Tutorial 1 PDF
Preview Finite Element Course ANSYS Mechanical Tutorial Tutorial 1
Finite Element Course ANSYS Mechanical Tutorial Tutorial 1 – 2D Truss Problem Specification Determine the force in each member of the following truss using ANSYS 12.1. Indicate if the member is in tension or compression. The cross-sectional area of each member is 0.01 m2, the Young's modulus is 200x109 N/m2 and Poisson ratio is 0.3. The solution in ANSYS for this and subsequent tutorials is divided into the nine steps listed in the grey area above. Note that you'll need to follow these same nine steps for solving almost any problem in ANSYS or a comparable finite-element analysis package. Step 1: Start-up & preliminary set-up Take a few minutes to review the conventions used in the tutorials which are given on the main page. Start ANSYS Create a folder called ansys at a convenient location. We'll use this folder to store files created during the session. 1 There are two ways to launch ANSYS. 1. Using the ANSYS Product Launcher is the elegant way to start ANSYS. One specifies the working folder, job name etc. in the Product Launcher. We will use this approach below. 2. One can alternatively start the ANSYS graphical user interface (GUI) directly and then set the jobname etc. within the GUI. This can be messy with the beginner often not sure where the files from the session are being stored. This is not the recommended way to start ANSYS. Start the ANSYS Product Launcher from the Start menu. The usual location is: Start > All Programs > ANSYS 12.0 > Mechanical APDL Product Launcher Note that in version 11, it is at Start > Programs > ANSYS 11.0 > ANSYS Product Launcher In the window that comes up, enter the location of the folder you just created as your Working Directory by browsing to it. If you specify, say, C:\ansys as your working directory, all files generated during the ANSYS run will be stored in this folder. truss Specify as your Job Name. The job name is the prefix used for all files generated during the ANSYS run. For example, when you perform a save operation in ANSYS, it'll store your work in a file called truss.db in your working directory. Click on Run. This brings up the ANSYS interface. To make the best use of screen real estate, move the windows around and resize them so that you approximate this screen arrangement. This way you can read instructions in the browser window and implement them in ANSYS. Note that this tutorial has been formatted to fit in a skinny browser window. If your monitor screen is small, you can use Alt+Tab keys to conveniently switch between the ANSYS and browser windows (this trick works in Microsoft Windows). You can resize the text in the browser window to your taste and comfort as follows: In Internet Explorer: Menubar > View > Text Size, then choose the appropriate font size. In Mozilla Firefox: Menubar > View > Zoom The ANSYS interface consists of the following entities: • Utility Menu: Note that the job name truss appears in parenthesis in the title bar of the Utility Menu. 2 • ANSYS Main Menu: We'll more or less work our way down the Main Menu as we go through the solution steps. • ANSYS Graphics: This is the window where the geometry, mesh, applied boundary conditions, and results such as stress values are displayed. • ANSYS Toolbar: ANSYS Toolbar contains shortcuts to often used commands such as save and can be customized by the user for convenience. 3 • ANSYS 11.0 Output Window: This is the window to which output from ANSYS commands is written and which provides feedback on the actions taken by ANSYS as you navigate the menus. If, at some point, you are not sure you clicked the right button or entered a value correctly, this is where to look first to figure out what you just did. Set Preferences We'll more or less work our way down the Main Menu. Main Menu > Preferences In the Preferences for GUI Filtering dialog box, click on the box next to Structural so that a tick mark appears in the box. 4 The effect of selecting the structural preference is that only menu options applicable to structural mechanics are shown in the graphical user interface; options related to other disciplines such as thermal, fluid and electromagnetics are grayed out. This helps a little while navigating the vast menu options within ANSYS. Click OK to close the Preferences dialog box. Step 2: Specify element type Enter the Preprocessor module Main Menu > Preprocessor This is the module where you create the geometry, specify appropriate displacement constraints and loading, and mesh the geometry. We are more or less going to march down this menu to set up the problem. You will find yourself negotiating through a series of menus as you work off the Main Menu. Specify Element Type ANSYS provides a large selection of element types to solve linear and non-linear problems in structural mechanics, heat transfer, fluid mechanics and electro-magnetics. We next select the appropriate element type for our problem from this large list. Consider this as equivalent to rifling through a sizable chest, picking out one or more entities and placing them on a table for later use (in step 5, in our case). Select Main Menu > Preprocessor> Element Type > Add/Edit/Delete > Add... Pick Structural Mass > Link in the left field and 3D finite stn 180 in the right field. Click OK to select this element. 5 Now you will see the following in the Element Types dialog box: LINK180 appears as the only defined element type in the Element Types dialog box. To view the help pages for this element type, click on Help in the Element Types dialog box. This brings up the Help window. Click on Search in the left pane and type in LINK180. (If the left pane is hidden, click the Show button in the toolbar). The first search result is the help page for the LINK180 element. Bring up this help page by double-clicking on the search result. Note that this is a two-dimensional spar element that supports uniaxial tension and compression but not bending, so it is appropriate for modeling a truss structure. There are two degrees of freedom at each of its two nodes: translations in the nodal x and y directions. The "1" in the element name is the internal reference number for this element type in ANSYS' list of available element types. Before proceeding, let's take a quick peek at the pictorial summary of the element types available in ANSYS. Search for "pictorial summary" and double-click on the search result titled 3.2 Pictorial Summary. Click on the link to Link Elements. You will see our own humble LINK180 element as well as other link elements in the pictorial summary. Clicking on the LINK180 link will take you to the help page for the element that we just visited. In general, you need to take the time to understand the element types and pick the appropriate one(s) for your problem. The pictorial summary is a good place to start for identifying the appropriate element type for your problem. Your choice of element type has a significant effect on the speed and accuracy of the solution. Quickly browse through the pictorial summary to get an idea of the wide variety of element types available in ANSYS. This is what allows the software to solve engineering problems from a wide variety of disciplines. Minimize the Help window. Close the Element Types window by clicking Close. 6 Step 3: Specify material properties Main Menu > Preprocessor > Material Props > Material Models In the Material Models Available Frame of the Define Material Model Behavior window, double-click on Structural, Linear, Elastic,and Isotropic. Enter 200e9 for Young's Modulus EX. Enter 0.3 for Poisson's Ratio PRXY. Click OK. This completes the specification of Material Model Number 1. When we mesh the geometry later on, we'll use the reference no. 1 to assign this material model. Close the Define Material Model Behavior menu. Save your work Utility Menu > File > Save as Jobname. db This saves all the relevant data into one file called truss.db in your working directory, truss being taken from the jobname and dbbeing an abbreviation for database. Verify that ANSYS has created this "database file" in your working directory. You can restart from your last save at any time using Utility Menu > File > Resume Jobname. db or ANSYS Toolbar > RESUM_DB 7 Each time you successfully finish a series of steps, you should save your work. Unfortunately, ANSYS doesn't have an undo button (though that is the first thing I needed while learning ANSYS!) and one way to recover from mistakes is to resume from your last save. Step 4: Specify Element Area Now we will define the cross section of the members Main Menu > Preprocessor > Sections > Link > Add This opens up the Add link section dialog box. Enter 1 as ID for the cross sxrion Click OK This brings up the Add or edit Link Section dialog box. We now enter the constants needed for the LINK1 element. For AREA, enter 0.01 which is the Cross-sectional area of the element. We'll work in SI units. It is the responsibility of the ANSYS user to make sure that the values entered are in consistent units. Click OK. 8 Step 5: Specify geometry Overview Since we are using the 2D Spar element, we can represent each truss member by a line. A line can be created by joining two keypoints (ANSYS terminology for vertices). So we'll need three keypoints, located at A, B and C in the figure below. We'll locate the origin of the coordinate system at C and number the keypoints at A, B and C as 1, 2 and 3, respectively. Create Keypoints Main Menu > Preprocessor > Modeling > Create > Keypoints > In Active CS The active CS (i.e. Coordinate System) is the global Cartesian system by default and we'll work only in this coordinate system in our friendly introduction. ANSYS offers the capability to switch between various types of coordinate systems which will be necessary when you move on to solving super-duper problems. In the Create Keypoints in Active Coordinate System dialog box, Enter 1 for Keypoint number Enter 0 for X and 2.8 for Y (The Z value defaults to zero) Click Apply (which accepts the input and then brings back the dialog box for further input) 9 Note that you can move to the next field using the Tab key. Enter 2 for Keypoint number Enter 1.5 for X and 2.0 for Y Click Apply Enter 3 for Keypoint number Enter 0 for X and 0 for Y Click OK (which accepts the input and then closes the dialog box) Note the difference between Apply and OK which holds throughout ANSYS. The keypoints will now be displayed in the Graphics window along with a triad that indicates the origin of the coordinate system (coincident with keypoint 3 in our case) and the axes. Check Keypoints To check if the keypoints have been created correctly: 10
Description: