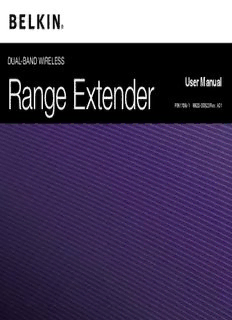
Dual-BanD WIRElESS Range Extender User Manual PDF
Preview Dual-BanD WIRElESS Range Extender User Manual
Dual-BanD WIRElESS Range Extender User Manual F9K1106v1 8820-00923 Rev. A01 Table Of COnTenTs Getting started . . . . . . . . . . . . . . . . . . . . . . . . . . . . . . . . . . . . . . . . . . . 1 What’s in the Box . . . . . . . . . . . . . . . . . . . . . . . . . . . . . . . . . . . . . . . . . . . .1 Initial Setup . . . . . . . . . . . . . . . . . . . . . . . . . . . . . . . . . . . . . . . . . . . . . . . . .2 Getting to Know Your Dual-band Wireless Range extender . . .5 Front Panel . . . . . . . . . . . . . . . . . . . . . . . . . . . . . . . . . . . . . . . . . . . . . . . . .5 Back Panel . . . . . . . . . . . . . . . . . . . . . . . . . . . . . . . . . . . . . . . . . . . . . . . . . .6 Technical Details . . . . . . . . . . . . . . . . . . . . . . . . . . . . . . . . . . . . . . . . . 7 Technical Features . . . . . . . . . . . . . . . . . . . . . . . . . . . . . . . . . . . . . . . . . . .7 System Requirements . . . . . . . . . . . . . . . . . . . . . . . . . . . . . . . . . . . . . . . .7 advanced settings . . . . . . . . . . . . . . . . . . . . . . . . . . . . . . . . . . . . . . . 8 Resetting the Dual-band Wireless Range extender . . . . . . . . . .16 Troubleshooting, support, and Warranty . . . . . . . . . . . . . . . . . . . 18 Troubleshooting . . . . . . . . . . . . . . . . . . . . . . . . . . . . . . . . . . . . . . . . . . . .18 Technical Support . . . . . . . . . . . . . . . . . . . . . . . . . . . . . . . . . . . . . . . . . . .20 Belkin International, Inc ., Limited 2-Year Product Warranty . . . . . . . .21 Regulatory Information . . . . . . . . . . . . . . . . . . . . . . . . . . . . . . . . . .23 FCC Statement . . . . . . . . . . . . . . . . . . . . . . . . . . . . . . . . . . . . . . . . . . . . .23 GettinG Started Congratulations on buying a Dual-Band Wireless Range Extender What’s in the Box (the Range Extender). This device will enable you to extend the range of your dual-band router to eliminate “dead spots” in your wireless network. Belkin’s MultiBeam technology gives enhanced coverage Dual-Band Wireless Range Extender and performance to the areas of your house that need it. Lastly, the dual-band feature extends both your 2.4GHz and 5GHz networks. Installation Guide Power Supply Networking Cable User Manual on CD 1 GettinG Started initial Setup To get started, you will need: Step 1: Connect the cable to the Step 2: Open a browser, visit Step 3: Once the Range • Your primary wireless router, Ethernet port on your PC, and http://Belkin.range, and follow Extender has successfully its network name (SSID), and then plug in the power supply. the onscreen instructions. joined the wireless network, password. If it’s a dual-band disconnect it from the PC, and router, please be sure you have unplug the power supply. both SSIDs and passwords. • A personal computer with a web browser http://Belkin.range| 2 GettinG Started Step 4: Place the Range Extender in an area where you can still Step 5: Plug in the power supply. access your wireless network without problems, but close to the area where you want to establish your extended network. 3 GettinG Started Step 6: Join your new extended wireless network. 4 GettinG to Know Your Dual-BanD wireless ranGe extenDer Front Panel Blinking amber: The Range Extender is not connected to the Wi-Fi network. Check to make sure that your wireless router is functioning properly, and/or move the Range Extender closer to the wireless router. alternating Blue/amber: The Range Extender is ready to be set up. (Refer to “Getting Started” for instructions on how to set up your Range Extender.) B) wi-Fi Protected setup (wPs) light and Button The WPS button on the front of your Range Extender can be used to help establish a secure connection between your Range a) status light Extender and other WPS-enabled Wi-Fi devices such as computers. To use the WPS feature on your Range Extender, see “Getting Your Range Extender’s status is shown by the light on the front. Started > Adding Computers to Your Network > Using the WPS Button.” The small light near the WPS button shows what is Off: The Range Extender is not plugged into a power source. happening while you are using WPS to establish a connection. Blinking Blue: The Range Extender is starting up. Off: Idle solid Blue: The Range Extender is connected to the Wi-Fi® network. Blinking Blue: The Range Extender is listening for a WPS-enabled computer or other device. solid amber: The Range Extender is connected to the Wi-Fi network but is experiencing a weak signal. The weak solid Blue: The Range Extender has made a secure signal may be either the 2.4GHz or 5GHz band. A weak connection with the computer or other device. signal may lead to performance problems. Consider moving the Range Extender closer to the wireless router. amber: A connection was not created. 5 GettinG to Know Your Dual-BanD wireless ranGe extenDer Back Panel a) wired (lan) Connectors Connect AV devices such as a TV, Blu-ray™ player, gaming console, and other wired devices to these ports using Ethernet cables. B) reset Button This button is used to restart your Range Extender in rare cases when it functions incorrectly. Resetting the Range Extender will preserve your settings. This button may also be used to restore the factory default settings. Please see the Troubleshooting section for more information. C) Power Connector Connect the included power supply to this jack. 6 Technical DeTails system Requirements specifications Wireless Standards with Link Rate • 802.11a/b/g/n 2.4GHz and/or 5GHz wireless • IEEE 802.11n (up to 300Mbps for 2.4GHz and 5GHz*) router with broadband Internet connection • IEEE 802.11g (up to 54Mbps*) • At least one computer with: • IEEE 802.11a (up to 54Mbps*) • IEEE 802.11b (up to 11Mbps*) Installed wireless network interface card and TCP/IP protocol Windows® XP 32 (SP3 or greater), Windows Vista® 32/64, Wireless Operating Spectrum: or Windows 7 32/64; or Mac OS® X v10.5 or 10.6 • Simultaneous Dual-Band • 2.4GHz and 5GHz Internet Explorer® v7 or above, Firefox®, Google Chrome™, or Safari® Wireless Security: Minimum 1.8GHz processor • Wi-Fi Protected Setup™ • 256-bit WPA®/WPA2® encryption Minimum 512MB RAM • 64/128-bit WEP encryption VPN Support: • PPTP • IPSec pass-through Ports: • 4 LAN Fast Ethernet ports 7 AdVANced SeTTINgS connecting to the Web Interface Using your Internet browser, you can access the Range 1. Quick-Navigation Links Extender’s Web-Based Advanced User Interface (UI). In your You can go directly to any of the Range Extender’s browser, type “belkin.range.” Then press the “Enter” key. advanced UI pages by clicking directly on these links. 2. Language Shows the active language for the Advanced User Interface. Select the desired language by clicking one of the available languages. The Status Page 3. Page Name The page you are on can be identified by this name. This User 3 Manual will sometimes refer to pages by name. For instance, 2 “LAN > LAN Settings” refers to the “LAN Settings” page. 4 5 4. Version Info The Version Info section gives you information on the 1 hardware part number, version number, firmware version, and serial number. Belkin Technical Support may ask you for this information in certain troubleshooting situations. 6 7 5. Features This section details whether the WPS function is enabled or disabled, and for which extended network (2.4GHz or 5GHz). 6. and 7. These sections provide detailed information on the 2.4GHz and 5GHz extended networks. This page shows the detailed status of your Range Extender. The meaning of the various items is detailed on the right. 8
Description: