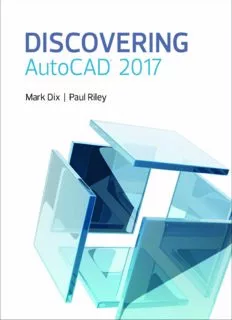
Discovering AutoCAD 2017 PDF
Preview Discovering AutoCAD 2017
Discovering AutoCAD ® 2017 Mark Dix CAD Support Associates Paul Riley CAD Support Associates 330 Hudson Street, NY NY 10013 Senior Acquisitions Editor: Laura Norman Composition: iEnergizer Aptara®, Ltd. Cover Designer: Chuti Prasertsith Printer/Binder: RR Donnelley Full-Service Project Management: Cover Printer: RR Donnelley Sudip Sinha/iEnergizer Aptara®, Ltd. Text Font: Bookman Certain images and materials contained in this publication were reproduced with the permission of Autodesk, Inc. © 2016. All rights reserved. Autodesk, AutoCAD, Revit, DWG, and the DWG logo are registered trademarks of Autodesk, Inc., in the U.S.A. and certain other countries. Disclaimer The publication is designed to provide tutorial information about AutoCAD® and/or other Autodesk computer programs. Every effort has been made to make this publication complete and as accurate as possible. The reader is expressly cautioned to use any and all precautions necessary, and to take appropriate steps to avoid hazards, when engaging in the activities described herein. Neither the author nor the publisher makes any representations or warranties of any kind, with respect to the materials set forth in this publication, express or implied, including with- out limitation any warranties of fitness for a particular purpose or merchantability. Nor shall the author or the publisher be liable for any special, consequential or exemplary damages resulting, in whole or in part, directly or indirectly, from the reader's use of, or reliance upon, this material or subsequent revisions of this material. Credits and acknowledgments borrowed from other sources and reproduced, with permission, in this textbook appear on appropriate page within text. Copyright © 2017 by Pearson Education, Inc., publishing as Peachpit Press. All rights reserved. Manufactured in the United States of America. This publication is protected by Copyright, and permission should be obtained from the publisher prior to any prohibited reproduction, storage in a retrieval system, or transmission in any form or by any means, electronic, mechanical, photocopying, recording, or likewise. For information regarding permissions, request forms and the appropriate contacts within the Pearson Education Global Rights & Permissions Department, please visit www.pearsoned.com/permissions/. Many of the designations by manufacturers and sellers to distinguish their products are claimed as trademarks. Where those designations appear in this book, and the publisher was aware of a trademark claim, the designations have been printed in initial caps or all caps. Library of Congress Cataloging-in-Publication Data Names: Dix, Mark, 1948- author. | Riley, Paul, 1943- author. Title: Discovering AutoCAD 2015/2017/Mark Dix, CAD Support Associates, Paul Riley, CAD Support Associates. Description: First edition. | Boston : Pearson, [2016] | Includes index. Identifiers: LCCN 2016024140| ISBN 9780134506876 | ISBN 0134506871 Subjects: LCSH: AutoCAD. | Computer-aided design. | Computer graphics. Classification: LCC T386.A97 D57525 2016 | DDC 620/.0042028553—dc23 LC record available at https://lccn.loc.gov/2016024140 10 9 8 7 6 5 4 3 2 1 ISBN 10: 0-13450687-1 ISBN 13: 978-013450687-6 Preface Get Active with Discovering AutoCAD® 2017 Designed for introductory AutoCAD users, Discovering AutoCAD® 2017 offers a hands-on, activity-based approach to the use of AutoCAD as a drafting tool—complete with techniques, tips, shortcuts, and insights designed to increase efficiency. Topics and tasks are carefully grouped to lead students logically through the AutoCAD command set, with the level of difficulty increasing steadily as skills are acquired through experience and practice. Straightforward explanations focus on what is relevant to actual drawing procedures, and illustrations show exactly what to expect on the computer screen when steps are correctly completed. This edition features Web-based exercises and projects included in each chapter. These optional exercises both assess and reinforce the student's understanding of the material. Features The book uses a consistent format for each chapter that includes the following: • Chapter Objectives and Introduction • Exercises that introduce new commands and techniques • Exercise instructions clearly set off from the text discussion • Lots of illustrations with AutoCAD drawings and screen shots • Twenty end-of-chapter Review Questions • Four to eight realistic engineering drawing problems—fully dimensioned working drawings • Optional WWW Exercises at the end of each chapter • Optional Autodesk A360 explorations at the end of Chapters 3, 4, 5, and 12. High-quality working drawings include a wide range of applications that focus on mechanical drawings but also include architectural, civil, plumbing, general, and electrical drawings. Appendix A contains 21 drawing projects for additional review and practice. Acknowledgments The authors thank the following reviewers for their feedback: John Irwin, Michigan Technological University; Tony Graham, North Carolina A&T State University; Beverly Jaeger, Northeastern University; Daniel McCall, Amarillo College; and Susan Freeman, Northeastern University. Features New to This Edition 1 Updated to reflect changes to the 2017 AutoCAD release 2 New Start file tab and startup interface 3 New tooltip display delay adjustment iii 4 New Centerline features 5 Autodesk A360 cloud-based collaboration techniques 6 New Isometric drawing processes 7 New Isometric grid 8 New Rendering tools 9 Rendering in the Cloud 10 Adjust section plane with grips 11 Movable tiled viewport borders Style Conventions in Discovering AutoCAD® 2017 Text Element Example Key Terms—Boldface and italic on first mention Views are created by placing viewport objects (first letter lowercase, as it appears in the body in the paper space layout. of the text). Brief definition in margin alongside first mention. Full definition in Glossary available at PearsonDesignCentral.com. AutoCAD commands—Bold and uppercase. Start the LINE command. Ribbon and panel names, palette names, The Layer Properties Manager palette toolbar names, menu items, and dialog The File menu box names—Bold and follow capitalization convention in AutoCAD toolbar or pull-down menu (generally first letter cap). Panel tools, toolbar buttons, and dialog Choose the Line tool from the Draw panel. box controls/buttons/input items—Bold and Choose the Symbols and Arrows tab in the follow the name of the item or the name shown Modify Dimension Style dialog box. in the AutoCAD tooltip. Choose the New Layer button in the Layer Properties Manager palette. In the Lines and Arrows tab, set the Arrow size: to .125. AutoCAD prompts—Dynamic input prompts AutoCAD prompts you to Specify first point: are set in a different font to distinguish them Specify center point for circle or [3P 2P Ttr from the text. Command line prompts are set to (tan tan radius)]: 3.5 look like the text in the command line, including capitalization, brackets, and punctuation. Text following the colon of the prompts specifies user input in bold. Keyboard Input—Bold with special keys in Type 3.5 <Enter>. brackets. Download Instructor Resources from the Instructor Resource Center To access supplementary materials online, instructors need to request an instructor access code. Go to www.pearsonhighered.com/irc to register for an instructor access code. Within 48 hours of registering, you will receive a confirming e-mail including an instructor access code. Once you have received your code, locate your text in the online catalog and click on the Instructor Resources button on the left side of the catalog product page. Select a supplement, and a login page will appear. Once you have logged in, you can access instructor material for all Pearson textbooks. If you have any difficulties accessing the site or downloading a supplement, please contact Customer Service at 247pearsoned.custhelp.com. iv Preface Contents Part One Basic Two-Dimensional Assigning Colors to Layers 102 Entities Assigning Linetypes 104 Chapter 1 Lines and Essential Tools 1 Assigning Lineweights 105 Chapter Objectives 1 Changing the Current Layer 107 Introduction 1 Changing Linetype Scale 109 Creating a New Drawing 2 Editing Corners Using FILLET 110 Exploring the Drawing Window 5 Editing Corners Using CHAMFER 112 Interacting with the Drawing Window 7 Zooming and Panning with the Scroll Wheel 113 Exploring Command Entry Methods 13 Using the ZOOM Command 115 Drawing, Undoing, and Erasing Lines 19 Entering Single-Line Text 117 Saving and Opening Your Drawings 30 Chapter Summary 119 Getting Started 32 Chapter Test Questions 119 Chapter Summary 36 Chapter Drawing Projects 125 Chapter Test Questions 36 Chapter 4 Templates, Copies, and Arrays 137 Chapter Drawing Projects 40 Chapter Objectives 137 Chapter 2 Circles and Drawing Aids 53 Introduction 137 Chapter Objectives 53 Setting Limits 138 Introduction 53 Creating a Template 141 Changing the Grid Setting 54 Saving a Template Drawing 142 Changing the Snap Setting 55 Using the MOVE Command 144 Changing Units 57 Using the COPY Command 148 Drawing Circles by Specifying a Center Point Using the ARRAY Command—Rectangular Arrays 151 and a Radius 60 Creating Center Marks 157 Drawing Circles by Specifying a Center Point and a Diameter 62 Changing Plot Settings 158 Chapter Summary 162 Accessing AutoCAD Online Help Features 65 Chapter Test Questions 162 Using the ERASE Command 67 Chapter Drawing Projects 167 Using Single-Point Object Snap 74 Chapter 5 Arcs and Polar Arrays 181 Using the RECTANG Command 76 Chapter Objectives 181 Customizing Your Workspace 78 Introduction 181 Plotting or Printing a Drawing 80 Chapter Summary 84 Creating Polar Arrays 181 Chapter Test Questions 84 Drawing Arcs 185 Chapter Drawing Projects 87 Using the ROTATE Command 189 Chapter 3 Layers, Colors, and Linetypes 99 Using Polar Tracking at Any Angle 192 Chapter Objectives 99 Creating Mirror Images of Objects on the Screen 193 Introduction 99 Creating Page Setups 196 Creating New Layers 100 Chapter Summary 201 v Chapter Test Questions 201 Chapter 8 Dimensions 313 Chapter Drawing Projects 206 Chapter Objectives 313 Chapter 6 Object Snap 219 Introduction 313 Chapter Objectives 219 Creating and Saving a Dimension Style 313 Introduction 219 Drawing Linear Dimensions 318 Selecting Points with Object Snap Drawing Multiple Linear Dimensions Using QDIM 322 (Single-Point Override) 220 Drawing Ordinate Dimensions 325 Selecting Points with Running Object Snap 221 Drawing Angular Dimensions 330 Object Snap Tracking 225 Dimensioning Arcs and Circles 332 Using the OFFSET Command (Creating Dimensioning with Multileaders 334 Parallel Objects with OFFSET) 229 Changing Dimension Text 341 Shortening Objects with the TRIM Command 230 Using Associative Dimensions 343 Extending Objects with the EXTEND Command 232 Using the HATCH Command 346 Using STRETCH to Alter Objects Connected Scaling Dimensions Between Paper Space to Other Objects 234 and Model Space 350 Creating Plot Layouts 238 Chapter Summary 359 Chapter Summary 248 Chapter Test Questions 359 Chapter Test Questions 248 Chapter Drawing Projects 362 Chapter Drawing Projects 251 Chapter 9 Polylines 379 Part Two Text, Dimensions, and Chapter Objectives 379 Other Complex Entities Introduction 379 Drawing Polygons 380 Chapter 7 Text 265 Drawing Donuts 382 Chapter Objectives 265 Using the FILL Command 383 Introduction 265 Drawing Straight Polyline Segments 384 Entering Single-Line Text with Justification Options 265 Drawing Polyline Arc Segments 387 Entering Text on an Angle and Text Editing Polylines with PEDIT 388 Using Character Codes 270 Drawing Splines 390 Entering Multiline Text Using MTEXT 271 Creating Path Arrays 393 Editing Text in Place with TEXTEDIT 274 Drawing Revision Clouds 394 Modifying Text with the Quick Properties Palette 276 Drawing Points 396 Using the SPELL Command 279 Using Constraint Parameters 398 Changing Fonts and Styles 280 Using AutoConstrain and Inferred Constraints 404 Chapter Summary 407 Changing Properties with MATCHPROP 284 Chapter Test Questions 407 Scaling Previously Drawn Entities 286 Chapter Drawing Projects 410 Creating Tables and Fields 289 Chapter 10 Blocks, Attributes, and Using AutoCAD Templates, Borders, External References 425 and Title Blocks 295 Chapter Objectives 425 Chapter Summary 298 Chapter Test Questions 298 Introduction 425 Chapter Drawing Projects 300 Creating Groups 426 vi Contents Creating Blocks 428 Creating the Union of Two Solids 542 Inserting Blocks into the Current Drawing 431 Working with DUCS 543 Creating Dynamic Blocks 434 Creating Composite Solids with SUBTRACT 545 Adding Constraints to Dynamic Blocks 442 Creating Chamfers and Fillets on Solid Objects 549 Accessing Data in a Block Table 445 Practicing 3D Gizmo Editing 552 Using the Windows Clipboard 449 Rendering Solid Models 554 Inserting Blocks and External References Changing Viewpoints with the ViewCube 568 into Other Drawings 451 Creating Layouts with Multiple Views 570 Using the AutoCAD DesignCenter 455 Chapter Summary 574 Defining Attributes 461 Chapter Test Questions 574 Chapter Drawing Projects 577 Working with External References 467 Extracting Data from Attributes 469 Chapter 13 More Modeling Techniques and Commands 585 Creating Tool Palettes 473 Chapter Objectives 585 Exploding Blocks 474 Chapter Summary 475 Introduction 585 Chapter Test Questions 475 Drawing Polysolids 585 Chapter Drawing Projects 480 Drawing Cones 590 Drawing Pyramids 592 Part Three Isometric Drawing and Drawing Torus 593 Three-Dimensional Slicing and Sectioning Solids 594 Modeling Mesh Modeling 599 Chapter 11 Isometric Drawing 491 Adjusting Viewpoints with 3DORBIT 609 Chapter Objectives 491 Creating 3D Solids from 2D Outlines 616 Introduction 491 Walking Through a 3D Landscape 622 Using Isometric Snap 491 Creating an Animated Walk-Through 625 Switching Isometric Planes 493 Chapter Summary 629 Using COPY and Other Edit Commands 494 Chapter Test Questions 629 Drawing Isometric Circles with ELLIPSE 496 Chapter Drawing Projects 631 Drawing Text Aligned with Isometric Planes 498 Appendix A Drawing Ellipses in Orthographic Views 500 Drawing Projects 647 Saving and Restoring Displays with VIEW 503 Appendix B Chapter Summary 507 Creating Customized Panels 669 Chapter Test Questions 507 Chapter Drawing Projects 510 Appendix C Chapter 12 3D Modeling 525 Menus, Macros, and the CUI Dialog Box 679 Chapter Objectives 525 Appendix D Introduction 525 Additional Tools for Collaboration 683 Creating and Viewing a 3D Wireframe Box 526 Glossary .............................................687 Defining User Coordinate Systems 531 Appendix D and Glossary are available online at www. Exploring the 3D Basics Workspace 536 PearsonDesignCentral.com. Creating Solid Boxes and Wedges 538 Accessing Different Visual Styles 541 Index ..................................................691 Contents vii ANuEtWoC tAoD New to AutoCAD 2017 2017 Chapter 1 Chapter 4 New Start Tab Interface 2 Creating Centerlines 157 Tooltip Display Delay Adjustment 19 Uploading to an Autodesk 360 Account 164 Chapter 3 Chapter 5 Introduction to Autodesk A360 121 Start, Center, Angle 188 Sharing Drawings in Autodesk 360 203 ANuEtWoC tAoD New to AutoCAD 2016 2016 Chapter 11 Chapter 12 Enhanced ISODRAFT Command 492 New Rendering Procedures 555 Enhanced Isometric Grid 492 Rendering in the Cloud 576 viii Contents 1 chapterone Lines and Essential Tools ChapTEr ObjECTivEs • Create a new drawing • Draw, undo, and erase lines • Explore the drawing window • Save and open drawings • Interact with the drawing window • Get started • Explore command entry methods introduction Drawing in AutoCAD can be a fascinating and highly productive activity. AutoCAD 2017 is full of features you can use to become a very proficient design professional. Our goal here is to get you drawing as quickly and efficiently as possible. Discussion and explanation are limited to what is most useful and relevant at the moment but should also give you an under- standing of the program to make you a more powerful user. This chapter introduces some of the basic tools you will use whenever you draw in AutoCAD. You will begin to find your way around the AutoCAD 2017 interface as you learn to control basic elements of the drawing window. You will produce drawings involving straight lines. You will learn to undo your last command with the U command and to erase individual lines with the ERASE command. Your drawings will be saved, if you wish, using the SAVE and SAVEAS commands. 1
Description: