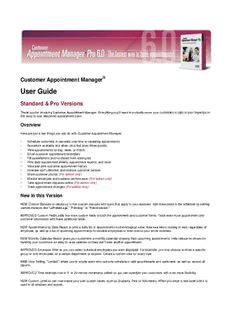
Customer Appointment Manager - Employee Scheduling, Appointment PDF
Preview Customer Appointment Manager - Employee Scheduling, Appointment
Customer Appointment Manager® User Guide Standard & Pro Versions Thank you for choosing Customer Appointment Manager. Everything you‟ll need to promptly serve your customers is right at your fingertips in this easy-to-use, electronic appointment book. Overview Here are just a few things you can do with Customer Appointment Manager: • Schedule customers in seconds; one-time or repeating appointments • See who‟s available and when, plus find open times quickly • View appointments by day, week, or month • Email customer appointment reminders • Fill cancellations and no-shows from waiting list • Print daily appointment sheets, appointment reports, and more • View and print customer appointment history • Increase staff utilization and improve customer service • Store customer photos (Pro edition only) • Monitor employee and business performance (Pro edition only) • Take appointment requests online (Pro edition only) • Track appointment changes (Pro edition only) New in this Version NEW Custom Statuses to create up to five custom statuses with icons that apply to your business. Add more detail to the schedule by adding custom statuses like “Left Message,” “Pending,” or “Rescheduled.” IMPROVED Custom Fields adds five more custom fields to both the appointment and customer forms. Track even more appointment and customer information with these additional fields. NEW Appointments by Date Report to print a daily list of appointments in chronological order. Now see who‟s coming in next, regardless of employee, as well as a list of upcoming appointments for several employees or even across your entire business. NEW Monthly Calendar Report gives your customers a monthly calendar showing their upcoming appointments. Help reduce no-shows by handing your customers an easy-to-read calendar so they don‟t miss another appointment. IMPROVED Employee Filter so you can select individual employees you want displayed. For example, you may choose to show a specific group or only employees for a certain department or location. Create a custom view for every user. NEW User Setting, “Limited,” allows you to create users who can only schedule or edit appointments and customers, as well as access all reports. IMPROVED Time Intervals now in 5- or 20-minute increments added so you can schedule your customers with even more flexibility. NEW Custom Label so can now create your own custom labels, such as Students, Pets or Volunteers. When you enter a new label and it is used in all windows and reports. IMPROVED QuickBooks Synchronization with just a click of the Refresh button. Instantly synch customer records that have been added or changed in Customer Appointment Manager or QuickBooks. NEW Attach Files to Customer Records (Pro edition only) You can now attach documents or images to customer records. With a click of your mouse, you can access reports, contracts, agreements, blueprints, surveys or any other customer-related file or image. File types supported are .pdf, .doc, .docx, .xls, .xlsx, .rtf, .bmp, .jpg and .gif. Contents Installing Customer Appointment Manager Using Menus and Tools Setting Your Options Setting Custom Statuses Setting Custom Fields Adding Employees and Services Adding Customers Import and Export Data Scheduling Appointments Using the Waiting List Creating Reports and Charts Using Calendars, Email and Letters Creating QuickBooks Invoices Customer Support User Agreement Installing Customer Appointment Manager What You Need to Run Customer Appointment Manager The minimum software and system configuration you need to run Customer Appointment Manager includes: • A personal computer with a Pentium Processor (75+ MHz) and at least 256 MB of memory. • CD-ROM drive and a hard disk, with at least 40 MB of free disk space for program files, plus additional disk space for data files. • Windows operating system: 2000/NT*/XP/Vista. • A mouse supported by Microsoft Windows 2000 or higher. • A monitor supported by Microsoft Windows 2000 or higher. • An optional printer supported by Microsoft Windows 2000 or higher. • 1024 x 768 screen resolution or higher. • Internet access for accessing online appointment requests (DSL or cable modem recommended - Pro • edition only). *NT is supported only when acting as a server in multi-user, client/server environments. Installing Customer Appointment Manager If you purchased a multi-user version of Customer Appointment Manager, install the software on each individual workstation. Be sure you are logged in as “Administrator” or have administrative rights to install the application. We also recommend that you close all applications, including screen savers or similar programs, before running the Setup program. Install Customer Appointment Manager for Microsoft Windows 2000/NT/XP/Vista Follow the instructions listed below to install Customer Appointment Manager using Windows 2000 or higher. 1. Insert the Customer Appointment Manager CD into your computer‟s CD ROM. 2 Customer Appointment Manager 2. The Setup program should run automatically. If not, complete the following steps. • Click the Start button. • Select Run from the Start menu. The Run dialog box is displayed. • Type d:\Setup.exe in the dialog box (use the appropriate drive letter for your CD-ROM). • Click OK or Press the Enter key. NOTE: The Setup program cannot run automatically if Autorun is inactive. Customer Appointment Manager will display the Setup dialog box. Complete the setup by following these steps: 1. Click Next at the Welcome Screen and the License Agreement is displayed. Read it and click Next to accept it. 2. The Installation Options screen appears. Select the „Anyone who uses this machine‟ option to allow other users to access the Customer Appointment Manager application on your PC. Or, select the „Only for me‟ option if you are the only user that should access the Customer Appointment Manager application on your PC. Click Next. 3. The Destination Location window is displayed. The Setup program will install Customer Appointment Manager software to the directory c:\Program Files\Customer Appointment Manager. It will automatically create the directory on your hard disk, if you haven‟t done so already. To install the program to another directory click Browse and enter or select a destination directory. Click Next. 4. The Start Installation screen is displayed. Click Next, and Customer Appointment Manager starts copying the program files to the designated directory and updates the system configuration. 5. The Setup program notifies you that Customer Appointment Manager has been successfully installed. The Setup program automatically adds Customer Appointment Manager to Start > Programs > ABS Applications group. 6. Click Finish and the Setup program will add a Customer Appointment Manager shortcut to your desktop. 7. Start Customer Appointment Manager application by double-clicking the desktop shortcut. Install Multi-User Versions of Customer Appointment Manager for Microsoft Windows 2000/NT/XP/Vista 1. Follow the instructions listed on pages 7 and 8 of this chapter to install a multi-user version of Customer Appointment Manager using Windows 2000 or higher. 2. The Customer Appointment Manager Network wizard is automatically launched when Customer Appointment Manager runs for the first time on a workstation. This wizard is used to setup the location of the database, and to share that folder. 3. If this is the first time a multi-user version of Customer Appointment Manager is installed to a computer on your network, then you will need to select option 1; if not, select option 2. Continue setup with the option 1 or option 2 procedure. Option 1: Setting up a New Customer Appointment Manager Database 1. Click Next, after selecting option 1. 2. The database will be installed to the directory, C:\CustAppMGR folder. To install the database to another directory click Browse and select a destination directory. Click Next. To create the directory, click Yes. 3. Click the Share button to share the folder. The CustAppMGR Folder Properties dialog is displayed. • Windows XP Home/Pro (with Simple File Sharing): Mark the Share this folder on the network and Allow network users to change my files check boxes, then click Apply and OK. • Windows XP Pro/ NT / 2000: Select the Share this folder option, then select the Maximum allowed option in the User limit field. Click Apply. Next, click the Security tab and select Users or Everyone, and give full control by marking the Full Control check box. 4. Click Next. 5. Click Finish. Customer Appointment Manager is automatically launched. Option 2: Connecting to an Existing Customer Appointment Manager Database 1. Click Next, after selection option 2. 2. There are two options for connecting to an existing Customer Appointment Manager database: • Automatically search for all Customer Appointment Manager database folders. This option may take a few minutes. Once all folders are displayed, select the appropriate folder. Then, click Next and Finish. • Choose to manually specify the location of a Customer Appointment Manager database folder. 3. Click Browse to select the folder that contains your Customer Appointment Manager database. 4. Click OK, then Next and Finish. 3 Customer Appointment Manager Using Menus and Tools Getting Started Getting started with Customer Appointment Manager is simple! Follow these easy steps to start scheduling appointments: 1. Set up your business operations information. 2. Add your employees & add services your business offers. 3. Add your customers. 4. Begin scheduling appointments. Menu Bar Use the File menu for maintaining information records, importing employees and customers from QuickBooks, deleting old appointments, adding and maintaining custom fields or statuses, importing and exporting customer data from other files, viewing an audit trail, backing up and restoring Customer Appointment Manager, printing appointment calendars, and exiting the program. Use the Edit menu for cutting, copying, pasting, editing, using undo, and deleting appointments, as well as moving appointments to the Waiting List. Use the View menu for selecting day, week, or month calendar views, finding open times, searching for appointments, zooming the view size, and refreshing the calendar. Use the Tools menu for setting your appointment calendar options, generating customer email lists and appointment reminders, creating and printing mailing labels, emailing appointment information to employees, creating or editing letters, and accessing online appointment requests. Use the Reports menu for viewing and printing the Daily Appointment Sheet; Appointments by Employee, by Customer or by Date; Employee Productivity; Services Summary; Waiting List; and Customer List. Use the Charts menu for viewing and printing pie charts that display Services Summary and Employee Productivity, and bar charts that display Appointments Summary and New Customers. Use the Help menu for learning how to use Customer Appointment Manager, getting online updates, finding special offers, and sending feedback. Tool Bar Buttons Use the Employee Maintenance button for adding, editing, and deleting employee records. Use the Customer Maintenance button for adding, editing, and deleting customer records. Use the Check-In Assistant button for to indicate when customers are checked in for their appointments and when the appointment is completed. Use the Find Open Time button for finding an available appointment time. Use the Search for Appointment button for searching the calendar for specific information such as customers‟ names, employees‟ names, or scheduled appointments. Use the Waiting List button for printing, adding, editing, and deleting customer waiting list information. Use the Today button for viewing today‟s appointment calendar with each employee column. Use the Day button for viewing a specific day in the appointment calendar with each employee column. Use the Week button for viewing an employee's appointments in week-format. Use the Month button for viewing a summary of appointments booked versus hours available in a month-format. Use the Back button for going back to a previous date, week, or month. 4 Customer Appointment Manager Use the Forward button for moving ahead to the next date, week, or month. Use the Filter button for setting the list of employees that appears on the scheduling worksheet. Filter employees by position or name. Use the Refresh button for updating the appointment calendar and customer database synching with QuickBooks. For the customer database to update with Refresh, you must also have your QuickBooks company file open. Appointment Book The Appointment Book is used for viewing employees‟ daily or weekly appointments, or monthly summary of all appointments, as well as scheduling customer appointments. Calendar You can select dates in your appointment book by clicking within the calendar. Dates displayed in red help you identify holidays or other days that are closed for business. Appointment Details Select a scheduled appointment in the day view and the details you set up in the User Options > Appointments tab are displayed here. Details can include: • Employee • Date & Time • Customer Name & Phone • Appointment Service • Appointment Status Waiting List This displays the status of your waiting list items. Appointment Requests This displays the status of your online appointment requests and provides a link you can use to access your Inbox (Pro edition only). You need to sign in for this information to be displayed. Go to Tools in the menu bar and select Online Appointment Requests. Database Maintenance You can backup and restore your customer and appointment data and set data paths to other databases from the File menu by selecting: • Backup • Restore • Set Data Path • Delete Old Appointments Or, you can remove all customer records by opening the database maintenance tool. TO BACKUP YOUR DATA: 1. Click the File menu and select Backup. 2. Use the Browse function to select the location for backing up your database. Or, enter the drive letter followed by the name of the database file. 3. Click OK. NOTE: Backup your data frequently. You should keep a backup copy of the Customer Appointment Manager database in case the files become unusable due to an unforeseen computer problem. You can use the Backup Reminder feature to alert yourself to backup. 5 Customer Appointment Manager TO RESTORE YOUR DATA: 1. Click the File menu and select Restore. 2. Use the Browse function to select the location for restoring your database. Or, enter the drive letter followed by the name of the database file. 3. Click OK. NOTE: When you restore your database, you will lose all information entered since your last database backup was completed. 4. Click Yes to restore the file and overwrite your current database. For multi-user versions only: Before backing up or restoring your database, please be sure you are the only user logged into Customer Appointment Manager and all other users are logged out. TO SET DATA PATH: 1. Click the File menu and select Set Data Path. 2. Use the Browse function to select the database you wish to reference. 3. Or, enter the drive letter followed by the name of the database file. 4. Click OK. NOTE: Using Set Data Path allows you to refer to databases other than your default Microsoft ® Access ® database file (C:\Program Files\Customer Appointment Manager\ApptDB.mdb). TO DELETE OLD APPOINTMENTS: 1. Click the File menu and select Delete Old Appointments. 2. Enter or select a date and all appointments that occurred before that date will be removed. 3. Click Delete. NOTE: If you delete old appointments from your database with this procedure, the appointments cannot be restored. TO REMOVE ALL CUSTOMER RECORDS: 1. Click the Windows Start menu and choose All Programs. 2. Click ABS Applications and choose Utilities. 3. Next, choose Customer Appointment Manager Database Repair and click Delete All Customer Records. 4. When asked if you wish to continue, click Yes to delete all customer records. NOTE: Once deleted, these records cannot be recovered. View Audit Trail Using the Audit Trail tool of Customer Appointment Manager (Pro edition only) helps when multiple users are managing appointment data by keeping a log of what types of changes are made, who made the changes (when user IDs are assigned), and when the changes occurred. The Audit Trail is located by choosing File > View Audit Trail for administrator users. It displays the specifics of the changes, including the date and time of the change, the user that made the change, the customer and employee receiving the change, and the appointment status. When viewing the Audit Trail, you can filter by start/end dates, user, and change contents. Audit Trail information is stored for two years. When you have multiple users, the administrator allows access to the Audit Trail. Special Features Pop-up appointment details: When space is tight, pass your cursor over the appointment in the appointment book for more details. Drag & drop: You can move appointments or employee columns. Place the pointer in the appointment box or the employee name box. Click, then drag and drop to the new slot. All drag and drop changes are reflected in reports, forms, and other applicable lists. Custom column widths: Click and drag the outside border of employee columns to the desired width. You can select each individually and adjust as needed. Sorts: Various lists provide special sorting options to manage your information, including employee and services lists. Choose the Sort button and organize by using up and down arrows, ascending/descending orders, and other choices in drop-downs, such as Sort by last name and Sort by position. Sort selections are reflected in all applicable reports, forms, and related lists. Network Wizard: From the File menu, select Network Wizard to assist in locating a shared Customer Appointment Manager database (multi- user version only). Print calendar view: From the File menu, select Print to print the daily, weekly, or monthly calendar view of your appointment book. 6 Customer Appointment Manager Right-click menus: Right-click appointments, list fields, or hours tables for quick access to options such as Cut, Copy, Edit, or Delete Appointment, Move to Waiting List, and Create QuickBooks Invoice. Edit > Undo: You can select Undo from the Edit menu to reverse an action taken, including a delete, move, cut, paste, or resize. Zoom: From the View menu, select Zoom to choose the view size of your appointment book. Setting Your Options You will want to set up your appointment style, security passwords (if needed), time formats, and reminders for Customer Appointment Manager before you begin scheduling appointments. After set up, you can edit this information at any time. Options set up includes: Set up the company general information, such as scheduling time intervals, week days to display, user accounts and passwords, and holidays closed. • General tab • Backup tab • Holidays/Days Closed tab Set up user workstation features, such as employee list order, calendar colors, and time formats. • General tab • Appointments tab Setting Company Options General Tab Tools > Company Options > select General tab The Company General tab is used to set up scheduling time intervals, week days to display, and user accounts. In multi-user versions, Company Options will only display in the Tools menu for program administrators. TO SET UP OR EDIT YOUR COMPANY GENERAL INFORMATION: 1. From the Tools menu, select Company Options. 2. Click the General tab. 3. Select to have your appointment book display time intervals every: • 5 minutes • 10 minutes • 15 minutes • 20 minutes • 30 minutes • 1 hour 4. Select the day of the week you would like your calendar view to begin. 5. Choose or customize your Customer Label preference. In the dropdown list, select customer, client, or patient. Or, click and enter your own label preference, such as student or pet. NOTE: This label is used for all screen views and reports. 6. Mark the check boxes for days of the week you want displayed in your calendar view. 7. Click the User Account Maintenance button to set up users and passwords. The User Maintenance window is displayed. 8. Click the Add User button. The User Account Properties window is displayed. NOTE: To make changes to an account, select the user name and click the Properties button. Selecting the user name and clicking the Remove User button will remove their name. 9. Enter the User ID, enter a Password, and enter the password again to confirm it. 10. Select the type of security control for the account. • Administrator allows full access to all features and functions. There must be at least one user identified as an administrator. • Standard allows the same access to features and functions as administrator but not to Company Options. 7 Customer Appointment Manager • Limited allows scheduling and editing for appointments and customers as well as access to reports. • Guest (read only) allows view-only access to schedules as well as access to reports. 11. Click OK. 12. Click Close, and Close again to exit. NOTE: In multi-user versions, the options selected by the administrator will apply to each workstation. Individual users cannot change Company Options for their personal workstations. Backup Tab Tools > Company Options > select Backup tab Use the Backup tab to set a reminder that will alert you when it is time to backup your appointment book. Mark the check box to activate reminder alerts and enter a number for how many days you wish to have between receiving the alerts. NOTE: After installing Customer Appointment Manager, the default reminder setting is active for an alert every day. Holidays/Days Closed Tab Tools > Company Options > select Holidays/Days Closed tab Use the Holidays/Days Closed tab to indicate holidays and other days the company will not be open for scheduling appointments, such as Labor Day or Thanksgiving. Identifying the dates in this tab sets up messages that will alert you when you choose an unavailable date. Mark the check box for each holiday your company will not be available for appointments. Customize the list by clicking the Add, Edit, and Remove buttons to include company days off not listed, or to change or delete other holidays displayed in the list. NOTE: Holidays automatically set to appear in this list are determined by the user‟s operating system settings, such as United States or Ireland. Setting User Options General Tab Tools > User Options > select General tab Use the General tab to select how information is displayed in your calendar, such as time formats, employee order, and colors. You can also set your password and warnings for double bookings. • Calendar Time Formats can be displayed in one of two ways: 24-hour Time or AM/PM Time. • Choose to sort your employees by first name, last name, position, or custom setting in your appointment book. • Use the default background color, or select your own, for the background of your appointment book. • Mark the check box to include minutes on the time ruler of your calendar view. • Choose how frequently you want your appointment book to be automatically updated with Refresh (multi-user versions only). • Mark the check box to set up alerts that notify you of double bookings. • Change and verify your user password. Appointments Tab Tools > User Options > select Appointments tab Use the Appointments tab to select the font styles and sizes of your appointment book and reports. Here, you‟ll also set up the customer information you want to list in the daily and weekly views, which is also displayed in Appointment Details. Choose the font style and font size for your appointment book views: • Day/Week and Month Choose View Options, or the customer information you want to appear in your appointment book for the daily and weekly views. Your options include custom fields you define and: • Customer Name, Customer Company Name, and Customer Phone • Appointment Services, Appointment Description, and Appointment Status • Customer Alternate Phone, Customer Address, and Customer Email Address • Customer Note 8 Customer Appointment Manager Setting Custom Statuses File > Status Maintenance > select Add Use the Statuses window to create your own status descriptions and give each its own corresponding icon that is displayed in your calendar view. Add Custom Status Six basic statuses and corresponding icons are already available for use: • Scheduled • Confirmed • Cancelled • No-Show • Checked-In • Completed Click Add to create a status. Select the icon you wish to use and enter a title for the status, such as new, first visit, pending, or left message. After saving, make status selections in the appointment form, or right click the appointment and go to Status to make your selection from the list displayed. Edit or Delete Custom Status Use the Statuses window to edit or delete custom statuses you added to your forms and views. TO EDIT OR DELETE A CUSTOM STATUS: 1. From the File menu, select Status Maintenance. 2. Select the status you wish to edit or delete. 3. Click Edit to open the edit window and make your changes. Then, click OK to save. 4. Click Delete to delete the custom status. Setting Custom Fields File > Custom Fields > select Add Use the Custom Fields window to add your own fields to customer and appointment forms. You can add up to 10 fields to both the customer form and the appointment form. Add Custom Fields Choose to add a custom field to a form: • Customer • Appointment Enter the caption or name for your custom field. Choose the type of data you will enter in the custom field: • Text • Selection List • Number Enter the character length allowed for the data entered in the custom field. When you use this feature, you will have a new tab titled Custom Fields to hold the information in the customer and appointment forms after you complete set up of these new fields. 9 Customer Appointment Manager Edit or Delete Custom Fields Use the Custom Fields window to edit or delete custom fields you added to your customer and appointment forms. TO EDIT OR DELETE A CUSTOM FIELD: 1. From the File menu, select Custom Fields. 2. Select the custom field you wish to edit or delete. 3. Click Edit to open the Edit Custom Fields window and make your changes. Then, click OK to save. 4. Click Delete to Delete the custom field. Adding Employees and Services Add New Employee For your initial setup of Customer Appointment Manager, prepare the appointment book by following this procedure to add each employee. As employees are entered and displayed, their names are filtered by position. You can also define the sort order of employee lists by clicking the Sort button and selecting your preferences. After setup, you can add a new employee at any time using: • Employee Maintenance in the File menu • Employee Maintenance button in the tool bar TO ADD A NEW EMPLOYEE: 1. From the File menu, select Employee Maintenance. Or, click the Employee Maintenance button in the tool bar. 2. Click the Add button. 3. In the Information tab, click the First Name field and enter the employee‟s First Name, M.I., and Last Name. 4. Mark the Hide Name on Schedule check box if the employee does not take appointments, and does not need a column in the appointment book. 5. Add the employee‟s position by clicking the Add button next to the position field, and typing the position title. Or, select the employee‟s position from the drop-down list. NOTE: Each position you add is automatically placed in the drop-down list. 6. Complete the Information tab by entering: • Name on Schedule • Phone and Alternate Phone • Email Address 7. Click the Work Schedule tab and enter the employee‟s work hours. Right-click in the hours table for the cut, copy, paste, and delete functions. NOTE: To indicate a day the employee is unavailable (for example, every Friday off), simply leave the start and end fields blank for that day. 8. Click the Google Calendar Link tab and enter the email address and password that will allow you to send appointments to employees through Google Calendar. 9. Click OK. Add New Service For your initial set up of Customer Appointment Manager, prepare the appointment book by following this procedure to add each service your business offers. After setup, you can add new services at any time using: • Appointment scheduling window • Service Maintenance in the File menu TO ADD A NEW SERVICE: 1. From the File menu, select Service Maintenance. 2. Click Add. 10 Customer Appointment Manager
Description: