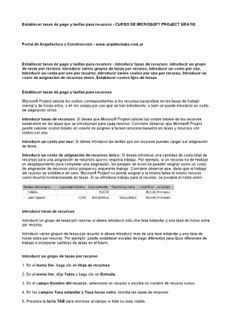
Curso de Microsoft Project Gratis: Establecer tasas de pago y tarifas para recursos PDF
Preview Curso de Microsoft Project Gratis: Establecer tasas de pago y tarifas para recursos
Establecer tasas de pago y tarifas para recursos - CURSO DE MICROSOFT PROJECT GRATIS Portal de Arquitectura y Construcción - www.arquitectuba.com.ar Establecer tasas de pago y tarifas para recursos - Introducir tasas de recursos, Introducir un grupo de tasas por recurso, Introducir varios grupos de tasas por recurso, Introducir un costo por uso, Introducir un costo por uso por recurso, Introducir varios costos por uso por recurso, Introducir un costo de asignación de recursos único, Establecer costos fijos de tareas Establecer tasas de pago y tarifas para recursos Microsoft Project calcula los costos correspondientes a los recursos basándose en las tasas de trabajo normal y de horas extra, o en los costos por uso que se han introducido, o bien se puede introducir un costo de asignación único. Introducir tasas de recursos: Si desea que Microsoft Project calcule los costos totales de los recursos basándose en las tasas que se introduzcan para cada recurso. Conviene observar que Microsoft Project puede calcular costos totales en cuanto se asignan a tareas recursos basados en tasas y recursos con costos por uso. Introducir un costo por uso: Si desea introducir las tarifas que los recursos pueden cargar por asignación de tarea. Introducir un costo de asignación de recursos único: Si desea introducir una cantidad de costo total de recursos para una asignación de recursos que no requiera trabajo. Por ejemplo, si un recurso ha de realizar un desplazamiento para completar una asignación, los pasajes de avión se pueden asignar como un costo de asignación de recursos único porque no requerirán trabajo. Conviene observar que, dado que el trabajo del recurso se establece en cero, Microsoft Project no puede asignar a la misma tarea el mismo recurso como recurso normal basado en tasas. Si se introduce trabajo para el recurso, se perderá el costo único. Introducir tasas de recursos Introducir un grupo de tasas por recurso si desea introducir sólo una tasa estándar y una tasa de horas extra por recurso. Introducir varios grupos de tasas por recurso si desea introducir más de una tasa estándar y una tasa de horas extra por recurso. Por ejemplo, puede establecer escalas de pago diferentes para tipos diferentes de trabajo e incorporar cambios de tasas en el futuro. Introducir un grupo de tasas por recurso 1. En el menú Ver, haga clic en Hoja de recursos. 2. En el menú Ver, elija Tabla y haga clic en Entrada. 3. En el campo Nombre del recurso, seleccione un recurso o escriba un nombre de recurso nuevo. 4. En los campos Tasa estándar y Tasa horas extra, escriba las tasas de recursos. 5. Presione la tecla TAB para moverse al campo si éste no está visible. Introducir varios grupos de tasas por recurso 1. En el menú Ver, haga clic en Hoja de recursos. 2. En el menú Ver, elija Tabla y haga clic en Entrada. 3. Recurso nuevo. 4. Haga clic en Información del recurso y, a continuación, en la ficha Costos. 5. Haga clic en la ficha A en Tablas de tasas de costo. 6. En los campos Tasa estándar y Tasa de horas extra, escriba las tasas de recursos. 7. En la fila siguiente de los campos Tasa estándar y Tasa de horas extra, escriba un valor o un cambio porcentual de la tasa anterior. 8. En el campo Fecha efectiva, escriba la fecha en que el cambio de tasa entrará en vigor. 9. Para introducir grupos de tasas de pago adicionales para el recurso, haga clic en la ficha B y, a continuación, repita los pasos 6 a 8. Introducir un costo por uso Introducir un costo por uso por recurso si desea introducir sólo un costo por uso para un recurso y no desea incorporar cambios de costos en el futuro. Introducir varios costos por uso por recurso si desea introducir más de un costo por uso por recurso e incorporar cambios de costos en el futuro. Introducir un costo por uso por recurso 1. En el menú Ver, haga clic en Hoja de recursos. 2. En el menú Ver, elija Tabla y haga clic en Entrada. 3. En el campo Nombre del recurso, seleccione un recurso o escriba un nombre de recurso nuevo. 4. En el campo Costo/Uso, escriba un valor de costo. 5. Presione la tecla TAB para moverse al campo si éste no está visible. Introducir varios costos por uso por recurso 1. En el menú Ver, haga clic en Hoja de recursos. 2. En el menú Ver, elija Tabla y haga clic en Entrada. 3. En el campo Nombre del recurso, seleccione un recurso o escriba un nombre de recurso nuevo. 4. Haga clic en Información del recurso y, a continuación, en la ficha Costos. 5. Haga clic en la ficha A en Tablas de tasas de costo. 6. En el campo Costo por uso, escriba un costo por uso. 7. En la fila siguiente del campo Costo por uso, escriba un valor o un cambio porcentual del costo por uso anterior. 8. En el campo Fecha efectiva, escriba la fecha en que el cambio de costo entrará en vigor. 9. Para introducir costos por uso adicionales para el recurso, haga clic en la ficha B y, a continuación, repita los pasos 6 a 8. Introducir un costo de asignación de recursos único 1. En el menú Ver, haga clic en Diagrama de Gantt. 2. En el campo Nombre de tarea, seleccione una tarea. 3. En el menú Ventana, haga clic en Dividir. 4. En la vista Formulario de tareas situada en la parte inferior de la pantalla, seleccione el recurso para el que desee introducir un costo de asignación único, o escriba un nombre de recurso nuevo en el campo Nombre del recurso y, a continuación, presione la tecla ENTRAR. 5. En el menú Formato, elija Detalles y haga clic en Costo del recurso. 6. En el cuadro Tipo de tarea, haga clic en Duración fija. 7. En el campo Unidades, escriba 0. 8. Presione la tecla ENTRAR. 9. En el campo Costo prev, escriba un valor de costo para la asignación de recursos. 10. En el menú Ventana, haga clic en Quitar división. Establecer costos fijos de tareas Puede introducir un costo fijo para una tarea o para todo el proyecto. 1. En el menú Ver, haga clic en Diagrama de Gantt. 2. En el menú Ver, elija Tabla y haga clic en Costo. 3. En el campo Nombre de tarea, seleccione la tarea para la que desee introducir un costo fijo. 4. En el campo Costo fijo, escriba un valor de costo. Nota: Si desea introducir un costo fijo para todo el proyecto (por ejemplo, si sólo está interesado en los costos globales del proyecto pero no en los costos a nivel de tarea, o si desea agregar costos indirectos del proyecto, por ejemplo el costo de utilidades), haga clic en Opciones en el menú Herramientas y, a continuación, en la ficha Vista. En el cuadro Opciones de esquema, active la casilla de verificación Tarea de resumen del proyecto y, a continuación, haga clic en Aceptar. En el campo Nombre de tarea, seleccione la opción Tarea de resumen del proyecto. En el campo Costo fijo, escriba un costo para el proyecto.
