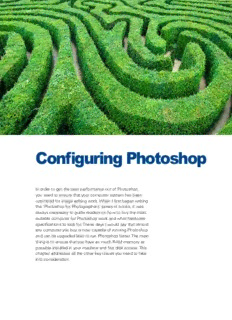
Configuring Photoshop - Adobe Photoshop for Photographers PDF
Preview Configuring Photoshop - Adobe Photoshop for Photographers
Configuring Photoshop By Martin Evening In order to get the best performance out of Photoshop, you need to ensure that your computer system has been optimized for image editing work. When I first began writing the ‘Photoshop for Photographers’ series of books, it was always necessary to guide readers on how to buy the most suitable computer for Photoshop work and what hardware specifications to look for. These days I would say that almost any computer you buy is now capable of running Photoshop and can be upgraded later to run Photoshop faster. The main thing is to ensure that you have as much RAM memory as possible installed in your machine and fast disk access. This chapter addresses all the other key issues you need to take into consideration. 64-bit processing support What you will need 64-bit processing is now the new standard Below is a guide to the minimum system requirements for Macintosh for the latest computer hardware. The key and Windows system computers. The main thing to point out here benefit of this is it lets you take advantage is that Photoshop CC is now only available as a download and not of having more than 4GB of RAM memory as a boxed product. It can be purchased by subscription, either as a installed in your computer. This will have single product, by subscribing fully to the Creative Cloud, in which the potential to boost the speed for some case you’ll be able to access all Adobe Creative Cloud products, or by operations (like the time it takes to open subscribing to the special photography plan that includes Lightroom. large documents). The other thing to point out here is that there is now only one version of Photoshop. Those features that were once offered in the Extended version only are now all included in a single version. Macintosh Photoshop CC 2018 can only be run on the latest Intel-based Macs running macOS 10.11.0 or later. The minimum RAM requirement is 2 GB (8 GB RAM or more is recommended), plus Photoshop CC requires an estimated 2 GB of free hard disk space to install the program. You will also need a computer display with at least a 1024 x 768 display (1280 x 800 recommended) driven by a 16-bit (or greater) graphics card with at least 512 MB video RAM (1 GB recommended) and an OpenGL 2.0 capable system. All the current range of Apple Macintosh computers are capable of meeting these requirements, although with some of the older Mac Pro computers you may need to upgrade the video graphics card. Windows Photoshop CC 2018 can run on Intel Core 2 or AMD Athlon 64 Processor; 2GHz or faster processor running Windows 7 with Service Pack 1 or Windows 10. While it is still possible to install on Windows 8.1, this is no longer recommended by Adobe. The minimum RAM requirement is 2 GB (8 GB or more is recommended) and Photoshop CC requires an estimated 2 GB of free hard disk space to install the 64-bit version of the program. You will also need a computer display with a 1024 x 768 display (1280 x 800 recommended), driven by a 16- bit (or greater) graphics card with at least 512 MB video RAM (1 GB recommended) and an OpenGL 2.0 capable system. Almost any new PC system you buy should have no trouble meeting these requirements. Adobe Photoshop CC for Photographers: Configuring Photoshop 2 The ideal computer setup Your computer working environment is important. Even if space is limited there is much you can do to make your work area an efficient place to work in. Figure 1 shows a computer setup from a few years ago. Firstly, the walls in this office are painted neutral gray using paint I was able to get from a local hardware store. When dried and measured with a spectrophotometer, I found this paint color to be almost perfectly neutral in color. The under shelf lighting uses cool fluorescent strips that bounce off behind the displays to avoid any light hitting the screens directly. Here, you can see that I had a 30”, NEC LCD display hooked up to a tower computer with an internal DVD drive. I had a Wacom graphics pad and pen to work with as an input device and also an external hard drive for backing up data. Figure 1 This shows what I might regard as an ideal basic Photoshop setup. This features a tower computer with plenty of RAM memory, a high quality calibrated display, a graphics input tablet, a removable backup drive and a UPS device to protect against power surges or cut-outs. The lighting comes from a daylight balanced tube which backlights the display. I usually have the light level turned down quite low, in order to maximize the monitor viewing contrast. Adobe Photoshop CC for Photographers: Configuring Photoshop 3 As your requirements grow you will probably need to have more external drives and, if you can afford it, I highly recommend working with two large displays side by side. It is also important to choose an operator chair that is comfortable to sit in for long periods of time. Ideally you want a chair that has arm rests and adjustable seating positions so that your wrists can rest comfortably on the table top. The computer display monitor should be adjusted so that it is level with your line of sight, or slightly lower. Once you start building an imaging workstation, you will soon end up with lots of electrical devices. While these in themselves may not consume a huge amount of power, do take care not to have too many power leads trailing from a single power point. To prevent damage or loss of data from a sudden power cut I suggest you place an uninterruptible power supply unit (UPS) between your computer and the mains source. These devices can also smooth out any voltage spikes or surges in the electricity supply (see “Protecting the power supply” on page 21). In Figure 1 the computer and display are both connected to a power supply unit on the right. Choosing a display The display is one of the most important components in your computer setup. It is what you will spend all your time looking at as you work in Photoshop and you really don’t want to economize by buying a cheap one that is unsuited for graphics use. The only types you can buy these days are liquid crystal displays (LCDs), which range in size from the small screens used on laptop computers to big 30" desktop models. An LCD display contains a translucent film of fixed-size liquid crystal elements that individually filter the color of a backlit, fluorescent or LED light source. Therefore, the only hardware adjustment you can usually make is to adjust the brightness of the backlit screen. The contrast of an LCD is also fixed, but LCDs are generally more contrasty than CRT monitors ever were, which is not a bad thing when doing Photoshop work for print output. Because LCDs are digital devices they tend to produce a more consistent color output, but they do still need to be calibrated and profiled of course. Once profiled though, the display’s performance should remain fairly consistent over a long period of time. On the other hand, with some displays there may be some variance in the image appearance depending on the angle from which you view it, which means the color output of an LCD may only appear correct when the display is viewed front on. This very much depends on the design of the LCD display unit and the worst examples of this can Adobe Photoshop CC for Photographers: Configuring Photoshop 4 be seen with ultra-thin laptop screens. However, the evenness of Eizo ColorEdge output from high quality desktop LCD screens is certainly a lot more Eizo have established themselves as offering consistent these days. the finest quality LCD displays for graphics There are two competing technologies for LCD screen displays. For use. The ColorEdge CG301 is the flagship gaming it is best to use a Twisted Nematics (TN) type display, as these model in the range. The 30” wide screen is offer fast redraw speeds. For image editing it is best to use the slower In capable of providing uniform screen display Plane Switching (IPS), type display which offers greater consistency of from edge to edge, encompasses the Adobe color over a wider viewing angle. RGB gamut and comes with ColorNavigator The higher grade LCD screens do feature relatively good viewing calibration software that can be used with angle consistency, are not too far off from providing a neutral color at a X-Rite calibration devices. This display is D65 white balance, and won’t fluctuate much in performance. As with more expensive than most, but is highly everything else in life, you get what you pay for. prized for its color fidelity. Support for 30-bit display output Photoshop is able to support 30-bit displays (10-bits per channel) for improved bit-depth viewing, provided that the monitor hardware, the graphic card and operating system, all support 30-bit. If so, Photoshop can render the video data into 30-bit buffers. The latest Windows operating systems are capable of supporting this fully. It is also now an option available to Macintosh users running Mac OS X 10.11 (El Capitan). To enable, you need to check the advanced GPU preferences. This enables 30-bit video support for Photoshop and Camera Raw. Video cards The graphics card in your computer is what drives the display. It processes all the pixel information and converts it to draw the color image that’s seen on the display. An accelerated graphics card can let you to do several things. It can allow you to run your display at higher screen resolutions, hold more image display view data in memory and can use the display profile information to finely adjust the color appearance. When more of the off-screen image data is able to be held in video memory the image scrolling is enhanced and this generally provides faster display refreshes. In the old days, computers would be sold with a limited amount of video memory and if you were lucky you could just about manage to run a small display in millions of colors. These days a computer is likely to be equipped with a good, high performance graphics card that is easily capable of meeting all your needs. A modern video card will typically have at least 512 MB of dedicated memory, which is enough to satisfy the minimum requirements for Photoshop. However, with the advent of the latest video graphics support for Photoshop and Camera Raw, it is now worth considering a video card that can offer faster processing via the graphics processor to support the internal computer’s central processor. Adobe Photoshop CC for Photographers: Configuring Photoshop 5 OpenGL and OpenCL The graphics processor unit (GPU) can often fit more processing into its schedule due to its very high clockspeed. When allowed, it can give up some of its available cycles to help out the central processor unit (CPU) and provide additional processing power. The first implementation of this was OpenGL, where OpenGL enabled cards could share certain graphics tasks (such as zoom and flick panning), thereby freeing up the CPU. Meanwhile, OpenCL does not confine itself to graphics, but can help with any computer-intensive task. Naturally, applications must be written specifically to take advantage of what OpenCL can provide in terms of faster Photoshop processing. If you want to take full advantage of such GPU support, it might be necessary to purchase a new video card. At the time of writing there is a long list of video cards capable of providing faster graphics support in Photoshop CC 2015.5 for Mac OS X 10.9.5 (or later) and support for Windows 7, 8 & 10. Adobe do list the GPU cards that are recommended for Photoshop use, but it is difficult though to point to any one group of cards and say “these are best”. This is because the GPU performance in Photoshop is down to not just the card, but also the computer platform and operating system used as well. Check the Adobe Help site to find out which video cards are designated as being compatible for Photoshop use. High density displays The first release of Photoshop CC offered HiDPI Retina support for Macintosh users, which currently extends to compatible PC devices, as Adobe have introduced support for Microsoft’s Surface Pro 3. This development makes Photoshop more responsive and supports pinch and zoom actions. Essentially, a high density display has twice the usual density of pixels. This gives the user the option of doubling the pixel resolution of the display, but at the expense of everything appearing tiny on the screen (especially user interface designs). However, there are other configurations available you can configure in the system preferences. Ideally, you will want the software enabled for a high density display, where the user interface (UI) icons will need to be designed at twice the usual resolution and thereby result in a smoother UI appearance. With an image editing program such as Photoshop, high density displays throw something of a curve ball, because how should Photoshop images be displayed? Should they be displayed at the native pixel resolution of the display device where one Photoshop image Adobe Photoshop CC for Photographers: Configuring Photoshop 6 pixel is displayed using one high density display pixel. Or, should the image magnification set so that one Photoshop image pixel is displayed using 4 high density display pixels? Add to this the fact that there are people on high density displays who are designing images for non-high density displays and vice versa. Therefore, extra controls are required to manage the difference between what is seen and what is perceived. Plus, we now have to think carefully when we talk about pixel sizes, since in the context of a high density display this can now mean different things. There are implications too for web design layouts, which may require dual resolutions for people visiting a website where a Retina, or high density display is detected. This might be of importance to photographers who wish their portfolio pages to be viewed as optimally as possible. High density display support Following the introduction of Mac OSX Retina support, the Photoshop interface underwent a significant number of changes in order to support higher resolution screens. These changes affected the traditional 1X scaling, as well as the more dense displays (also known as 2X or HiDPI). When the minimum display size for Photoshop was made to be 1024 x 768 pixels, this presented a problem for the design of the many Photoshop user interface elements. This was because existing dialogs now had to fit within tighter constraints of 1024 x 768 pixels at x2 pixel density. Many of the Photoshop dialogs (including Camera Raw) plus all the adjustment and filter dialogs had to be revised. Consequently, the layouts are in some instances different to earlier versions of Photoshop, as are the pull-down menus and buttons. In some cases this has meant making some of the traditional Photoshop dialogs more widescreen, changing them from vertical to being horizontal in layout. High density display and default zoom settings When the system preferences for a high density display are configured so that four high density display pixels equal one display pixel, the Photoshop user interface will appear to be at the same scale as before. However, the user interface elements will appear smoother because they are at a higher pixel density. With this configuration Photoshop opens images so that one high density display pixel equals one Photoshop pixel. However, when opening smaller images this may mean them appearing really tiny on the screen compared to how you would expect them to be displayed. Adobe Photoshop CC for Photographers: Configuring Photoshop 7 If you are working with a high density display, your images may be CS6 CC displayed at a much finer resolution than was the case previously and you may wish to quickly change the zoom setting so that four high density pixels equal a single Photoshop pixel. In other words, have a means to quickly switch to a 200% view setting instead of 100%. On all systems you can use a C (Mac), L (PC) double-click on the zoom tool to go to a 200% zoom view and use a CS (Mac), LS (PC) + double-click on the zoom tool to set all open documents to a Figure 2 The zoom tool context menu now 200% view. Whenever the hand or zoom tool are active you will notice includes 100% and 200% zoom options. that the context menu includes a 200% view option (see Figure 2) and in the Options bar the Actual Pixels button has been renamed ‘100%’ so as to avoid any confusion (see Figure 3). Lastly, there is now a 200% option in the View menu and you can also assign this with a custom keyboard shortcut should you wish. CS6 CC Figure 3 This shows the Photoshop CS6 crop tool Options bar (top) and the CC Options bar (bottom). Here, the ‘Actual Pixels’ button has been replaced by a ‘100%’ button. You will notice that the Print Size button has been removed (although it is still available as a View menu item). Display calibration and profiling We now need to focus on what is the most important aspect of any Photoshop system: getting the display to show your images in Photoshop correctly and ensure that the display colors can be relied upon to match the print output. This basic advice should be self- evident, because when we work in Photoshop we all want our images to be consistent from session to session and match in appearance when viewed on another user’s system. The initial calibration process should get your display close to an idealized state. The next step is to build a display profile that describes how well the display actually performs after it has been calibrated, which at a minimum describes the white point and chosen gamma. The more advanced LCD displays such as the Eizo ColorEdge and NEC Spectraview do provide hardware calibration for a more consistent and standardized output, but the only adjustment you can make on most LCD displays is to adjust the brightness. Some may allow you to adjust the RGB colors, but these controls are best left alone. Adobe Photoshop CC for Photographers: Configuring Photoshop 8 Adding a second display Calibration hardware To run a second display you may need to Let’s now look at the practical steps for calibrating your display. buy an additional video graphics card that First, get rid of any distracting background colors or patterns on will provide a second video port. You’ll then the computer desktop. Consider choosing a neutral color theme for your operating system. If you are using a PC, go to Control Panels ➯ be able to contain all the Photoshop panels Appearance & Personalization ➯ Window Color and Appearance. on the second screen and keep the main display area clear of clutter. I then suggest you choose the Graphite theme and adjust the Color Intensity slider as desired. This is all very subjective of course, but personally I think these adjustments improve the look of both operating systems. The only reliable way to calibrate and profile your display is to use a hardware calibration system. Some displays, such as the LaCie range can be bought with a bundled hardware calibrator, but there are many other types of stand-alone calibration packages to consider. The ColorVision Spyder4 series are affordable and are sold with the software needed to perform a display calibration. More expensive is the basICColor Discus (though much recommended by some experts). Colorimeter devices can only be used to measure the output from a display. Unlike the more expensive spectrophotometers, you can’t use them to measure print targets, but when it comes to profiling a display they are just as good. The X-Rite product range includes the i1 system, which is available in several different packages. The i1 Pro 2 (Figure 5) is an emissive spectrophotometer that can measure all types of displays and build printer profiles too when used in conjunction with X-Rite, or other calibration software (such as basICColor). Also in the X-Rite range, is the ColorMunki Photo, which is an integrated calibration/profiling device that can work with everything, including LCD beamer projectors. If all you are interested in is calibrating and profiling a computer display, there is no great advantage in choosing a spectrophotometer over the more economically priced colorimeter devices. Whatever you do, I certainly advise you to include a calibrator/software package with any display purchase. The calibration/profiling procedure Over the next few pages I have shown how to use the basICColor software with an X-Rite i1 calibration device. Other calibration software packages will differ of course, but the basic principles should be similar to other software programs. Also, check out the special offer from Colourmanagement.net at the back of the Photoshop for Photographers book, who are a distributor for basICColor. Adobe Photoshop CC for Photographers: Configuring Photoshop 9 1 An uncalibrated and unprofiled display cannot be relied on to 2 The calibration process simply aims to optimize the display for provide an accurate indication of how colors should look. Many brightness and get the luminance within a desired range. displays default to using an over-bright luminance setting 3 The profiling process takes into account the target white 4 To create a profile of this kind you need a suitable colorimeter balance and gamma. The profiling process also measures how a device plus appropriate software. There are a number of devices broad range of colors are reproduced on the display. These will that can be used to do this, such as the i1 Display Pro from appear one at a time, ready to be measured by the device. X-Rite. Once calibrated and profiled, you will have a computer display that can be relied upon when assessing how your colors will reproduce in print. Adobe Photoshop CC for Photographers: Configuring Photoshop 10
Description: