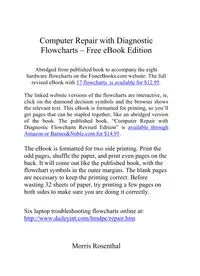
Computer Repair With Diagnostic Flowcharts PDF
Preview Computer Repair With Diagnostic Flowcharts
Computer Repair with Diagnostic Flowcharts – Free eBook Edition Abridged from published book to accompany the eight hardware flowcharts on the FonerBooks.com website. The full revised eBook with 17 flowcharts is available for $12.95. The linked website versions of the flowcharts are interactive, ie, click on the diamond decision symbols and the browser shows the relevant text. This eBook is formatted for printing, so you’ll get pages that can be stapled together, like an abridged version of the book. The published book, “Computer Repair with Diagnostic Flowcharts Revised Edition” is available through Amazon or Barnes&Noble.com for $14.95. The eBook is formatted for two side printing. Print the odd pages, shuffle the paper, and print even pages on the back. It will come out like the published book, with the flowchart symbols in the outer margins. The blank pages are necessary to keep the printing correct. Before wasting 32 sheets of paper, try printing a few pages on both sides to make sure you are doing it correctly. Six laptop troubleshooting flowcharts online at: http://www.daileyint.com/hmdpc/repair.htm Morris Rosenthal W W Please Read The author has done his best to provide accurate and up-to- date information in this book, but he cannot guarantee that the information is correct or will fit your particular situation. The book is sold with the understanding that the publisher and the author are not engaged in rendering professional or engineering services. If expert assistance is required, the services of a competent professional should be sought. Copyright 2010 by Morris Rosenthal This eBook may be shared online and printed for personal use only, on the condition that any electronically transmitted or printed copy include this copyright notice and statement. This eBook may not be used for commercial purposes or modified in any way without the prior written consent of the copyright owner. Flowcharts produced with Microsoft Visio Standard Published by Foner Books www.fonerbooks.com Free eBook abridgement from ISBN 0-9723801-7-5 INSTRUCTIONS 1 POWER SUPPLY FAILURE 3 VIDEO FAILURE 13 VIDEO PERFORMANCE MOTHERBOARD, RAM, CPU FAILURE 19 MOTHERBOARD, CPU, RAM PERFORMANCE ATA DRIVE FAILURE 27 HARD DRIVE BOOT AND PERFORMANCE CD OR DVD PLAYBACK 33 RECORDING PROBLEM DVD, CD, BLU RAY MODEM FAILURE 39 MODEM PERFORMANCE SOUND FAILURE 45 SOUND AND GAME CONTROLLER PERFORMANCE NETWORK HARDWARE DIAGNOSTICS 51 PERIPHERAL FAILURE SCSI FAILURE CONFLICT RESOLUTION YOUR FIRST SALE 59 Instructions - 1 Instructions This book was not designed to be read from cover to cover. At the core of the book are seventeen diagnostic flowcharts, and the sole purpose of the text is to expand upon them. The flowcharts themselves are necessarily written in short-hand form, to fit a meaningful number of decision points on a page. A linear text is simply not possible due to the decision tree structure of the flowcharts. The diamond shape for each decision point in the flowchart is repeated in the outer margin of the following pages. This marks the section of text that explains the action in more detail. Do not read beyond the designated section without returning to the flowchart to determine the next step. The ovals in the flowcharts contain instructions or suggestions. If a suggestion like "reseat the cable" doesn't work, the best course is to return to the previous decision point and continue with the diagnostic down the other branch. These charts are designed to push parts swapping to the end of the diagnostic procedures wherever possible, so readers without a stock of spare parts will have the best chance to repair the problem without spending money. You should always label any parts you remove from a machine as "suspicious," and if it becomes apparent that they are truly faulty, dispose of them. The "home plate" symbol is used in flowcharts to transfer control to an off-chart point. Most of the flowcharts in this book have multiple decision paths that will send you to a different flowchart for a different hardware sub-system. As with the suggestion oval, if you've already been there, you can retreat to the last decision point and determine if following the other branch makes sense. Diagnosis is an art. There's no point in having the world's leading brain surgeon poking around in your skull if the problem is with your liver. This is exactly analogous to what happens when techs or hobbyists troubleshoot PCs without following some intelligent diagnostic procedure. The most experienced techs are sometimes some of the worst diagnosticians, because they're overconfident in their troubleshooting abilities. If you work on a given brand of PCs for a few months and you find that 90% of the problems encountered are due to a bad power supply, you start attributing all PC problems to power supplies. If you'd been working in a different shop on a different brand, you may have concluded that 90% of all computer problems were due to bad RAM, etc. You should always approach each new problem with an open mind and look at the most basic possibilities before jumping to conclusions. Proceed to other diagnostic chart. Decision point. Instruction or suggestion. This book focuses on ATX PCs with a modern plug-n-play motherboard and BIOS. These PCs first appeared in the mid-90's and still accounted for all of the standard PCs sold in 2008. ATX computers are turned off and on by a switch on the front panel of the PC which tells the motherboard to instruct the power supply to come full on. An ATX power supply is always supplying a trickle of current to the motherboard as long as it's plugged in and the override switch on the back of the supply isn't turned off. To avoid the risk of damaging components when working in the PC, unplug the power supply before making any changes inside the case. Since unplugging the PC removes the ground, this increases the risk of damaging components with a static electric discharge. In over 20 years of working on PCs I've only zapped one component that I know of, a SCSI hard drive, and that was in a high static environment. Don't work in a dry area with a rug or rub Styrofoam all over your body before picking up a part. Don't work in an area where you frequently experience static electric shocks. It's good to form the habit of touching some exposed piece of metal, even if it's not grounded itself, before picking up static sensitive devices. If you don't have much experience working around computer parts and the static threat worries you, buy a static bracelet and tether at the local electronics store for a few dollars. You need to have a basic knowledge of the terminology of computers and the physical appearance of PC components to benefit from these flowcharts. This book is not for beginners, but we have added links to illustrated procedures on the publisher’s website, fonerbooks.com. Many of the procedures described in this book require a basic knowledge of working with electronics. Procedures describing live power and bench testing may result in harm to the computer hardware, the tester (you), and the environment (your house). The vast majority of ATX PCs run some version of Microsoft Windows. Therefore, when it's necessary to refer to the operating system, the references are usually to Device Manager, the standard Windows hardware manager through Windows Vista and likely beyond. Power Supply Failure - 3 Power Supply Failure Power comes on? Live screen? Select proper voltage on rear of power supply. Is 110/220 V set? Boot on 2nd try? Use live outlet. Premature power_ok signal. Try different power supply. Hear any beeps? New hardware installed? Remove latest addition and retry. Test, replace power supply. Installed motherboard lead? Check manual and motherboard silkscreen. Connect lead from front panel switch. Power switch fail? Power supply connections to motherboard correct? Remake motherboard power supply connections. Replace switch or substitute front panel reset switch, if available. Hard drive spin up? Bad adapter on bus? Spin up on other lead? Try drive in test PC. Defective power supply lead or connector. Strip system down to video adapter only. See Box A, on Conflict Resolution chart. Powers motherboard on bench? Replace power supply. Proceed to Video Failure chart. Good AC power source? Proceed to Motherboard Failure chart. No Yes Yes No No Yes Yes No Yes No No Yes Yes No No Yes Yes No No Yes No Yes No Yes Yes No No Yes Either you have a short circuit in the case or a geometry problem placing an unacceptable stress on the motherboard. It’s also possible that the video adapter was never seated, due the bracket position. New build? No Check power requirement vs rating. Yes 4 - Computer Repair with Diagnostic Flowcharts EBook Ver. 1.1 You can open the interactive version of this flowchart in your browser on the fonerbooks.com website by clicking on the chapter heading below. The interactive version allows you to get the text for each decision symbol without paging ahead. Power Supply Failure Or cut and paste http://www.fonerbooks.com/power.htm Power Supply Failure - 5 Power Supply Failure The first step in power supply diagnostics is determining whether or not the power comes on. How can you tell if the power is on? Can you hear fans turning and drives motors spinning up, see little lights on the front of the CPU case or hear any beeps? If the system case is hot (if you get a shock) pull the plug immediately - you have a ground failure and a short. If your hearing isn't good, you can always check to see if the power supply fan is creating a breeze. Monitors are powered independently, so unless you're looking at a notebook PC, a live screen doesn't indicate a working power supply. If the power doesn't come on, the first thing to check is that you have a live power source. You don't need a DVM (Digital Volt Meter) to check if your power outlet is live. Just unplug the power supply cord and plug in a lamp or a radio. If you are using a power strip, don't assume the socket you are using is good because the other outlets are working and the power strip status light is on. Many power strips I've encountered in the field have at least one bad outlet, and working outlets have been known to fail for no particularly good reason. Power supply cords very rarely fail, but it's possible for the female connector on the power supply end to back out of the socket. Make sure that both ends of the power supply cord are fully seated in the outlet and the power supply, respectively. Check to make sure the correct voltage (110V/ 220V) is selected on the power supply. While this should never come up with a PC that's just been sitting on the desk, if you've replaced the power supply or moved the PC, it's always a possibility. This small red slide switch is located on power supply, usually between the power cord and the on/off override switch on the back of the case. Unplug the supply and select the proper voltage for your country. If you tried to power up with the switch set to 220V in a country using 110V, the system should be OK when you correct the voltage. If you tried running on 110V in a 220V country, you've probably blown a fuse in the supply (at the least), or damaged the supply and possibly other components. If pressing your power switch doesn't immediately shut down the PC, that's normal for ATX systems. The action of the power switch is programmable and is controlled through CMOS Setup. The default operation for most power switches requires you to hold the switch in for three to five seconds before the system will power down. This allows use of the power switch to wake the PC from some power saving "sleep" or "stand-by" modes, depending on CMOS Setup power Power comes on? Good power source? Is 110/220 V set? Installed motherboard lead? 6 - Computer Repair with Diagnostic Flowcharts EBook Ver. 1.1 management settings. If the problem is that the operating system can't turn off the PC when you shut down, it's likely a bad setting in power management or a corrupted file in the operating system. One very good reason for the power supply to fail is an unconnected power switch. The power switch lead on ATX PCs, often labeled PW or PW-ON, runs from the front panel of the case to a connector block on the motherboard. This issue should only come up if you've been working in the case (the leads can pull off the connection block very easily), or if you've replaced the motherboard. The switch isn't polarized so it doesn't matter which way it goes on the motherboard posts, but it must be on the correct two posts. The proper location is usually printed right on the motherboard next to the connector block, and you can also consult the motherboard documentation. In cases where the documentation provided with the system and the information printed on the motherboard don't agree, I go with the motherboard. Check the switch operation with a Digital Volt Meter on the continuity or resistance setting. On all ATX systems, the power switch is really just a logic switch that tells the motherboard, to which a trickle of live power is always supplied, to instruct the power supply to come fully alive. If your power supply features a heavy cord running forward to a large switch on the case front, with four connections, you have an old AT style supply and potentially deadly live line voltage is present at the switch. These procedures do not apply to the obsolete AT power supplies. When I'm working on an ATX system and don't have a tester handy, I short the two pins on the motherboard with a screwdriver, where the logic switch from front panel should be attached, and see if the system starts. This is a "live power" test. Don't do it if you may get startled and bash the screwdriver into something should the system power up, because there's no way to repair short-circuit or gouging damage once it's done. If the switch is bad and you don't have a replacement switch, check for a reset button on the front panel. You can usually get away with using the reset button for the PW-ON logic switch, and live without the hard reset. The power supply will to fail to operate if the power to motherboard isn't connected. Check that the 20 or 24 pin main ATX power connector and any additional motherboard power connections, such as the 4 pin ATX 12V supply (8 pin on some systems), are properly connected and seated. The latching mechanism for the standard ATX connector is counter-intuitive. You have to push in on the latch at the top to release it at the bottom, at which point the connector should pull off with almost no force required. You should hear or feel the latch click in when the connector is seated. Power switch fail? Power supply connections to motherboard correct? Power Supply Failure - 7 Remove the power leads to the drives to ensure that you aren't trying to power up into a short. The motherboard power must remain connected to activate the ATX power supply. If you have a DVM (Digital Volt Meter) and experience working around live circuitry, you can try checking the DC voltages at the connectors to see if they are live, or within 5% of the rated voltage. I'm not advising you do this live testing, as it's much easier and safer to try swapping in a new power supply. Unless you have a special testing fixture, you must leave the connectors attached while checking, which requires an exposed connector surface or a cheater lead. This is necessary because switching power supplies won't operate properly without a load, either failing to come on or even self-destructing (in extreme, low quality, instances). I just poke the DVM probes into the top of the 24 wire connector at the motherboard, since there's usually room next to the wire to get down to the conductor. ATX Version 2.2 - 24 wire motherboard connector Pin 1 Pin 2 Pin 3 Pin 4 Pin 5 Pin 6 Pin 7 Pin 8 Pin 9 Pin 10 Pin 11 Pin 12 3.3 V 3.3V Gnd 5V Gnd 5V Gnd P _ O K 5VSB 12V 12V 3.3V Oran Oran Blk Red Blk Red Blk Gray Purp Yell Yell Oran Oran Blue Blk Green Blk Blk Blk White Red Red Red Blk 3.3V -12V Gnd P_ON Gnd Gnd Gnd -5V 5V 5V 5V Gnd Pin 13 Pin 14 Pin 15 Pin 16 Pin 17 Pin 18 Pin 19 Pin 20 Pin 21 Pin 22 Pin 23 Pin 24 The color scheme used for the voltages in the 24 pin connector holds for the other ATX standard power supply connectors. However, brand name manufacturers, especially older Dells, often used proprietary power supplies and made up their own color coding, so I wouldn't throw out a power supply that supplies 5V where you think it should supply 3.3V. It's more likely a proprietary design than a failure. The 5V on Pin 9 is always present when the power supply is plugged in. This connection supplies power to the various PC circuits that operate even when the PC is turned off, such as "Wake on Modem" or "Wake on LAN." It's also the reason you should never work in the PC with the power supply plugged in, unless you can remember to turn off the override switch every time. This live power is supplied to the adapter slots, so replacing adapters with the power cord plugged in may damage the motherboard or adapters. Even though the drive leads aren't powered with the system turned off, you might drop a screw while working on a drive. If that screw lands in just the wrong place, like an open bus slot, it could create a short and damage the motherboard. 8 - Computer Repair with Diagnostic Flowcharts EBook Ver. 1.1 Assuming your PC is connected to a monitor, the next question is, do you have a live screen? Does text or a splash screen appear? A message saying "Please connect monitor" or "No video signal detected" counts as a "No" answer in this case. If the screen is live, but you see multiple images or endless scrolling, the video adapter is providing signals that cannot be interpreted by the monitor. This usually occurs when you attach an old monitor to a new PC and the monitor doesn't support the refresh rate at the screen resolution selected in the Windows settings. Newer components like quad core processors and dual PCI Express video adapters have doubled the power requirements of typical gaming PCs. An entry level ATX power supply for a PCI Express gaming PC these days is 600W, and power supplies ranging from 750W to 1000W are no longer unusual. The primary culprits are multi-core CPUs that can consume anywhere from 10W to 50W or more per core, for a total CPU consumption as high as 200W in a single processor system. Meanwhile, PCI Express graphics cards for gaming can pull as much as 200 Watts by themselves, or double that in a dual card configuration. While PC power supply manufacturers boast about their power rating, as it’s their main selling point, manufacturers of video cards and other components don’t trumpet their power consumption. You may have to do a little math to work it out. Sometimes they give the peak current requirement in Amps (A) at the supply voltage, usually 12V, so you multiply the two numbers for the power consumption in Watts. All of the high end video cards require more power than can be supplied through the PCI Express slot on the motherboard, so they are fed directly from the power supply with one or two 6-pin PCI Express supplementary connectors, or standard 4-pin Molex connectors, the kind used for non-SATA drives. If the power supply comes on but you don't get a live screen, switch off and try again. You may have to hold the power switch in for five or more seconds before the system powers back down. If it fails to power down, you can turn off the switch on the back of the power supply, turn off your power strip, or unplug the cord. A PC that boots on the second or third try is most likely suffering from a quick power_ok (or power_good) signal, coming on before the power supply has stabilized. The presence of the power_ok signal tells the motherboard that the power supply is stable, while its absence tells the motherboard to stay off to protect itself. It's possible the power supply isn't quite up to the current ATX standard or the motherboard is a little too demanding about timing. Booting twice every time you want to turn on the PC isn't an ideal situation, so unless you leave it on all the time, Live screen? Boot on 2nd try? New build? Power Supply Failure - 9 look into buying a higher quality power supply, ideally one recommended by the motherboard manufacturer. Beep codes are part of the PC's Power On Self Test (POST) routine. One beep means the system has passed the test and the BIOS believes that the CPU and memory and video are functioning properly. All other beep codes vary by BIOS supplier and system brand, but endlessly repeating slow beeps often indicate RAM failure, so shut down and try reseating the memory module(s). A repeated string of beeps, either 3 or 9 beeps long, is frequently video failure, so unplug the power and try reseating the video adapter. If you are getting beeps with a live screen, the problem is unlikely to be power supply related. Proceed to the Motherboard, CPU and RAM Failure diagnostics. If you don't get any beeps, make sure the case speaker is connected and check for beeps again. If the motherboard lacks a connection point for a case speaker near the power switch and LED block, it probably employs an onboard piezoelectric speaker. If you have recently added any new components to the system, they may be overtaxing the power supply or causing a short circuit. This includes both adapters and drives. The first step in any failure situation is to try undoing the last change you made. I once encountered a system which powered up but failed to initialize the video adapter when the secondary IDE ribbon cable was connected backwards to a CD drive! Although the component you just added may have worked in another system, it doesn't mean you hooked it up properly, that it's compatible with the current PC, or that it didn't fail in the interim. Common power supply problems unrelated to the boot process are noisy operation and unstable voltages, both of which are a reason to replace the supply. There are two common noise problems associated with power supplies, noisy fans and whistling capacitors. Noisy fans can be replaced, but only if you're a reasonably competent technician because you can really get a nasty zap from the stored energy in the capacitors even when the power supply is unplugged. Make sure your noisy fan problem isn't due to something silly like a piece of paper poking in through the fan grille before you rush out and buy a replacement. If your dog won't stay in the room when the computer is turned on or if your kids hear a high pitched whistling that you don't, it's probably a capacitor. To determine whether the capacitor is in the power supply or elsewhere in the system will require a process of elimination or some parts swapping. Unstable voltage problems are real ghosts in the machine, and can mimic all sorts of other problems. If you get into a flaky failure situation that you can't diagnose and you've already started Hear any beeps? New hardware installed? Illustrated ATX power supply replacement: www.fonerbooks.com /r_power.htm 10 - Computer Repair with Diagnostic Flowcharts EBook Ver. 1.1 troubleshooting (i.e. swapping parts), you may as well try a new power supply as well. I've seen power supplies produce some really bizarre failures, like a PC that reboots when you set your coffee cup down too hard on the table. The most pervasive of the unstable power supply problems are random lockups or spontaneous reboots. Modern motherboards have some ability to regulate the power they receive, but it's got to be within a reasonable range. When it starts overshooting the limits, the system may freeze or shutdown the motherboard to protect itself. As soon as the PC powers up, you should be able to hear the hard drive motor spin the drive (like a very, very, quiet jet taking off) and the read/write head seeking (a gentle clunking sound). If you're absolutely baffled as to whether or not the drive is spinning up, due to background noise or hearing problems, you can resort to feeling the drive cover. If that still doesn't do it, I power down, remove the drive cage or the drive itself, and hold it firmly by the edges (not touching any exposed wires or the circuit board on the bottom) while powering up. The drive resists twisting movements like a gyroscope if it's spun up. Don't play with it. If you move too fast or touch the circuit board to something that can cause a short, you'll damage the drive. Just power down, reinstall, and continue with the diagnostics. If system power is coming on but the drive still isn't spinning up, make sure that your power lead is seated in the drive power socket. The old fashioned Molex connectors on pre-SATA drives should go in a good half inch or so. It does take a good deal of force to seat the cheaper leads in some drives. Try another lead, even if you have to disconnect another drive to get it. Try another drive. At this point it's still quite possible that the power supply is defective, but if you have a drive that you know spins up, it's a good way to eliminate one possibility. As long as you don't smell smoke coming out of the drive you can test the drive in another system. If you are using SCSI rather than IDE hard drives, check the documentation for a jumper that suppresses spin up on boot. SCSI drives offer this option because you can install as many as 15 in a single system, and if they all tried to spin up at once it would swamp any power supply. Normally, the SCSI host adapter will spin them up in order of their SCSI ID. If system power isn't coming on, disconnect all drives, one at a time, and try powering up after each change. If the system powers up, you've found a faulty drive or a faulty lead from the power supply. If all of the SATA power connectors are dead, you can try running an SATA drive with an adapter on an old 4 pin Molex connector, or vise versa. If the system won't power up with all drives disconnected, start removing adapters, one at a time, leaving the video for last. Unplug Hard drive spin up? Spin up on other lead? Power Supply Failure - 11 power cord before removing each adapter, then reconnect to power up. If the system powers up, replace all adapters except the last one removed before power came on. If power still comes on, try the last adapter you removed in different slot before giving up on it. If you find an adapter that actually prevents the system from powering up, it must be replaced. If you are running with dual PCI Express video cards, try running with just one and then just the other. If you have a single video card slot, whether PCI Express or AGP, it could be that slot is faulty. Another possibility is that the adapter is keyed as universal but is installed on a new motherboard that expects low voltage AGP adapters (AGP 4X or 8X). Once you've eliminated the drives and the adapters, one of the few remaining possibilities is a motherboard short. Remove the motherboard and check for a standoff or screw located in the wrong place or rolling around loose. I often build out systems on the bench without a case, supporting the motherboard on a static proof bag over a cardboard box or some similar arrangement to give the adapters room to seat. This method eliminates any case mounting issues from the diagnostics process, but it introduces all sorts of risks, not the least of which is absence of the case ground. Normally, a short circuit will result in a burnt smell and a ruined motherboard, sometimes damaging any of the attached components (memory, CPU, adapters) as well. In many instances, you'll be able to figure out which component is ruined by the presence of burn marks or a strong odor of smoke coming from the component, though if it happens in a closed case, the smoky smell can stick to everything. If you can't locate a failed component by visual inspection, you need to have access to a test-bed system (an inexpensive but completely functioning PC for testing questionable parts). Don't test parts that may be fried in a good system, because some types of failures will cause damage to the next machine. If you've reached this point without getting the system to power up, you probably have a defective power supply or motherboard. Try replacing the power supply first since they're cheaper than motherboards. Repairing power supplies requires a good knowledge of electronics as there are usually "no user serviceable parts." Even when power supplies are unplugged, they can give nasty zap from stored power in the electrolytic capacitors. If the power supply or motherboard is new, they may be incompatible with one another due to poor adherence to ATX standards or support for different generations of the ATX standard Bad adapter on bus? Powers motherboard on bench?
