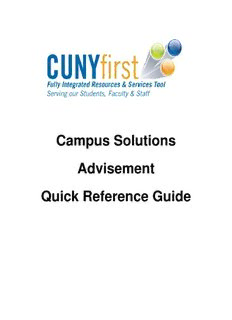
Campus Solutions Advisement Quick Reference Guide PDF
Preview Campus Solutions Advisement Quick Reference Guide
Campus Solutions Advisement Quick Reference Guide Advisement Quick Reference Guide Table of Contents Introduction to Step Sheets ................................................................................................ 1 About Your Advisee ................................................................................................. 2 View List of Advisees ......................................................................................................... 3 Send Notifications to Advisees ........................................................................................... 4 View Advisee Student Center ............................................................................................ 7 View My Class Schedule ................................................................................................. 11 Academics .............................................................................................................. 17 View Course History ........................................................................................................ 18 View Grades .................................................................................................................... 22 View Advisee Unofficial Transcript ................................................................................... 27 View Transfer Credit: Report ........................................................................................... 30 View Advisee Transfer Credit ........................................................................................... 33 View Advisee Academics ................................................................................................. 36 View a Student’s Academic Statistics for All Terms ......................................................... 39 Service Indicators and To Do Lists ....................................................................... 43 View Advisee General Info ............................................................................................... 44 Assign Service Indicators ................................................................................................. 46 View Service Indicators .................................................................................................... 50 Edit Service Indicators ..................................................................................................... 53 Release Service Indicators .............................................................................................. 58 View To Do List................................................................................................................ 61 Student Groups and FERPA Information ............................................................. 64 View Students in a Student Group ................................................................................... 65 Activate a Student in a Student Group ............................................................................. 70 Inactivate a Student in a Student Group .......................................................................... 75 View FERPA Information ................................................................................................. 79 Catalogs, Schedules, and Student Plans ............................................................. 81 Browse Course Catalog ................................................................................................... 82 Print Course Catalog ....................................................................................................... 87 Search for Classes .......................................................................................................... 89 Print Schedule of Classes ................................................................................................ 94 View My Planner .............................................................................................................. 97 i Last Updated: 2/1/2013 Advisement Quick Reference Guide View Shopping Cart ....................................................................................................... 102 Enrollment ............................................................................................................ 106 View Enrollment Dates ................................................................................................... 107 Student Enrollment – Quick Enroll ................................................................................. 110 Student Enrollment – Quick Drop ................................................................................... 121 Student Enrollment – Quick Swap ................................................................................. 125 Enrollment Records ............................................................................................. 134 View/Print Study List ...................................................................................................... 135 View Enrollment Request Search .................................................................................. 142 Appendix A: Getting Started in CUNYfirst ............................................................ 1 Claim Your CUNYfirst Account .......................................................................................... 2 Log into CUNYfirst ............................................................................................................. 5 Sign Out of CUNYfirst ........................................................................................................ 6 Change Your CUNYfirst Password .................................................................................... 7 I Forgot My CUNYfirst Password ..................................................................................... 10 Managing Mozilla Firefox Pop Up Blockers for CUNYfirst ................................................ 12 Managing Microsoft Internet Explorer Pop Up Blockers for CUNYfirst ............................. 18 Managing Apple Safari Pop Up Blockers for CUNYfirst .................................................... 25 Add a Favorite ................................................................................................................. 26 Delete a Favorite ............................................................................................................. 27 Sequence Favorites ......................................................................................................... 28 Appendix B: Campus Community: Student Services Center ............................. 1 Student Center Tab ........................................................................................................... 2 General Info Tab ................................................................................................................ 4 Admissions Tab ................................................................................................................. 5 Transfer Credit Tab ............................................................................................................ 6 Academics Tab .................................................................................................................. 7 Finances Tab ..................................................................................................................... 8 ii Last Updated: 2/1/2013 Advisement Quick Reference Guide Introduction to Step Sheets Step Sheets have five features. 1. Topic Name The topic name indicates the purpose of the procedure. Each topic name contains key verbs that let you know what you are able to do using that procedure. View – display record/s Add – create a new record/s Update – modify an existing record/s Delete – purge an existing record/s 2. Descriptive Paragraph The topic name is followed by a brief descriptive paragraph that states the outcome of the procedure. Sometimes, the context for usage is described. 3. Navigate to Component Once you are logged in and selected the HR/Campus Solutions link, then the next step shows the navigation path to the component. The path shown starts from the home link on the first page. Always use the Main Menu on the left. 4. What Users Needs To Do CUNYfirst needs only a single click. Locate or find an item to view, add or update. Search or Look Up the range of values for that field. Choose the correct value or code from the Search Results or Dropdown box. Infrequently, free form text is entered. Importantly whenever you see ‘Note:’, then additional information is provided to help use CUNYfirst effectively and efficiently. 5. Finding Items on a Page Item names are bolded. The item name is shown exactly as it appears on the page. Sometimes a non-standard abbreviation is shown on the page. The item type is listed after the name. Parts of images may be obscured for security reasons. Note: Use CUNYfirst navigation to go back within the system, do not use your browser's back button. Back to Table of Contents 1 Last Updated: 2/1/2013 Advisement Quick Reference Guide About Your Advisee Advisors are able to view a list of students to whom they have been assigned and send notifications to these advisees’ campus emails. In an advisee’s student center is a summary view of that advisee’s academics, personal information, service indicators (holds), to do list, enrollment dates and advisor contacts. Advisors are able to see their advisee’s schedule in both a list and calendar view. Back to Table of Contents 2 Last Updated: 2/1/2013 Advisement Quick Reference Guide View List of Advisees Advisors view a list of advisees to whom they have been assigned using the My Advisees component. Note: Parts of images may be obscured for security reasons. Step Action 1. Enter https://home.cunyfirst.cuny.edu in your browser’s address bar: Enter your Username and Password and click the Go icon. From the Enterprise Menu, select the HR/Campus Solutions link. 2. Navigate to: Self Service > Advisor Center > My Advisees. 3. Name Name ID Name ID Name ID Name ID The My Advisee page displays a list of those students to whom you have been assigned. Note: Click on the View Student Details link to go directly to that advisee’s student center. Note: If no students are listed, then most likely you have not been assigned to any students. 4. Click View Data for Other Students button to search for students seen by appointment or that drop-in. End of Procedure. Back to Table of Contents 3 Last Updated: 2/1/2013 Advisement Quick Reference Guide Send Notifications to Advisees Advisors are able to send email notifications to their advisees from the My Advisees page of the Advisor Center component. Advisors may simultaneously send the same notice to all advisees, a selected group of advisees or a single advisee. The sender may retain a copy of notifications sent to the student. Note: Parts of images may be obscured for security reasons. Step Action 1. Enter https://home.cunyfirst.cuny.edu in your browser’s address bar: Enter your Username and Password and click the Go icon. From the Enterprise Menu, select the HR/Campus Solutions link. 2. Navigate to: Self Service > Advisor Center > My Advisees. 3. Name Name ID Name ID Name ID Name ID In the Notify column, click the checkbox of each advisee to be sent a notification. 4. Click the notify selected advisees button. Note: When emailing all advisees, then you do not need to select any of the checkboxes. Select only the ‘notify all advisees’ button. 4 Last Updated: 2/1/2013 Advisement Quick Reference Guide 5. Sender Email Address Sender Copy Email Address Student Email Addresses Name Name In the Notification from… section verify the email is being sent to the correct individuals. Note: The sender’s name appears in the To: box and the sender receives a copy for their records. Note: The recipient’s name/s appears in the BCC: box. Note: Email recipients may be added to the To:, CC:, or BCC: fields. Note: The subject may be changed. 6. In the Message Text box, enter the body of the notice. 7. After completing all fields, click the Send Notification button. 5 Last Updated: 2/1/2013 Advisement Quick Reference Guide 8. Sender and Recipient Email Addresses View Send Notification Result. End of Procedure. Back to Table of Contents 6 Last Updated: 2/1/2013 Advisement Quick Reference Guide View Advisee Student Center The Advisee Student Center component provides a summary of an advisee’s Academics, Personal Information, Holds, To Do List, Enrollment Dates, and assigned Advisor/s. From this page, Advisors drill down to get details. The display is very similar to that which the student sees. Note: Parts of images may be obscured for security reasons. Step Action 1. Enter https://home.cunyfirst.cuny.edu in your browser’s address bar: Enter your Username and Password and click the Go icon. From the Enterprise Menu, select the HR/Campus Solutions link. 2. Navigate to: Self Service > Advisor Center > Advisee Student Center. 3. Name On the Advisee’s Student Center page, enter search criteria into any of the following fields: ID (CUNY ID), Last Name, and First Name. 4. Click the Search button. 5. ######## Last, First Name ##/## *****#### Last Name First Name ######## Last, First Name ##/## *****#### Last Name First Name ######## Last, First Name ##/## *****#### Last Name First Name ######## Last, First Name ##/## *****#### Last Name First Name ######## Last, First Name ##/## *****#### Last Name First Name ######## Last, First Name ##/## *****#### Last Name First Name ######## Last, First Name ##/## *****#### Last Name First Name If more than one student is a possible match from the entered search criteria, then click any of the links on the correct advisee’s row. 7 Last Updated: 2/1/2013
Description: