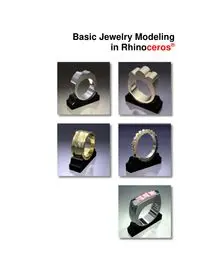
Basic Jewelry Modeling In Rhino PDF
Preview Basic Jewelry Modeling In Rhino
Basic Jewelry Modeling in Rhinoceros® B A S I C J E W E L R Y M O D E L I N G I N R H I N O C E R O S Copyright © 2005 Robert McNeel & Associates. ii Copyright © 2005 Robert McNeel & Associates. All rights reserved. Rhinoceros is a registered trademark of Robert McNeel & Associates. Revised 22 March 2005. Tutorials provided by: Alex Antich, TechJewel Giuseppe Massoni, Massoni Design B A S I C J E W E L R Y M O D E L I N G I N R H I N O C E R O S Copyright © 2005 Robert McNeel & Associates. iii Table of Contents 1 Create a Ring with a Concave Top Surface.................................................5 Starting a Model with a Template .................................................................. 5 Modeling the Shank Outline .......................................................................... 6 Creating the Inside Shank Curve ................................................................. 10 Extruding Curves to Create the Solid Ring..................................................... 13 Cutting Out the Shank ............................................................................... 14 2 Create a Ring with Decorative Top Elements ...........................................16 Modeling the Shank................................................................................... 16 Creating the Inside Curve........................................................................... 24 Extruding Curves to Create the Solid Ring..................................................... 26 Cutting Out the Shank ............................................................................... 28 3 Create a Simple Band Ring.......................................................................29 Modeling the Shank Inner Curve ................................................................. 29 Creating the Shank Cross-Section Profile ...................................................... 31 4 Create an Eternity Ring with Claw Settings..............................................35 Modeling the Shank................................................................................... 35 Create the Claw to Array............................................................................ 36 Create a construction circle for the outside of the shank............................ 36 Create construction lines ...................................................................... 37 Arraying the Claw Profile Around the Ring ............................................... 41 Extruding the Curves to Create the Solid Ring ............................................... 41 Creating the Channel................................................................................. 42 Cut the Channel........................................................................................ 44 5 Create a Ring with Gemstones.................................................................46 Draw the Initial Shank Outline Shape........................................................... 46 Adding Gemstones .................................................................................... 48 Importing a gemstone model ................................................................ 48 Place another gemstone ....................................................................... 49 Place the third gemstone ...................................................................... 50 Making the Finished Shank Curves............................................................... 52 Making the Interior Opening ....................................................................... 53 Edit the interior curve's shape ............................................................... 54 Making the Curves that Define the Exterior Shape.......................................... 57 Making the Exterior Surfaces ...................................................................... 61 Making the Interior Surface ........................................................................ 62 Making the Front and Back Surfaces ............................................................ 63 B A S I C J E W E L R Y M O D E L I N G I N R H I N O C E R O S Copyright © 2005 Robert McNeel & Associates. iv Making a Solid to Cut the Opening in the Top Surface..................................... 64 Cut the Opening in the Top Surface ............................................................. 65 B A S I C J E W E L R Y M O D E L I N G I N R H I N O C E R O S Copyright © 2005 Robert McNeel & Associates. 5 1 Create a Ring with a Concave Top Surface In this tutorial, you will learn how to make a ring with a concave top surface. You will learn how to: • Use grid snap and object snaps • Use layers • Make circles and arcs to define the shape of the ring • Extend arcs • Join the arc segments into a single polycurve • Offset a polycurve to make a second polycurve • Turn on and move control points • Extrude the 2-D curves to make solids • Use zoom commands to change the view • Use the BooleanDifference command to hollow the ring's interior Starting a Model with a Template When starting a model in Rhino you can select a template to begin the modeling process. Templates contain information that helps you get started such as units, layers, viewport layouts, and toolbars. Selecting a default template sets the units for your model. For these examples, we will be using millimeters as our units. The templates include six predefined layers. Layers are a way of organizing objects so you can manipulate them separately or keep track of them in some way. It may help you to think of layers as transparent sheets where you can place different parts of your model. The predefined layers have color properties that will let you distinguish various parts more easily. Modeling aids can help you draw the 2-D geometry with more precision. In this tutorial you will use the snap and object snap (osnap) modeling aids. You can find the controls for modeling aids on the status bar at the bottom of the Rhino window. When Snap is on, the marker "snaps" between grid snap points. In this template, the grid snap is set at one-millimeter intervals to match the grid line intersections. Object snaps make it easy to snap precisely to various parts of the geometry. In this tutorial, we will use the End object snap to attach geometry at the end of another piece of geometry. Note Object snaps are crucial to accurate modeling. Never try to place things visually on the screen; it is too difficult, and it is impossible to ensure accuracy. B A S I C J E W E L R Y M O D E L I N G I N R H I N O C E R O S Copyright © 2005 Robert McNeel & Associates. 6 To start the model � On the File menu, click New, select Millimeters.3dm, and then click Open. To turn on modeling aids � On the status bar, click the Snap and Osnap panes. These controls are toggles. Click a pane once to turn the aid on; click again to turn it off. When modeling aids are turned on, the text in the pane is bold. Clicking the Osnap pane toggles the display of the Osnap toolbar. The Osnap pane text is bold only when one or more of the object snap check boxes are selected. You will be using the Osnap toolbar in this tutorial, so make sure it is displayed. Modeling the Shank Outline We will start by making an outline of the shank. First, we will maximize the Front viewport to make it easier to see. To maximize the Front viewport � In the Front viewport, double-click the viewport title. To make the inside of the shank 1 On the Curve menu, click Circle, and then click Center, Radius. 2 At the Center of circle … prompt, move your mouse pointer to the origin of the viewport construction plane (where the red and green axis lines meet) and click. Since grid snap is on, the cursor will snap exactly to the origin point where the axes meet. B A S I C J E W E L R Y M O D E L I N G I N R H I N O C E R O S Copyright © 2005 Robert McNeel & Associates. 7 3 At the Radius … prompt, type 9, and press ENTER. To make the outside of the shank 1 On the Curve menu, click Arc, and then click Start, End, Point. 2 At the Start of arc prompt, click a point 2 mm (two grid lines) to the left of the left quadrant of the circle. 3 At the End of arc prompt, click a point 2 mm to the right of the right quadrant of the circle. 4 At the Point on arc prompt, click a point 1 mm from the bottom of the circle. B A S I C J E W E L R Y M O D E L I N G I N R H I N O C E R O S Copyright © 2005 Robert McNeel & Associates. 8 To make the top of the shank 1 On the Curve menu, click Arc, and then click Start, End, Point. 2 At the Start of arc prompt, click a point approximately 5 mm up from the top and 4 mm to the left of the top of the circle. 3 At the End of arc prompt, click a point 8 mm to the right of the start point. 4 At the Point on arc prompt, click a point 4 mm from the top of the circle. To finish the curves for the shank 1 On the Osnap toolbar, select the End check box. 2 On the Curve menu, click Extend, and then click By Arc to a Point. 3 At the Select curve to extend … prompt, click the upper left end of the arc that forms the bottom of the shank. B A S I C J E W E L R Y M O D E L I N G I N R H I N O C E R O S Copyright © 2005 Robert McNeel & Associates. 9 4 At the End of extension … prompt, move your mouse pointer until the End object snap causes it to snap to the left end of the arc at the top and click. 5 Repeat steps 2 through 4 to extend the arc on the right side of the shank. B A S I C J E W E L R Y M O D E L I N G I N R H I N O C E R O S Copyright © 2005 Robert McNeel & Associates. 10 Creating the Inside Shank Curve Next, we will offset the outside curve to make another curve that defines the inside of the shank. To join the outside shank curves 1 On the Edit menu, click Join. 2 At the Select object to join prompt, click curve 1. 3 At the Select curve to join prompt, click curve 2. This will join the two curves into one polycurve. To set the current layer The Layer pane displays the name of the current layer. In this case, the Layer pane should display the layer name "Default." � On the status bar, click the Layer pane, and then select the Layer 01 check box. This sets the current layer to Layer 01 so that the new offset curve will display in red, the color of Layer 01. To offset the joined curve 1 Select the joined curve, if it is not already selected. 2 On the Curve menu, click Offset Curve. 3 At the ThroughPoint … prompt, type .8, and press ENTER. This sets the offset distance to 0.8 mm. B A S I C J E W E L R Y M O D E L I N G I N R H I N O C E R O S Copyright © 2005 Robert McNeel & Associates. 11 4 At the ThroughPoint… prompt, click inside the selected curve. A new curve is created 0.8 mm inside the original curve. B A S I C J E W E L R Y M O D E L I N G I N R H I N O C E R O S Copyright © 2005 Robert McNeel & Associates. 12 To edit the interior curve 1 Select the red offset curve. 2 On the Edit menu, click Control Points, and then click Control Points On. Control points appear surrounding the curve. These display as small squares. Control determine the shape of the curve. 3 Select the three control points at the bottom of the curve. To select the points individually, hold the SHIFT key and click. Another way to select the points is to click and drag a window from left to right that encloses the three points. 4 On the Transform menu, click Move. 5 At the Point to move from prompt, click a point in the center of the ring. 6 At the Point to move to prompt, click a point approximately 4 mm above the first point. 7 On the Edit menu, click Control Points, and then click Control Points Off. This is so the solid created from this curve that will be used to hollow the ring will not cut through the lower part of the band. B A S I C J E W E L R Y M O D E L I N G I N R H I N O C E R O S Copyright © 2005 Robert McNeel & Associates. 13 Extruding Curves to Create the Solid Ring The next step is to make two extruded solids; one for the ring and another that will be used to cut out the inside of the shank. This operation will be easier to visualize if you can see all four viewports. To restore the four-viewport layout 1 In the Front viewport, double-click the viewport title. 2 On the View menu, click Zoom, and then click Extents All. The view zooms in each viewport to display all of the geometry. You can also rotate the mouse wheel to zoom in and out in the active viewport. To set the current layer � On the status bar, click the Layer pane, and then select the Default check box. This sets the current layer to Default. To extrude the shank curves 1 Select the outer curve and the original circle. 2 On the Solid menu, click Extrude Planar Curve, and then click Straight. 3 At the Extrusion distance … prompt, move your mouse pointer to the command line and click the options so they are set as follows: BothSides=Yes Cap=Yes Mode=Straight DeleteInput=No 4 At the Extrusion distance … prompt, type 4, and press ENTER. The curves are extruded 4 mm on either side of the original curves making ring surfaces 8 mm wide, and adding flat surfaces on the two sides to make a complete solid. B A S I C J E W E L R Y M O D E L I N G I N R H I N O C E R O S Copyright © 2005 Robert McNeel & Associates. 14 To shade the viewport � In the Perspective viewport, right-click the viewport title, and then click Shaded Display. To set the current layer � On the status bar, click the Layer pane, and then select the Layer 01 check box. To extrude the interior curve 1 Select the interior curve. 2 On the Solid menu, click Extrude Planar Curve, and then click Straight. 3 At the Extrusion distance … prompt, type 3, and press ENTER. The options should be set as before: BothSides=Yes Cap=Yes Mode=Straight DeleteInput=No Cutting Out the Shank We will finish the ring by removing the extruded interior solid from the ring solid using a Boolean operation. The three Boolean operations in Rhino are Union, Difference, and Intersection. The BooleanUnion command merges two or more intersecting solids into one piece. The BooleanDifference command removes one or more solids from another. The BooleanIntersection command leaves only the intersecting part of two or more solids. B A S I C J E W E L R Y M O D E L I N G I N R H I N O C E R O S Copyright © 2005 Robert McNeel & Associates. 15 To remove the center from the ring 1 Select the ring solid. 2 On the Solid menu, click Difference. 3 At the Select second set of surfaces or polysurfaces … prompt, click the interior solid, and press ENTER The smaller cutout solid is removed from the shank of the ring. 4 In the Perspective viewport, right-click and drag to rotate the view.
