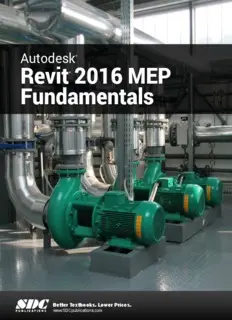
Autodesk Revit 2016 MEP Fundamentals - SDC Publications PDF
Preview Autodesk Revit 2016 MEP Fundamentals - SDC Publications
Autodesk ® Revit 2016 MEP ® Fundamentals SDC Better Textbooks. Lower Prices. PUBLICATIONS www.SDCpublications.com Visit the following websites to learn more about this book: Powered by TCPDF (www.tcpdf.org) C h a p t e r Basic Drawing and Modify Tools Basic drawing, selecting, and modifying tools are the foundation of working with all types of elements in the Autodesk® Revit® software, including components such as air terminals, plumbing fixtures, and electrical devices. Using these tools with drawing aids helps you to place and modify elements to create accurate building models. Learning Objectives in this Chapter • Ease the placement of elements by incorporating drawing aids, such as alignment lines, temporary dimensions, and snaps. • Place Reference Planes as temporary guide lines. • Insert components such as mechanical equipment, plumbing fixtures, and electrical devices. • Use techniques to select and filter groups of elements. • Modify elements using the contextual Ribbon tab, Properties pane, temporary dimensions, and controls. • Move, copy, rotate, and mirror elements and create array copies in linear and radial patterns. © 2015, ASCENT - Center for Technical Knowledge® 2–1 Autodesk Revit 2016 MEP Fundamentals 2.1 Using General Drawing Tools When you start a command, the contextual Ribbon tab, Options Bar, and Properties palette enable you to set up features for each new element you are placing in the project. As you start modeling, several features called drawing aids display, as shown in Figure 2–1. They help you to create designs quickly and accurately. Contextual tab Options Bar Drawing aids Properties palette Figure 2–1 • When you model ducts, pipes, cable trays, or conduits or place elements such as air terminals, lighting fixtures or plumbing fixtures, you first need to: • Select a type from the Type Selector. • Set information in the Options Bar. • Check the Contextual tab for other options. Drawing Aids As soon as you start sketching or placing elements, several drawing aids display, including: • Alignment lines • Temporary dimensions • Snaps • Connectors 2–2 © 2015, ASCENT - Center for Technical Knowledge® Basic Drawing and Modify Tools These aids are available with most drawing and many modification commands, as shown in Figure 2–2. Alignment Lines Snaps Temporary Dimensions Figure 2–2 Alignment lines display as soon as you move the cursor over nearby elements. They help keep lines horizontal, vertical, or at a specified angle. They also line up with the implied intersections of walls and other elements. • Hold <Shift> to force the alignments to be orthogonal (90 degree angles only). Temporary dimensions display to help place elements at the correct length, angle and location. • You can type in the dimension and then move the cursor until you see the dimension you want, or you can place the element and then modify the dimension as required. • The length and angle increments shown vary depending on how far in or out the view is zoomed. • For Imperial measurements (feet and inches), the software uses a default of feet. For example, when you type 4 and press <Enter>, it assumes 4’-0”. For a distance such as 4’-6”, you can type any of the following: 4’-6”, 4’6, 4-6, or 4 6 (the numbers separated by a space). To indicate distances less than one foot, type the inch mark (”) after the distance, or enter 0, a space, and then the distance. © 2015, ASCENT - Center for Technical Knowledge® 2–3 Autodesk Revit 2016 MEP Fundamentals Hint: Temporary Dimensions and Permanent Dimensions Temporary dimensions disappear as soon as you finish adding elements. If you want to make them permanent, select the control shown in Figure 2–3. Figure 2–3 Snaps are key points that help you reference existing elements to exact points when drawing, as shown in Figure 2–4. Figure 2–4 • When you move the cursor over an element, the snap symbol displays. Each snap location type displays with a different symbol Connectors (MEP only) work similar to snaps, but have more intelligence about the size, system, and flow of items (e.g., ducts, pipes, and electrical connections). For example, connectors automatically add fittings to ducts, such as the elbow, transition, and tee shown in Figure 2–5. Fittings controlled by connectors Figure 2–5 2–4 © 2015, ASCENT - Center for Technical Knowledge® Basic Drawing and Modify Tools Hint: Snap Settings and Overrides In the Manage tab>Settings panel, click (Snaps) to open the Snaps dialog box, which is shown in Figure 2–6. The Snaps dialog box enables you to set which snap points are active, and set the dimension increments displayed for temporary dimensions (both linear and angular). Figure 2–6 • Keyboard shortcuts for each snap can be used to override the automatic snapping. Temporary overrides only affect a single pick, but can be very helpful when there are snaps nearby other than the one you want to use. © 2015, ASCENT - Center for Technical Knowledge® 2–5 Autodesk Revit 2016 MEP Fundamentals Reference As you develop designs in the Autodesk Revit software, there are times when you need lines to help you define certain Planes locations. You can draw reference planes (which display as dashed green lines) and snap to them whenever you need to line up elements. For the example shown in Figure 2–7, the lighting fixtures in the reflected ceiling plan are placed using reference planes. Figure 2–7 How To: Draw a Reference Plane 1. Open the view where you want to place the reference plane. 2. In the Systems tab>Work Plane panel, click (Ref Plane). 3. In the Modify | Place Reference Plane tab>Draw panel, click (Line) or (Pick Lines). 4. Draw the reference plane. • Reference planes display in associated views because they are infinite planes, and not just lines. • Reference planes do not display in 3D views. 2–6 © 2015, ASCENT - Center for Technical Knowledge® Basic Drawing and Modify Tools To name a reference pane, select the plane and in Properties type a name for the reference plane, as shown in Figure 2–8. The name displays when the reference plane is selected, as shown in Figure 2–9. Figure 2–8 Figure 2–9 • Reference planes must be named if you are using them to place elements such as plumbing and lighting fixtures. © 2015, ASCENT - Center for Technical Knowledge® 2–7 Autodesk Revit 2016 MEP Fundamentals 2.2 Inserting Components Components (also known as families) are full 3D elements that can be placed at appropriate locations and heights, and which interact with the building elements around them. For example, a lighting fixture can be designed to be hosted by a face (such as a wall or ceiling), or to stand alone by itself on the floor, as shown in Figure 2–10. Ceiling-based Stand-alone Wall-based family family family Components are located in family files with the extension .RFA. For example, a component family named Wall Sconce.rfa can contain several types and sizes. Figure 2–10 Most components are inserted using specific tools including: Exact steps for inserting Air terminal specific components are covered later in this Mechanical Equipment guide. Plumbing Fixture Sprinkler Electrical Equipment Devices (Data, Fire Alarm, Switches, etc.) Lighting Fixtures 2–8 © 2015, ASCENT - Center for Technical Knowledge®
