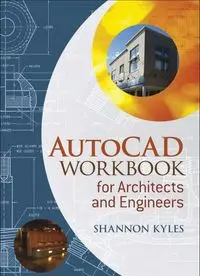
AutoCAD Workbook for Architects and Engineers PDF
Preview AutoCAD Workbook for Architects and Engineers
AutoCAD Workbook for Architects and Engineers Shannon R Kyles Professor ofArchitecture Mohawk College, Ontario, Canada • A Blackwell ..II Publishing AutoCAD Workbook for Architects and Engineers Shannon R Kyles Professor ofArchitecture Mohawk College, Ontario, Canada • A Blackwell ..II Publishing This edition first published 2008 © 2008 by S.R. Kyles Blackwell Publishing was acquired by John Wiley & Sons in February 2007. Blackwell's publishing programme has been merged with Wiley's global Scientific, Technical, and Medical business to form Wiley-Blackwell. Registered office John Wiley & Sons Ltd, The Atrium, Southern Gate, Chichester, West Sussex, PO19 8SQ, United Kingdom Editorial office 9600 Garsington Road, Oxford, OX4 2DQ, United Kingdom For details of our global editorial offices, for customer services and for information about how to apply for permission to reuse the copyright material in this book please see our website at www.wiley.comlwiley-blackwell. The right ofthe author to be identified as the author ofthis work has been asserted in accordance with the Copyright, Designs and Patents Act 1988. All rights reserved. No part ofthis publication may be reproduced, stored in a retrieval system, or transmitted, in any form or by any means, electronic, mechanical, photocopying, recording or otherwise, except as permitted by the UK Copyright, Designs and Patents Act 1988, without the prior permission of the publisher. Wiley also publishes its books in a variety ofelectronic formats. Some content that appears in print may not be available in electronic books. Designations used by companies to distinguish their products are often claimed as trademarks. All brand names and product names used in this book are trade names, service marks, trademarks or registered trademarks of their respective owners. The publisher is not associated with any product or vendor mentioned in this book. This publication is designed to provide accurate and authoritative information in regard to the subject matter covered. It is sold on the understanding that the publisher is not engaged in rendering professional services. Ifprofessional advice or other expert assistance is required, the services of a competent professional should be sought. Certain images and materials contained in this publication were reproduced with the permission of Autodesk, Inc. © 1999-2007 All rights reserved. Autodesk, AutoCAD, and AutoCAD LT are registered trademarks or trademarks of Autodesk, Inc., in the U.SA., Canada, and certain other countries. Library ofCongress Cataloging-in-Publication Data Kyles, Shannon. AutoCAD workbook for architects I S.R. Kyles. p.em. Includes index. ISBN-13: 978-1-4051-8096-2 (pbk. : alk. paper) ISBN-I0: 1-4051-8096-X (pbk. : alk. paper) I. Architectural drawing-Computer-aided design-Handbooks, manuals, etc. 2. AutoCAD-Handbooks, manuals, etc. 1. Title. NA2728.K952008 720.28'40285536--dc22 2007033120 A catalogue record for this book is available from the British Library. Set in Times New Roman 101l3pt by S.R. Kyles, Canada Printed in Singapore by C.O.S. Printers Pte Ltd 12008 Contents Acknowledgments Introduction Using this Book Disks and File Storage Starting AutoCAD Keyboard and Mouse Functions Function Buttons Entering Commands and Coordinates Windows Toolbars Scroll Bars Opening or Accessing Drawings Exiting AutoCAD Options Dialog Box page viii ix ix IX X x Xl Xl Xl XlI xii XlV xiv Introductory Geometry and Setting Up Starting a Drawing in Metric or Imperial The UNITS Command Choosing the Origin Using PAN to get Started The LIMITS Command Entry of Points Coordinate Entry using Absolute, Relative, and Polar Values Coordinate Entry using SNAP, ORTHO, POlAR and DYNAMIC Geometry Commands View Commands Alternate Units 1 Tutorial1a Tutoriallb Exercise 1 Exercise 1 Exercise 1 Using Draw Commands and Limits Using Draw Commands without Limits Units Practice 1 Units Practice 2 Practice 1 I 2 3 4 4 6 6 8 11 13 17 18 21 23 24 25 Contents ii iv Contents Exercise 1 Architectural 26 Exercise 1 Mechanical 27 Exercise 1 Woodwork 28 2 Help Files, OSNAP, OTRACK, BREAK, TRIM, and ERASE 29 Understanding Command Strings 30 Object SNAPs 32 OTRACK 35 BREAK, TRIM, and ERASE 36 GRIPS 37 ERASE with Window and Crossing 37 UNDO and REDO 37 Tutoria12a Using SNAP, OSNAP, and TRIM 38 Tutoria12b Using OSNAP and OTRACK 42 Exercise 2 Practice 45 Exercise2 Architectural 46 Exercise 2 Mechanical 47 Exercise 2 Challenger 48 3 Object Selection and Modify Commands 49 Selecting Objects Within the Modify Commands 49 Modify Commands 51 Editing with Grips 56 Setting LINETYPEs 58 Changing LTSCALE 58 Tutoria13a Using ROTATE, COPY, and MIRROR 59 Tutoria13b Using ROTATE, COPY, and MIRROR 61 Exercise 3 Practice 64 Exercise 3 Architectural 65 Exercise 3 Mechanical 66 Exercise 3 Challenger 67 4 STRETCH, TRIM, EXTEND, OFFSET, and ARRAY 69 Removing and Adding Objects 69 More Modify Commands 70 Tutoria14 Modify Commands 80 Exercise4a Practice 83 Exercise4b Practice 84 Exercise 4 Architectural 85 Exercise4a Mechanical 86 Exercise4b Mechanical 87 Exercise 4 Challenger 88 5 Entity Commands with Width 89 The PUNE Command 89 The PEDIT Command 92 The POLYGON Command 94 The SOLID Command 95 The DONUT Command The TEXT Command Multilines Tutorial 5 Using PLiNE and SOLID Exercise 5 Practice Exercise 5 Architectural Exercise 5 Mechanical Exercise 5 Wood Exercise 5 Challenger 6 Entity Properties: Layers, Colors, and Linetypes About LAYERs Creating aNew Layer Changing LTSCALE Match Properties and CHPROP Layer Filtering Tutorial 6 Layers, Colors, and Linetypes Exercise 6 Practice Exercise 6 Architectural Exercise 6 Mechanical Exercise 6 Challenger 7 Dimensioning About Dimensioning Entering Dimensions Dimension Styles The Text Tab The Fit Tab The Primary Units Tab The Alternate Units Tab The Symbols and Arrows Tab Saving Dimension Styles Editing Dimensions Tutorial7a Dimensioning for Mechanical Applications Tutorial7b Dimensioning for Architectural Applications Exercise 7 Practice Exercise 7 Architectural Exercise 7 Mechanical Exercise 7 Wood Exercise 7 Challenger 8 Text and Pictorial Views Linear Text Paragraph Text Text Styles and Fonts Editing Text Using LEADER to Create Notations SNAP and GRID Tutoria18a Using Text and Text Styles 95 96 97 98 102 103 104 105 106 107 107 108 110 110 111 112 116 117 118 119 121 121 122 126 126 127 128 128 128 129 129 130 134 136 137 138 139 140 141 141 144 145 147 148 149 150 Contents V vi Contents Tutorial8b Using Rotated SNAP and GRID to make a 2D Isometric 155 Exercise 8 Practice 159 Exercise 8 Architectural 160 Exercise 8 Mechanical 161 Exercise 8 Wood Millwork 162 Exercise 8 Challenger 164 9 HATCH, SKETCH, and GRADIENTS 165 The BHATCH Command 165 Solid Hatches 169 Editing Hatches 169 The SKETCH Command 170 Gradient 171 Tutorial 9 HATCH 172 Exercise 9 Practice 175 Exercise 9 Architectural 176 Exercise 9 Wood Millwork 177 Exercise 9 Mechanical 178 Exercise 9 Challenger 180 10 Blocks and Wblocks 181 Using Blocks 181 The BLOCK Command 181 The INSERT Command 182 External Blocks 183 The WBLOCK Command 184 CopylPaste 185 The MINSERT Command 186 Editing Blocks 186 Blocks, Wblocks, Color, and Layers 187 Tutorial 10 BLOCK, WBLOCK, INSERT, and Copy/Paste 189 Exercise 10 Practice 192 Exercise 10 Mechanical ]93 Exercise 1Oa Architectural 194 Exercise lOb Architectural 195 Exercise 10 Challenger 196 11 Setting Up Drawings and Plotting 197 Set Up and Scale for Simple 2D Drawings 197 Using Blocks to Compile Drawings 199 View Titles and Drawing-Related Notations 202 Importing Notations 203 Using Lineweights 204 Plotting 204 Tutorial 11a Imperial Example 207 Tutorial!!b Metric Example 210 Exercise 11 Practice 213 Exercise 11 Architectural 214 Exercise 11 Mechanical 215 Exercise 11 Challenger 216 12 Paper Space for 2 Dimensional Drawings 217 Paper Space 217 Accessing Paper Space 218 Scaling Views Within a Drawing 220 Layers Within Viewports 221 The VPLAYER Command 222 Dimensioning in Paper Space 222 AutoCAD~s Template Drawings 223 Tutoriall2a Imperial Example 224 Tutoria112b Metric Example 229 Exercise 12 Practice 236 Exercise 12 Architectural 237 Exercise 12 Mechanical 238 Exercise 12 Wood 239 Exercise 12 Challenger 240 13 POINTS, DIVIDE, MEASURE, and Inquiry Commands 241 Points, Point Display and Point Size Options 241 Using DIVIDE and MEASURE 242 The SPLINE Command 245 Inquiry Commands 246 Tutorial13a Inquiry Commands and SPLINE 252 Tutorial13b MEASURE and DIVIDE with Inquiry Commands 255 Exercise 13 Practice 257 Exercise 13 Architectural 258 Exercise 13 Mechanical 259 Exercise 13 Challenger 260 14 Attributes 261 Introduction 261 Attributes for Title Blocks and Notations 261 Defining the Attributes 262 Editing Attribute Definitions 263 Displaying Attributes 265 Creating Attributes for Data Extraction 265 Editing Attributes 266 Data Extraction 267 Tutorial14a Attributes for a Title Block 268 Tutorial14b Defining, Blocking, and Inserting Attributes 271 Tutorial14c Defining, Blocking, and Inserting Attributes 276 Exercise 14 Architectural 277 Exercise 14 Challenger 278 m~ 2~ Drawings 281 Contents vii viii Acknowledgements Acknowledgments The exercises in this book went through many years ofstudent testing both at Mohawk College and at McMaster University in Hamilton, Ontario, Canada. Since the student edition appeared in January1993,there have been many positive suggestions and much constructive criticism. I would like to thank all my students over the past 27 years of teaching CAD for working with me on the development ofnew projects, and for proof- ing tutorials and exercises. I would like to thank Brian McKibbin, Diego Gomez, and Trevor Garwood Jones for their generosity in letting me use their architectural designs to provide students with up-to-date architectural work. I would also like to thank Robert Deeks and Henry Brink for their help in updating the mechanical engineering examples, and Ken Mer- cer for checking the accuracy ofthe wood-related drawings. Finally I would like to thank Catriona Dixon and Madeleine Metcalfe from Blackwell Publishing for their efforts in polishing this text. Shanon R. Kyles Canada December 2007 Using this Book [)isks and File Storage Introduction AutoCAD is a very popular, flexible software system that allows the user to create both 2-dimensional and 3-dimensional models and drawings. This book offers a series ofexercises to help you learn the 2D drawing techniques ofAutoCAD. Most ofthe 2D commands in Releases 2006, 2007 and 2008 have not changed since Release 2000i. These exercises can be used on all releases from 2000i through 2008. For those who are familiar with computers, learning AutoCAD will be easy, simply because you are aware ofthe typical response structure andthe format ofyour system. System Prompts and User Responses All commands listed within the text of this book are in the command font. CIRCLE, LINE, ZOOM, MIRROR, etc. When shown as in this font are commands. In this book, the system command information will be shown in this style: Command: Specify first point: Specify second point or [Undo]: The user responses (what you should type in) will be shown in bold: COffi."l1and: LINE Specify first point:O,O Specify second point or [Undo] :5,3 The Enter or Return Key At the end ofeach command or entry on the command line, use the Enter key (symbol- ized by .J) to signal the end of: a command entry: Command:LlNE.J • a coordinate entry: Specify first point:2,4.J • a value: New fillet radius.OOOO:3.J • text: Text:All Holes 2.00R Unless Note~ Please note that the .J will not be shown at the end ofevery entry after Chapter 1; it will only be used when the user should press .J rather than entering any other response. Most ofthe drawings in this book are small, so a floppy disk may be used for file storage if your computer still has a floppy drive. Zip drives, Jazz drives, mass storage units and CD writers are better suited to storing larger files. Always make three copies of your files. Save your file every halfhour on the permanent computer drive, either C: or D:. Ifyou have been working for more than three hours, also save onto an external file system like a flash drive. Before you sign offfrom the system, e-mail a copy ofthe file to yourself as welL INTRODUCTION ix Starting AutoCAD AutoC6.D Classic Keyboard and Mouse Functions x INTRODUCTION Your Windows environment should have been set up so that a double-click on the AutoCAD application icon will bring up AutoCAD.You will automatically be placed in the Drawing Editor. When you first start up, there may be palettes overlaying your screen. Click on the "X" to remove them. On releases 2007 and 2008 a dashboardmay come up instead ofto01- bars. Pick AutoCAD Classic from the Workspaces toolbar. Unfortunately, there is no way ofguaranteeing how the last user has left the screen, so you may not have the necessary toolbars showing. If your screen is not the same as shown below, you can either open toolbars in the View pull-down menu (very cumber- some and difficult) or right~c1ickany toolbar on screen and pick from the list a toolbar that you want. The Windows Drawing Editor The initial Windows screen contains the menu bar, the status bar, the drawing window or graphics area, and several toolbars. Toolbars contain icons that represent com- mands. The menu bar (along the top) contains the pull-down menus. The status bar (along the bottom) displays the cursor coordinates and the status modes such as GRID and SNAP. Mode names are always visible in the status bar as selectable buttons. Click the buttons to toggle the modes. The command line in Windows is "floating," that is, it may be dragged to any location on the screen. The command line is where your commands will be written out. Keep reading this to see where you are. There are many different kinds ofpointing devices or mice on the market. Some have two or three buttons, others have as many as 20. Two buttons are adequate for most operations. A central roller on the top ofthe mouse will help with display cOlnmands. In releases after 2004, the roller ball on the mouse will both ZOOM and PAN your file. The Pick Button On all mice there is a point or command indicator or pick button; on a two-button mouse, it is usually on the left side of the device. The pick button is used to indicate the command you want to access either from the on-screen menu or from the digitizer tablet. It is also used to indicate point positions. The Enter Button The button on the right ofthe mouse will often have the function ofthe .J key (Enter or Return) on the keyboard. This signals the end ofa command. There is also a right-click facility that accesses the functions associated with each command. This can be turned offunder the Tools pull-down menu by selecting Options and then UserPreferences. Function Buttons Many people who have used AutoCAD for a few years still make use of the function keys on the top ofthe keyboard ( F6, F7, F8, etc). Move the mouse around the screen noting the movement of the crosshairs. F6 F7 F8 F9 toggles the Co-ordinate readout from absolute, to incremental to offand back toggles GRID on and off toggles ORTHO on and off toggles the SNAP on and off Entering Commands and Coordinates You can enter information either through the keyboard or through your mouse or pointing device. There are also toolbars and icons that help to access the information. You can enter a command by typing it in at the command prompt or you can use the pointing device to pick up commands from: the pUll-down menus in the menu bar the icons on the toolbars. Windows Toolbors Toolbars are groups of icons or tools compiled according to ap- plication. Toolbars can be on-screen or not, and can be on the top or side of your screen or floating. Accessing Too/bars In Releases 2000 to 2005, Toolbars can be accessed through the View pull-down menu. Pick View, then Toolbars, then the tool- bar that you need. In Releases 2006, 2007 and 2008, simply right-click the two parallel lines on the end ofthe toolbar, and a list of possible toolbars will appear. Pick the one you want. To remove a toolbar from your screen, click on the X icon on the top right ofthe toolbar. Using Windows Too/hars Toolbars contain tools that represent commands. When you move the pointing device over a tool, Tooltips display the name of the tool below the cursor. Pick that tool to invoke the com- mand. Placing Toolhars The Standard toolbar is visible by default. It carries frequently used tools such as Zoom, Redraw, and Undo. A docked too/bar attaches to any edge of the graphics window. Afloating too/bar can lie anywhere on the application screen, and it can be resized and does not overlap with the drawing window. 3D Orbit CAD Standards Dimension ." Draw Draw Order Inquiry Insert ..; Layers Layouts v Modify Modify II Object Snap ." Properties Refedit Reference Render Shade Solids Solids Editing ." Standard Styles Surfaces Text UCS ucsn View Viewports Web Workspaces Zoom Lock Location ~ Customize.. , Ifnone ofyour toolbars appear on screen, exit AutoCAD and open the software again. Your start-up file may not have been properly loaded. INTRODUCTION xi Scroll Bars Opening or Accessing Drawings xii INTRODUCTION To Dock a Toolbar 1. Position the cursor on the toolbar, andpress the pickbutton on the pointing device. 2. Drag the toolbar to a dock location at the top, bottom, or either side ofthe drawing window. 3. When the outline ofthe toolbar appears in the docking area, release the pick button. To place the toolbar in a docking region without docking it, hold down the Ctr1 key as you drag. Placing theFirst Toolbar If your screen comes up with no toolbars, type in the word 'toolbar' preceeded by a dash as shown below. Then type in 'Standard' and your Standard toolbar will appear. Dock it, as explained above, then right-click the two parallel lines on the end and place the other toolbars as required. If this doesn't work, exit AutoCAD and reload it. Command:-toolbar Enter toolbar name or [All] :Standard The Windows Command Window Like the toolbars, the Windows command line or response area can be moved and docked. By default the command window is docked at the bottom of your screen. You can resize the command window vertically and horizontally, both with the point- ing device and with the splitter bar located at the top edge ofthe window when docked on the bottom and on the bottom edge when docked at the top. Resizing and docking the command window can help you to create more space for your drawings on-screen. Itcan also help you see your commands to find out where you may have gone wrong. In most Windows applications there are scroll bars that advance the file you are viewing. Each scroll bar has arrows that indicate a move up or down. To access an area not displayed, click on the up or down arrow until the information is displayed or pick the box within the scroll bar and move it quickly up and down the screen. Scroll bars can be either vertical or horizontal. In Windows, the scroll bars on the top and bottom move the file across the screen in the same way that PAN does. Once you have accessed the Drawing Editor, you can start drawing and later save your work under a specified name in a specified directory. Ifyou have a drawing staTted in AutoCAD Release 2000i, 2004 or some earlier version, you can use OPEN to find it and then work on it. Opening Existing Drawing.5 The command line equivalent is OPEN. In Windows, under File Name double-click the file name in the list of files. Use the scroll bars to access other files. To access other directories, pick the down arrow be- side the words' Look in:'. You can also type in the drawing name by picking the long white box beside File Name:, then typing in the name ofthe file. Ifyou prefer to type in both the directory and the name, type that into the File Name box. Once your file is open, any changes can be saved to the same directory with the SAVE command.
