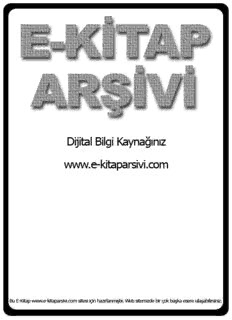
AutoCad Penceresi PDF
Preview AutoCad Penceresi
AutoCAD Elginkan Vakfı, Mesleki ve Teknik Eğitim Merkezleri ArGePORTAL www.argeportal.com AutoCad Penceresi: AutoCad program penceresi beş bölüme ayrılmıştır. - Çekme ( pull-down) menü çubuğu - Sabit ve yüzen araç çubukları - Çizim alanı - Komut penceresi - Durum çubuğu Şekil-1.1’de AutoCad proğram penceresinin tipik yerleşim düzenini görüyorsunuz.Üst kısımda menü çubuğu (Menü Bar), alt kısımda komut penceresi (Command Window) ve m durum çubuğu (Status Bar) yer alır. Menü çubuLğunun hemen altında ve pencrenin sol tarafında araç çubukları (Toolbar) yer alır. Çizim alanı (Drawing Area) ekranın geri kalanını A o kaplar. Bu arada ekranınız çizim alanı siyah gösteriyor olabilir. Bunu değiştirmek isterseniz, T c Tools → options → display → colors’dan rengini istegini.ze göre değiştire bilirsiniz. R l a O t r P o p e e G g r r A a . w w w Şekil – 1 AutoCAd penceresindeki elemanların çoğu taşına bilir ve yeniden boyutlandırıla bilir. Şekil-1.2 pencerede yapılabilecek bazı ayarlamalarla AutoCad’in nasıl değişik gözükebileceğini göstermektedir. Araç çubukları, varsayılan konumlarından ekrandaki herhangibir konuma taşınabilir. Varsayılan konumda sabit (docked) haldedirler. ArGePORTAL www.argeportal.com 1 AutoCAD Elginkan Vakfı, Mesleki ve Teknik Eğitim Merkezleri ArGePORTAL www.argeportal.com m L A o Şekil-1.2 AutoCad pencerTesinin düzenlenmesic. R . l a Şekil-1.2 AutoCad penceresinin düzenlenmesi. O t r Çizim alanının üst kısmındaki menü çubuğu(şekil1.3), geleneksel windows tarzında P o komut seçebileceğiniz açılan menüler sunar. Araç çubukları araç düğmelerinden çekme listelerine kadar çeşitli keomutlar sunar. Öprneğin üzerinde çalıştımız katman (layer) ismi yada numarası, nesne özellikleri (object properties) araç çubuğundaki bir çekme listede e G gösterilir.layer’ları ileriki bölümlerde detaylı olarak ele alacagız. g r r A a . w w w Bir katman (layer), farklı tipteki bilğileri birbirinden ayırmamızı sağlar, böylelikle diger katmanlardan bağımsız olarak daha kolay hareket edebiliriz.Bunları detaylı olrak ileriki derslerimizde göreceğiz. UCS simgesi: Çizim alanının sol alt köşesinde L şeklinde bir ok görürsünüz. Bu UCS (user coordinate system, kullanıcı koordinat sistemi) simgesidir. ve çizimin doğrultusunu bildirir. Bu simge karmaşık 2 ve 3 boyutlu modellerle çalışırken size çok yardımcı olacaktır. Simgenin içindeki X ve Y okları çizimizdeki X ve Y eksenlerini temsil eder. Okların başlangıç noktasındaki ArGePORTAL www.argeportal.com 2 AutoCAD Elginkan Vakfı, Mesleki ve Teknik Eğitim Merkezleri ArGePORTAL www.argeportal.com küçük kare dünya koordinat sisteminde (World Coordinate System) olduğunuzu söyler. Şimdilik bu simgeyi eksenlerin yerini anlamak için kullanılacağının bilinmesi yeterlidir. Komut penceresi: Ekranın alt tarfında, durum çubuğunun hemen üzerinde, Command Window ( Komut penceresi ) isimli küçük bir yatay pencere göreceksiniz. Burada AutoCad’in girdilerine verdiği mesajlar gösterilir. Bu pencerede üç satırlık metin görülür. En alt satırda o anki mesajlar görülürken, üstteki iki satırda yukarıya kaydırılan eski mesajlar yada bazı durumlarda, o anki mesajı tek satıra sığmayan parçaları görüle bilir. Duruma göre bazen çizim esnasında olusabilecek hataların tesbitinide buradan yapabiliriz. İstersek bu üç satır haricindeki satırlarıda bu pencerenin üst çerçevesi tutulmak suretiyle çekerek ulaşabilirsiniz. m L Çekme menüler: A o Windows progranlarının çoğunda olduğu gibTi, menü çubuğuncdaki çekme menüler AutoCad’in genel kontrol ve ayarlarına erişmek için kullanımı kolay bir yol sağlar. Bu menülerde, . AutoCad’in kalbini oluşturan komut veR fonsiyonları bullacaksınız. Menü öğelerini tıklayarak, a AutoCad’in istediğiniz şekilde çalışmasını sağlamak üzere ayarları değiştirebilir, kullanmak O istediğiniz ölçüm sistemini ayarlayabilir, yardımt sistemine ulaşabilir ve daha pekçok şey yapabilirsiniz. r P o Çekme menü seçenekleri dört temel ipşlevi yerine getirir: e e - İlave menü sGeçeneklerini gösterir. - Değiştire bileceğiniz ayargları içeren bir iletişim kutusunu gösterir. - Klavyer ya da çizim girdisine ihtiyaç duyan bir komut gösterir. r A - Draw ve modify araç çubuklarındaki araçların daha zengin çesitlerini gösterir. a . Menü ve araç çubuklarındaki komut ve seçenekleri seçtiğinizde, AutoCad her menü seçeniği w için kısa bir tanım halinde ilave bir yardımda sağlar; bunu durum çubuğunda görebilirsiniz. w İşte çekme menülerle alıştırma yapmanızı ve AutoCad’in arabirimine alışmanızı sağlayacakw bir uygulama: 1- Menü çubuğunda Viwe’i seçiniz. Gördünüz öğeler listesinde AutoCad’in çizimlerinizi nasıl göstereceğini ayarlamanızı sağlayan komut ve seçenekler yer alır. Bunları şu anda anlamıyorsanız canınız sıkılmasın, sonraki bölümlerde bunların ne olduğunu detaylı bir şekilde göreceğiz. ArGePORTAL www.argeportal.com 3 AutoCAD Elginkan Vakfı, Mesleki ve Teknik Eğitim Merkezleri ArGePORTAL www.argeportal.com 2- İşaret imlecini menü öğeleri listesinde yavaşça aşağıya kaydırın.Ögelerin üzerindeyken, AutoCad pencerisinin alt kısmında durum çubuğunda bir açıklamanın görüldüğüne dikkat edin. Bu açıklamalar istediğiniz menü öğesini seçmenize yardımcı olacaktır. 3- Bazı menü ögelerinin sağtaraftan üçgen şeklinde işaretler vardır. Bu, o komutun ilave seçeneklere sahip olduğunu gösterir. Örneğin imleci zoom öğesinin üzerine getirin, menünün sağ tarfında başka bir şeçenekler grubu göreceksiniz. Yanında üç nokta (...) bulunan menü seçenekleri, o seçeneğin bir iletişim kutusu açtığını belirtir. Araç çubukları: m Çekme menüler anlaşılması kolay ve eksiksiz bir seçenek grubu sunarken, bunlar arasında L hareket etmek için çaba harcamak gerekir. Diğer taraftan araç çubukları en sık kullanılan A o AutoCad özelliklerine hızllı ve tek tıklamayla erişim sağlar. Varsayılan AutoCad pencere düzenlenmesinde, en sık kullanılan araç çTubuklarını görücrsünüz. Başka araç çubuklarıda vardır fakat siz onları seçene kadar gizli kalırlar. . Araç çubuklarındaki araçlar, çekme mRenü komutları lgibi üç tür eylem gerçekleştirir: Daha a fazla seçenek gösterir, iletişim kutuları açar ya da klavye veya imleç girdisi gerektiren O komutlar çalıştırırlar. t AutoCad ‘in araç çubukları, komutları temsilr eden araçlar temsil eden araçlar içerir. Hangi P o aracın ne olduğunu anlamamıza yardımcı olmak için, imleci bir araç üzerinde kısa bir süre tutduğunuzda imleç okunun altında bir apraç ipuc (tool tip) belirir. Her araç ipuc, o aracı ve e işlevini tanımlamanızı kolaylaştırır. Su adımları izlediğinizde bir araç ipucu göreceksiniz: e G g r A r a . w w w Araç ipuçları, araç çubuğundaki araçların işlevini gösterir. AutoCad, aracın tanımını durum çubuğunda da gösterir. 1. İmleci araç çubuğundaki araçlardan birinin üzerine getirin ve bir ya da iki saniye oynatmadan bekleyin. Komutun isminin belirdiğini göreceksiniz, bu araç ipucudur. Durum çubuğunda, düğmenin neye yaradığının kısa bir tanımını göreceksiniz. 2. İmleci araç çubuğunun üzerinde hareket ettirin. Bunu yaparken, araç ipuçlarının ve durum çubuğundaki tanımlarının yeni aracı tanımlamak için değiştiğine dikkat edin. Durum çubuğundaki tanımın sonunda aracın komut satırı eşdeğerini de görebilirsiniz. ArGePORTAL www.argeportal.com 4 AutoCAD Elginkan Vakfı, Mesleki ve Teknik Eğitim Merkezleri ArGePORTAL www.argeportal.com Flyout’lar: Araç çubuğundaki araçların çoğu siz onları tıklar tıklamaz bir komutu başlatır, ancak bazı araçlarda, tıkladığınızda seçtiğiniz araçla ilgili ilave araçlar gösterilir.(Menü çubuğundaki menülere benzer şekilde). Bu ilave araçlara flyıut adı verilir. Hangi aracın flyout açtığına kolayca karar verebilirsiniz; aracın sağ alt köşesinde sağa doğru bir ok bulunur. Aşğıdaki adımlar bir flyout’un nasıl çalıştığını göstermektedir: 1- imleci standart araç çubuğundaki Zoom Window aracının üzerine getirin. Sol fare tuşuyla tıklayıp flyout’un açılmasını sağlayın. Fare düğmesini basılı tutun. m L A o T c . R l a O t r 2- Sol fare tuşunu basılı tutarken, imleci flyout üzerinde hareket ettirin; araç çubuklarını bu P o arada göereceksiniz. Ayrıca, durum çubuğundaki tanımlarada dikkat edin. 3- İmleci flyout’un üset kısmındaki Zoopm Window aracını üzerine getirin ve fare düğmesini bırakın. e G 4- Henüz bu aracı kullanmanız gerekmiyor, bu yüzden aracı iptal etmek için Esc tuşuna g basın. r r A Araç Çubuklarını Taaşınması: . AutoCad araç çubuwklarının en önemli özelliklerinden biride hareket yetenekleridir. AutoCad penceresinde herhangibir yerde yüzer (floting) yada sabit (docked) durumda olabilir.sabitin w anlamı, araç çubuğunun AutoCad pencerisinin üst ve yan kenarlara yerleştirilmiş olasıdır. Bu sayede araç çubuğu en a yeri işgal eder. İsterseniz araç çubuğunu masa üstünde herhangibir w yere taşıyabilirsiniz, böylece araç çubuğu yüzen araç çubuğu haline gelir.Object properties araç çubuğunu AutoCad penseresindeki konumundan taşımayı deneyin. 1- Ok şeklindeki imleci, burada görüldüğü gibi Object Properties araç çubuğunun sol tarafındaki dikey “yakalama çubukları” üzerine gelecek şekilde hareket ettirin. 2- Sol fare tuşuna basın ve basılı tutun. İmlecin yanında gri renkte bir dikdörtgenin belirdiğine dikkat edin. 3- Fare düğmsini basılı tutmaya devam ederek, fareyi aşağıya doğru hareket ettirin. Gri kutu imleci izleyecektir. ArGePORTAL www.argeportal.com 5 AutoCAD Elginkan Vakfı, Mesleki ve Teknik Eğitim Merkezleri ArGePORTAL www.argeportal.com 4- Gri kutu çizim alanı üzerine geldiğinde, fare düğmesini bırakın. Böylece Object Properties araç çubuğu (artık bir yüzen araç çubuğudur) yeni konumunu alır. Artık Object Porperties araç çubuğunu istediğiniz herhangibir yere taşıyabilirsiniz.ayrıca araç çubuğunu şeklinide değiştirebilirsiniz. Şu adımları deneyin: 1- İmleci Object Properties araç çubuğunun alt kenarına getirin. İmleç burada görüldüğü ğibi çift uçlu bir ok haline gelecektir. m L A o T c . R l 2- Tuklayıp sürükleyerek kenarı aşağıya çekain. Siz fareyi hareket ettirirken, gri dikdörtgende daha yüksek bOir dikdörtgen haline gelecektir. t 3- Gri dikdörtgen istediğiniz şekli aldığındar, fare düğmesini bırakarak araç çubuğuna yeni şeklini verin. P o p e e G g r A r a . w w 4- Araç çubuğunnun eski sabit konumuna taşımak için, ok şeklindeki için, ok şeklindeki imleci araç çubuğunun başlık çubuğu üzerine getirin, yavaşçatıklayın ve araç w çubuğunu AutoCAD penceresinin sol üst köşesine yaklaşana kadar taşıyın. Araç çubuğu sabit konuma yaklasırken araç çubuğunun nasıl değiştiğine dikkat edin. Değişim şekli Tıklanarak menü kaldırılır 5- Object Properties araç çubuğunun dış hatları sabit konuma yaklaştığında, fare düğmesini bırakın. Araç çubuğu, AutoCAD penceresindeki ilk konumuna geri dönecektir. ArGePORTAL www.argeportal.com 6 AutoCAD Elginkan Vakfı, Mesleki ve Teknik Eğitim Merkezleri ArGePORTAL www.argeportal.com Draw araç çubuğunu yeniden görmek için, herhendibir araç çubuğunun üzerini sağ tıklayın araç çubuğu listesi açılacaktır. Buradan halen aktif olan menüler’in sol yanında işaret vardır.işaretli olamayan araç çubuklarından istediğimizin üzerini tıklayarak aktif hale getirebilirsiniz. m L A o T c . R l a O t Şimdi bu araç çubuklarını kısa tanımarını yaparlım: P o p e 3D Orbit: 3 boyutlu görünümleri kontrol eden araçlar. G e CAD Standars: Katman, boyut ve metin stillerini standartlara göre kontrel etmenizi sağlayan g araçlar. r r A a Dimension: Çizimlerinizi ölçülendirmenize yardımcı olan araçlar. Bu komutların çoğu Dimension çekme m.enüsünde tekrarlanacaktır. w Draw: Çizgi, yay, çember, eğri ve metinide içeren genel nesneleri yaratmak için kullanılan w komutlar. Bu araç çubuğu varsayılan durumda AutoCAD penceresinde görülür. Bu komutların pek çoğu draw çekme menüsünde de tekrarlanır. w Inquiry: Mesafe, nokta koordinatları, nesne özellikleri, kütle özellikleri ve alanları bulmak için kullanılan komutlar. Insert: Diğer çizimleri, raster resimleri ve OLE nesnelerini ithal etmek için kullanılan komutlar. Layouts: Çizimlerin yerleşimini görmek, yazdırmak ve çizdirmek için kullnılan komutlar. Modify: Mevcut nesneleri düzenlemek için kullanılan komutlar. Nesneleri taşıyabilir, kopyalıya bilir, döndürebilir, uzatabilir, budayabilir, vb. İşlemleri yapabilirsiniz. Bu komutların çoğu modify çekme menüsünde tekrarlanmıştır. Modify II : polyline, Multiline, 3D solid ve taramlar (Hatch) gibi özel nesneleri düzenlemek için kullanılan komutlar. ArGePORTAL www.argeportal.com 7 AutoCAD Elginkan Vakfı, Mesleki ve Teknik Eğitim Merkezleri ArGePORTAL www.argeportal.com Object Properties: Nesnelerin özelliklerini değiştirmek için kullanılan komutlar. Bu araç çubuğu normalde menü çubuğunun altında sabit durumdadır. Object Snap: Nesnelerin son ve orta noktaları gibi özel noktaları belirtmenizi sağlayan araçlar. Refedit: Harici referans çizimleri olarak ithal edilmiş sembol veya arka plan çizimleri üzerinde değişiklik yapmamızı sağlayan araçlar. Reference: çizimin çapraz refranslarını kontrol eden araçlar. m Render: AutoCAD’in render özelliği ile ilgili komutlar. L Shade: 3 boyutlu modellerin nasıl görüneceğini kAontrol eden araçolar. T c Solids: 3 boyutlu katı nesneler (3d solid) yaratmakta kullanılşan komutlar. . R l Solid Editing: 3 boyutlu katı nesneleri düzenlemekte akullanılan komutlar. O t Standart Toolbar: Görünüm kontrolü, dosyar idaresi ve düzenleme için en sık kullanılan komutlar. Bu araç normalde çPekme menü çubouğunun altında sabit olarak durur. p e Surfece: 3 boyutlu yüzeyler yaratmak için kullanılan komutlar. e UCS: üzerinde çGalışılacak düzlemi ayarlamak için kullanılan araçlar. Üç boyutlu modellemede çok yararlıdır. g r r UCS II : ÖnAceden tanımlanmış UCS’ler arasından seçin yapmak için kullandığımız araçlar. a View: 3 boyutlu modelleri görme tarzını ayarlamakta kullandığımız araçalar sağlar. . w Viweports: çiziminizde çok sayıda görünüm ayarlamanızı ve düzenlemenizi sağlayan araçlar. w Web: World Wide Web’e ulaşmak için kullanılan araçalar. w Zoom: Çiziminix içinde hareket atmenizi sağlayan araçlar. MEVCUT BİR DOSYANIN AÇILMASI Bu uygulamada tipik bir select file iletişim kutusunu görecek ve kullanacaksınız. Başlangıç olarak var olan bir dosyayı açacaksınız. 1- çekme menülerden File menüsünü üzerini tıklayarak yada standart araç çubuğundan open aracının üzerine gelip tıklayarak ulaşa bilirsiniz. ArGePORTAL www.argeportal.com 8 AutoCAD Elginkan Vakfı, Mesleki ve Teknik Eğitim Merkezleri ArGePORTAL www.argeportal.com 2- Karşımıza select file menüsü gelecektir. Buradan açmamız gereken dosyanının üzerini çift tıklayarak yada dosya isaretlendikten sonra open butonuna tıklayarak dosyayı açabilirsiniz. Herhangibir işlem yapmadan çıkamak için Cancel butonunu tıklayarak menüden çıkabilirsiniz. m L A o T c . R l a O t r P o e p e G g r A r a . w w w Ayrıca AutoCAD penceresinin başlık çubuğunda da çizim dosyasının ismi görülür. Bu dosyanın kolayca tanımlanmasını sağlar. DAHA YAKINDAN BAKALIM En sık kullanılan komutlardan biride Zoom komutudur. Zoom, çizimimizin bir kısmına yakından bakmamızı sağlar.görünümüzü kontrol etmemiz için çeşitli yollar sunar. Şimdi açmış olduğumuz mevcut çizimin bir kısmını büyüterek daha ayrıntılı bir görünüm sağlayalım. ArGePORTAL www.argeportal.com 9
