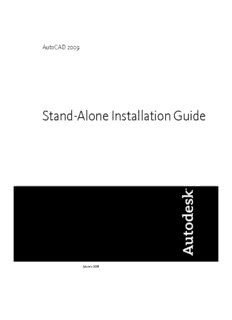
AutoCAD 2009 Stand-Alone Installation Guide - Autodesk PDF
Preview AutoCAD 2009 Stand-Alone Installation Guide - Autodesk
AutoCAD 2009 Stand-Alone Installation Guide January 2008 ©2008 Autodesk, Inc. All Rights Reserved. Except as otherwise permitted by Autodesk, Inc., this publication, or parts thereof, may not be reproduced in any form, by any method, for any purpose. Certain materials included in this publication are reprinted with the permission of the copyright holder. Trademarks The following are registered trademarks or trademarks of Autodesk, Inc., in the USA and other countries: 3DEC (design/logo), 3December, 3December.com, 3ds Max, ActiveShapes, Actrix, ADI, Alias, Alias (swirl design/logo), AliasStudio, Alias|Wavefront (design/logo), ATC, AUGI, AutoCAD, AutoCAD Learning Assistance, AutoCAD LT, AutoCAD Simulator, AutoCAD SQL Extension, AutoCAD SQL Interface, Autodesk, Autodesk Envision, Autodesk Insight, Autodesk Intent, Autodesk Inventor, Autodesk Map, Autodesk MapGuide, Autodesk Streamline, AutoLISP, AutoSnap, AutoSketch, AutoTrack, Backdraft, Built with ObjectARX (logo), Burn, Buzzsaw, CAiCE, Can You Imagine, Character Studio, Cinestream, Civil 3D, Cleaner, Cleaner Central, ClearScale, Colour Warper, Combustion, Communication Specification, Constructware, Content Explorer, Create>what's>Next> (design/logo), Dancing Baby (image), DesignCenter, Design Doctor, Designer's Toolkit, DesignKids, DesignProf, DesignServer, DesignStudio, Design|Studio (design/logo), Design Your World, Design Your World (design/logo), DWF, DWG, DWG (logo), DWG TrueConvert, DWG TrueView, DXF, EditDV, Education by Design, Exposure, Extending the Design Team, FBX, Filmbox, FMDesktop, Freewheel, GDX Driver, Gmax, Heads-up Design, Heidi, HOOPS, HumanIK, i-drop, iMOUT, Incinerator, IntroDV, Inventor, Inventor LT, Kaydara, Kaydara (design/logo), LocationLogic, Lustre, Maya, Mechanical Desktop, MotionBuilder, Mudbox, NavisWorks, ObjectARX, ObjectDBX, Open Reality, Opticore, Opticore Opus, PolarSnap, PortfolioWall, Powered with Autodesk Technology, Productstream, ProjectPoint, ProMaterials, Reactor, RealDWG, Real-time Roto, Recognize, Render Queue, Reveal, Revit, Showcase, ShowMotion, SketchBook, SteeringWheels, StudioTools, Topobase, Toxik, ViewCube, Visual, Visual Bridge, Visual Construction, Visual Drainage, Visual Hydro, Visual Landscape, Visual Roads, Visual Survey, Visual Syllabus, Visual Toolbox, Visual Tugboat, Visual LISP, Voice Reality, Volo, Wiretap, and WiretapCentral The following are registered trademarks or trademarks of Autodesk Canada Co. in the USA and/or Canada and other countries: Backburner, Discreet, Fire, Flame, Flint, Frost, Inferno, Multi-Master Editing, River, Smoke, Sparks, Stone, and Wire All other brand names, product names or trademarks belong to their respective holders. Disclaimer THIS PUBLICATION AND THE INFORMATION CONTAINED HEREIN IS MADE AVAILABLE BY AUTODESK, INC. "AS IS." AUTODESK, INC. DISCLAIMS ALL WARRANTIES, EITHER EXPRESS OR IMPLIED, INCLUDING BUT NOT LIMITED TO ANY IMPLIED WARRANTIES OF MERCHANTABILITY OR FITNESS FOR A PARTICULAR PURPOSE REGARDING THESE MATERIALS. Published by: Autodesk, Inc. 111 Mclnnis Parkway San Rafael, CA 94903, USA Contents Chapter 1 Quick Start to Stand-Alone Installation . . . . . . . . . . . . . . 1 How to Prepare for Installation . . . . . . . . . . . . . . . . . . . . . . . 1 How to Review System Requirements . . . . . . . . . . . . . . . . 1 How to Understand Administrative Permission Requirements . . . . . . . . . . . . . . . . . . . . . . . . . . . . 2 How to Install Multiple or Bundled Products . . . . . . . . . . . . 2 How to Locate Your AutoCAD 2009 Serial Number . . . . . . . . . 2 How to Avoid Data Loss During Installation . . . . . . . . . . . . . 3 How to Migrate Custom Settings from Previous Versions . . . . . . 3 How to Install and Run AutoCAD . . . . . . . . . . . . . . . . . . . . . 3 How to Install AutoCAD . . . . . . . . . . . . . . . . . . . . . . . 3 How to Register and Activate AutoCAD . . . . . . . . . . . . . . . 4 How to Launch AutoCAD 2009 . . . . . . . . . . . . . . . . . . . 4 How to Install and Start the CAD Manager Control Utility . . . . . . . . 5 How to install the CAD Manager Control utility . . . . . . . . . . 5 Chapter 2 Move to AutoCAD 2009 from a Previous or Same Release . . . . 7 Migrate Custom Settings and Files from Previous Releases . . . . . . . . 7 Migrate Custom Settings . . . . . . . . . . . . . . . . . . . . . . . 8 View the Migration Log File . . . . . . . . . . . . . . . . . 12 Restore AutoCAD 2009 Profiles After Migrating Files from an Earlier Release . . . . . . . . . . . . . . . . . . . . . . 13 Use Migration Tools . . . . . . . . . . . . . . . . . . . . . . . . . 13 iii Export and Import Custom Settings from the Same Release . . . . . . . 14 Export Custom Settings . . . . . . . . . . . . . . . . . . . . . . . 16 Import Custom Settings . . . . . . . . . . . . . . . . . . . . . . . 17 Locate Customized Files . . . . . . . . . . . . . . . . . . . . . . . . . . 19 Locate Data Link Files . . . . . . . . . . . . . . . . . . . . . . . . 19 Locate Plot Style Files . . . . . . . . . . . . . . . . . . . . . . . . 20 Locate Plotter Files . . . . . . . . . . . . . . . . . . . . . . . . . 21 Locate the PMP File . . . . . . . . . . . . . . . . . . . . . . . . . 21 Locate Support Files . . . . . . . . . . . . . . . . . . . . . . . . . 22 Locate Drawing Template Files . . . . . . . . . . . . . . . . . . . 25 Locate Texture Files . . . . . . . . . . . . . . . . . . . . . . . . . 26 Chapter 3 Install Autodesk Products for an Individual User . . . . . . . . . 27 The AutoCAD 2009 Installation Wizard . . . . . . . . . . . . . . . . . 27 System Requirements . . . . . . . . . . . . . . . . . . . . . . . . . . . 28 Install AutoCAD . . . . . . . . . . . . . . . . . . . . . . . . . . . . . . 31 Register and Activate AutoCAD . . . . . . . . . . . . . . . . . . . . . . 36 Add or Remove Features . . . . . . . . . . . . . . . . . . . . . . . . . . 37 Reinstall or Repair AutoCAD . . . . . . . . . . . . . . . . . . . . . . . 38 Uninstall AutoCAD . . . . . . . . . . . . . . . . . . . . . . . . . . . . 39 Features that Require Design Review . . . . . . . . . . . . . . . . . . . 40 Chapter 4 Installation Troubleshooting . . . . . . . . . . . . . . . . . . . 41 General Installation Issues . . . . . . . . . . . . . . . . . . . . . . . . 41 How can I check my graphics card driver to see if it needs to be updated? . . . . . . . . . . . . . . . . . . . . . . . . . . . . . . 41 What is the text editor used for? . . . . . . . . . . . . . . . . . . 42 When performing a Typical installation, what gets installed? . . . . . . . . . . . . . . . . . . . . . . . . . . . . . 42 Why should I install the Materials Library? . . . . . . . . . . . . 43 Where are my product manuals? . . . . . . . . . . . . . . . . . . 44 Deployment Issues . . . . . . . . . . . . . . . . . . . . . . . . . . . . 44 Is there a checklist I can refer to when performing a deployment? . . . . . . . . . . . . . . . . . . . . . . . . . . . . 44 Where should deployments be located? . . . . . . . . . . . . . . 44 What are the default search paths and file location settings? . . . . . . . . . . . . . . . . . . . . . . . . . . . . . . 45 Along with defining search paths and file location, can files be added? . . . . . . . . . . . . . . . . . . . . . . . . . . . . . . . 48 Where can I check if service packs are available for my software? . . . . . . . . . . . . . . . . . . . . . . . . . . . . . . 49 How do I extract an MSP file? . . . . . . . . . . . . . . . . . . . . 49 Can Online Resource settings be modified later? . . . . . . . . . . 49 Where can I learn about InfoCenter? . . . . . . . . . . . . . . . . 49 What are information channels? . . . . . . . . . . . . . . . . . . 50 iv | Contents What are the benefits to enabling CAD Manager Channels? . . . . . . . . . . . . . . . . . . . . . . . . . . . . . 50 What are RSS feeds and how do they benefit my installation? . . . . . . . . . . . . . . . . . . . . . . . . . . . . 50 Where can I learn about InfoCenter search locations? . . . . . . . 50 How do I set or customize search locations? . . . . . . . . . . . . 51 Licensing Issues . . . . . . . . . . . . . . . . . . . . . . . . . . . . . . 51 What is the difference between a stand-alone license and a network license? . . . . . . . . . . . . . . . . . . . . . . . . . . 51 What is the benefit to using a network licensed version of the software? . . . . . . . . . . . . . . . . . . . . . . . . . . . . . . 52 What is Internet Explorer used for? . . . . . . . . . . . . . . . . . 52 Networking Issues . . . . . . . . . . . . . . . . . . . . . . . . . . . . . 52 When installing tools and utilities, which selections are applicable for a multi-seat stand-alone installation? . . . . . . . 52 When installing tools and utilities, which selections are applicable for a stand-alone installation? . . . . . . . . . . . . . 53 Where do I find my server name? . . . . . . . . . . . . . . . . . 53 If I choose to create a log file, what kind of information does the log file contain? . . . . . . . . . . . . . . . . . . . . . . . . 53 When specifying user workstation settings, I’m given the option to specify a profile. What are profiles? . . . . . . . . . . . . . . 54 Can I create custom desktop shortcuts? . . . . . . . . . . . . . . 54 What happens when you choose to append or merge service packs? . . . . . . . . . . . . . . . . . . . . . . . . . . . . . . . 54 What is an administrative image (MSI) file? . . . . . . . . . . . . 55 What is the impact of selecting all products to be included in the administrative image? . . . . . . . . . . . . . . . . . . . . . 55 Uninstall and Maintenance Issues . . . . . . . . . . . . . . . . . . . . 55 When adding or removing features, how can I tell what features get installed by default? . . . . . . . . . . . . . . . . . . . . . . 55 Is it possible to change the installation folder when adding or removing features? . . . . . . . . . . . . . . . . . . . . . . . . 57 When should I reinstall the product instead of a repair? . . . . . . 57 Do I need my original disk to reinstall my software? . . . . . . . . 57 After repairing my installation, is it possible to recover my settings? . . . . . . . . . . . . . . . . . . . . . . . . . . . . . . 57 When I uninstall my software, what files are left on my system? . . . . . . . . . . . . . . . . . . . . . . . . . . . . . . 58 Index . . . . . . . . . . . . . . . . . . . . . . . . . . . . . . . . 59 Contents | v vi 1 Quick Start to Stand-Alone Installation This section provides step-by-step instructions about how to install AutoCAD on your system. You should read the entire Stand-Alone Installation Guide if you have any questions that are not addressed in this Quick Start section. For information about installing network-licensed or multi-seat stand-alone versions of the program, see the Network Administrator's Guide. How to Prepare for Installation Before you install AutoCAD, you need to review the system requirements, understand administrative permission requirements, locate your AutoCAD 2009 serial number, and close all running applications. After you complete these tasks, you can install AutoCAD. How to Review System Requirements Make sure that the computer on which you install AutoCAD meets the system requirements. If your system does not meet the system requirements, many problems can occur, both within AutoCAD and at the operating system level. To review the system requirements, see System Requirements on page 28. 1 How to Understand Administrative Permission Requirements To install AutoCAD, you must have administrator permissions. You do not need to have domain administrative permissions. See your system administrator for information about administrative permissions. To run AutoCAD, you do not need administrator permissions. You can run the program as a limited user. How to Install Multiple or Bundled Products Some Autodesk packages are comprised of multiple products or are part of multi-product bundles. In the Installation wizard for packages containing multiple products, you can choose which products you want to install. During the install process, you are informed whether a copy of the software is already installed, you are also warned if your system does not meet the minimum system requirements for the product. Each product name is displayed on its own tabbed panel; you can configure them individually. If you purchased a package that is a multi-product bundle, such as an educational or institutional package, you may have a package that includes several Autodesk products. For these bundled packages, an Installer Disk contains information for all the products in the package. The Installer Disk helps you install all of the products. How to Locate Your AutoCAD 2009 Serial Number When you activate AutoCAD, you are prompted for your serial number. Your serial number is located on the outside of the product package. Make sure to have this number available before you activate the program so that you don't have to stop in the middle of the installation. 2 | Chapter 1 Quick Start to Stand-Alone Installation How to Avoid Data Loss During Installation The AutoCAD installation process may stop if some applications (such as Microsoft® Outlook® or virus-checking programs) are running. Close all running applications to avoid possible data loss. How to Migrate Custom Settings from Previous Versions You can migrate your custom settings and files from previous releases of AutoCAD (AutoCAD 2000 through AutoCAD 2009) to AutoCAD 2009. It is recommended that you migrate from a previous release when you first use AutoCAD 2009 or soon thereafter. Migrating right away prevents you from overwriting files or having to keep track of any custom settings you may make in the new release. For more details regarding migration, see Migrate Custom Settings and Files from Previous Releases on page 7. How to Install and Run AutoCAD To use the product, you must install the product, register and activate it, and then launch it. How to Install AutoCAD AutoCAD ships on either a single DVD or three CDs. The installation process has been streamlined by means of the Installation wizard. 1 Insert the AutoCAD DVD, or the first CD, into your computer's drive. 2 In the AutoCAD Installation wizard, click Install Products. 3 Follow the directions on each installation page. If installing from CDs, insert the remaining AutoCAD CDs when prompted, to complete the installation. How to Avoid Data Loss During Installation | 3 NOTE When you select Install without making any changes, the Installation wizard asks you to confirm you want to continue installing using the default configuration. If you select Yes, a Typical installation takes place. For more information, see Install AutoCAD on page 31 How to Register and Activate AutoCAD After AutoCAD is installed, you can initiate the registration process by launching the product. When you launch AutoCAD, the Product Activation wizard is displayed. Follow the directions in the Product Activation wizard to register the product. Make sure you have your product serial number available. You cannot register and activate AutoCAD without it. NOTE If you are upgrading from an earlier release of AutoCAD, use your new serial number when you register and activate the new release. For more information about registering AutoCAD, see Register and Activate AutoCAD on page 36. How to Launch AutoCAD 2009 Assuming that you followed all of the previous steps outlined in this Quick Start section, you can launch AutoCAD and start taking advantage of its new and updated features. For more information about the new features, see the New Features Workshop after you launch the product. You can start AutoCAD in the following ways: ■ Desktop shortcut icon. When you install AutoCAD, an AutoCAD 2009 shortcut icon is placed on your desktop unless you cleared that option during installation. Double-click the AutoCAD 2009 icon to start AutoCAD. ■ Start menu. On the Start menu (Windows), click All Programs (or Programs) ➤ Autodesk ➤ AutoCAD 2009 ➤ AutoCAD 2009. ■ Location where AutoCAD is installed. If you have administrative permissions, you can run AutoCAD in the location where you installed it. If you are a limited-rights user, you must run AutoCAD from the Start menu or from the desktop shortcut icon. If you want to create a custom 4 | Chapter 1 Quick Start to Stand-Alone Installation
Description: