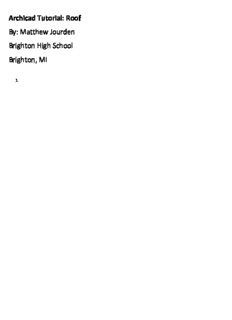
Archicad Tutorial: Roof By PDF
Preview Archicad Tutorial: Roof By
Archicad Tutorial: Roof By: Matthew Jourden Brighton High School Brighton, MI 1. Open Cabin Design 2. Create the following 2 layers a. Roof: Have roof panels attached b. Roof Outline: Lines showing overhang, ridges, valleys of the roof 3. Turn OFF all layers EXCEPT a. Exterior Walls b. Roof c. Roof Outline NOTE: Exterior Doors and Windows will show up on student plan. Hip Roof Design Hip Roof will have four panels angling back towards a ridge. Since we do not know how the panels will be connected we will draw for rectangles and connect them together. The roof will have a 1’-0 Overhang on all four sides of the house Ridge Line Parallel to the Front of the House 4. Draw the following lines on the ROOF OUTLINE Layer NOTE: When Drawing and matching up lines or walls HOLD SHIFT and Drag cursor to the Point that is desired to matched up to. A dotted line will appear to show alignment 5. Select Roof Tool from Toolbox > Select the following a. Geometry Method Single Plane b. Select Roof Default Settings from Info Bar Single Plane Roof Default Settings Roof Tool c. c 6. Roof Settings a. From Project 0 = 7’-10” (Assuming 8’-0” Wall; 2” Accounts for the Bird’s Mouth part of the Truss) b. Structure Basic c. Roof Thickness = 6 ¾” d. Pitch = 4”/12” e. Material: Roofing: Asphalt Shingles f. Layer = Roof Roof Thickness: Includes Composite Type Shingles, Ext. Sheathing, and Trusses Material Roof From Project 0 Pitch Layer 7. Roof Panels a. Selections 1. Pivot Line: Pivot Line should always be the edge of a wall 2. Select direction of slope: Should place towards a ridge line 3. Trace Outline of Roof Panel 1: Since we do not know where the panels will match up we will draw rectangles and connect them later. First we will work on the left wall. Since this house it is a square it does not really matter which wall we begin with. Follow the following directions 1. Pivot Line 2. Slope Direction 3. Panel Draw Place the cursor towards Trace From Overhang to center the ridge line > Left Click vertical ridge line (BLACK BOX represents roof panel) 3D Image Panel 2: Follow the same steps as Panel 1 for Points 3 and 4 (Back Wall) Slope Towards Horizontal Ridge Line Panel 3: Follow the same steps as Panel 1 for Points 5 and 6 (Right Wall) Slope Towards Vertical Ridge Line Panel 4: Follow the same steps as Panel 1 for Points 7 and 8 (Front Wall) Slope Towards Horizontal Ridge Line 8. Cutting away Roof Panels a. We need to trim the excess roof away from the panels. Stay in 2D. Draw the following BLUE lines on the Roof Outline Layer (these lines represent where the roof panels will meet) Draw the following lines b. Panel 1: Select Panel 1 > Select 1 of the black Dots > Select Subtract From Polygon > Trace on the outside of the Triangle to cut away the outside part of Panel 3 (NOTE: If having trouble selecting the desired panel; Change the Display Order: Select the wrong panel > Right Mouse Button > Display Order > Send to Back > Deselect all objects > Try to select desired panel) Subtract from Polygon Cut this area Panel 2: Repeat the above steps; Cut the Area shown(NOTE: Area shows more than the actual panel; since we have to make a polygon and the ridge matches up with the angled lines we need to extend the cut area into space) Panel 3: Repeat the above steps; Cut the Area shown Panel 4: Repeat the above steps; Cut the Area shown. (NOTE: Area shows more than the actual panel; since we have to make a polygon and the ridge matches up with the angled lines we need to extend the cut area into space) 3D Image c. Notice the Right and Left Panels do not match up with the Front and Back Panels. The Pitch on these panels will need to be changed. Since we do not know how much to change it we will adjust the pitch in the 3D Window i. Open 3D Window > Select the left Roof Panel > Select the Black Point at the tip of the rectangle > Select Roof Pitch Icon > Drag the cursor till it matches with the intersection of Front and Back Panel (Cursor will turn to a Black Pencil > Left Click to Place 3. Roof Pitch 4. Drag to this point 2. Select Black Point 1. Select Panel d. Repeat Steps for the other side e. One Issue when adjusting pitch the height of the roof also changes. As shown. Select one of the Black Points > Select Move > Drag Roof to match with other panel > Once Moved the Pitch will also change > Check the peak of the triangle to make sure it matches with the other panels Adjust Height by Dragging (Highlighted below) roof up to meet the Fron t/Back Panel After Adjusting the height the peak does not match > Adjust the peak to by modifying the pitch angle (Drag as done in the above step f. Repeat on the other side Completed Hip Roof 5. Gable End Roof a. Gable end roof will be in the front of the house to add an architectural detail to the house. User may move or adjust the Gable End Roof based on where the front door is located on the front wall. For the tutorial the assumption is the front door is located center on the front wall. Gable End Roof will have two panels with a wall that will rise up to the peak of the roof b. Draw the following two lines NOTE: The Green Lines represent the pivot line for the roof.
Description: