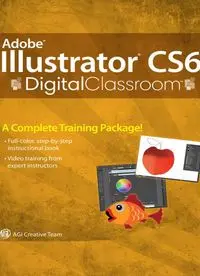
Adobe Illustrator CS6 Digital Classroom PDF
Preview Adobe Illustrator CS6 Digital Classroom
Adobe® Illustrator® CS6 Digital Classroom AGI Creative Team Contents Starting up Lesson 1: Adobe Illustrator CS6 Jumpstart Lesson 2: Getting to Know the Workspace Lesson 3: Illustrator CS6 Essentials Lesson 4: Adding Color Lesson 5: Working with the Drawing Tools Lesson 6: Exploring Additional Color Options Lesson 7: Working with and Formatting Text Lesson 8: Organizing your Illustrations with Layers Lesson 9: Working with Symbols Lesson 10: Using Effects and Transparency Lesson 11: Exporting and Saving Files Lesson 12: Advanced Blending Techniques Lesson 13: Adobe Illustrator CS6 New Features Appendix: Adobe Illustrator Tools Contents Starting up About Digital Classroom Adobe® Illustrator® CS6 lets you create artwork for a variety of uses. Illustrator’s drawing tools let you take advantage of many ways to control color, text, and artwork in your designs. Illustrator provides you with ways to express your creative ideas and experiment with the presentation. Illustrator CS6 is also tightly integrated with other Adobe products such as Photoshop® CS6 and Flash® Professional CS6. Adobe Illustrator CS6 Digital Classroom is like having your own personal instructor guiding you through each lesson while you work at your own speed. This book includes 13 self-paced lessons that let you discover essential skills and explore the new features and capabilities of Illustrator CS6. Each lesson includes step-by-step instructions, lesson files, and video tutorials, all of which are available on the Digital Classroom website: www.digitalclassroombooks.com/epub/illustratorcs6. This book has been developed by the same team of Adobe Certified Instructors and Illustrator experts who have created many of the official training titles for Adobe Systems. Prerequisites Before you start the lessons in Illustrator CS6 Digital Classroom, you should have a working knowledge of your computer and its operating system. You should know how to use the directory system of your computer so that you can navigate through folders. You need to understand how to locate, save, and open files. You should also know how to use your mouse to access menus and commands. Before starting the lessons files in Illustrator CS6 Digital Classroom, make sure that you have installed Adobe Illustrator CS6. The software is sold separately, and not included with this book. You may use the 30-day trial version of Adobe Illustrator CS6 available at the adobe.com web site, subject to the terms of its license agreement. System requirements Before starting the lessons in Illustrator CS6 Digital Classroom, make sure that your computer is equipped for running Adobe Illustrator CS6, which you must purchase separately. The minimum system requirements for your computer to effectively use the software are listed on the following page. System requirements for Adobe Illustrator CS6 Windows • Intel® Pentium® 4 or AMD Athlon® 64 processor • Microsoft® Windows® XP with Service Pack 3 or Windows 7 with Service Pack 1 • 1GB of RAM for 32 bit; 2GB of RAM for 64 bit • 2GB of available hard-disk space for installation; additional free space required during installation (cannot install on removable flash-based storage devices) • 1024 × 768 display (1280 × 800 recommended) with 16-bit video card • Broadband Internet connection required for software activation and access to online services. Mac OS • Multicore Intel processor with 64-bit support • Mac OS X v10.6.8 or v10.7 • 2GB of RAM • 2GB of available hard-disk space for installation; additional free space required during installation (cannot install on a volume that uses a case-sensitive file system or on removable flash-based storage devices) • 1024 × 768 display (1280 × 800 recommended) with 16-bit video card • Broadband Internet connection required for software activation and access to online services. Starting Adobe Illustrator CS6 As with most software, Adobe Illustrator CS6 is launched by locating the application in your Programs folder (Windows) or Applications folder (Mac OS). If necessary, follow these steps to start the Adobe Illustrator CS6 application: Windows 1 Choose Start > All Programs > Adobe Illustrator CS6. If you have the Creative Suite installed, you may have to select Adobe Illustrator from within the Creative Suite folder. 2 Close the Welcome Screen when it appears. You are now ready to use Adobe Illustrator CS6. Mac OS 1 Open the Applications folder, and then open the Adobe Illustrator CS6 folder. If you have the Creative Suite installed, you may have to select Adobe Illustrator from within the Creative Suite folder. 2 Double-click the Adobe Illustrator CS6 application icon. 3 Close the Welcome Screen when it appears. You are now ready to use Adobe Illustrator CS6. Menus and commands are identified throughout the book by using the greater-than symbol (>). For example, the command to print a document would be identified as File > Print. Fonts used in this book Illustrator CS6 Digital Classroom includes lessons that refer to fonts that were installed with your copy of Adobe Illustrator CS6. If you did not install the fonts, or have removed them from your computer, you may substitute different fonts for the exercises or re-install the software to access the fonts. If you receive a Missing Font Warning, press OK and proceed with the lesson. Resetting Adobe Illustrator CS6 preferences When you start Adobe Illustrator, it remembers certain settings along with the configuration of the workspace from the last time you used the application. It is important that you start each lesson using the default settings so that you do not see unexpected results when working with the lessons in this book. Choose one of the following methods to reset your Adobe Illustrator CS6 preferences to their defaults. Steps to reset default Adobe Illustrator CS6 preferences 1 Quit Adobe Illustrator CS6. 2 Press and hold Alt+Control+Shift (Windows) or Option+Command+Shift (Mac OS) as you start Illustrator. Your current settings are deleted. Steps to save and then create new default Adobe Illustrator CS6 preferences 1 Quit Adobe Illustrator CS6 Illustrator. 2 Locate and rename the AIPrefs (Windows) or Adobe Illustrator Preferences (Mac OS). • In Windows XP: Rename the AIPrefs file (for example, to AIPrefs_old) in the Documents and Settings/(user)/Application Data/Adobe/Adobe Illustrator CS6 Settings folder. • In Windows Vista or Windows 7: Rename the AIPrefs file (for example, to AIPrefs_old) in the Users/(user)/AppData/Roaming/Adobe/Adobe Illustrator CS6 Settings/(language_location) folder. • In Mac OS: Rename the Adobe Illustrator Preferences file in the Users/(user)/Library/Preferences/Adobe Illustrator CS6 Settings folder. 3 Start Illustrator. Illustrator creates a new preferences file. To restore custom settings, delete the new AIPrefs file and restore the original name of the previous AIPrefs file. Loading lesson files Illustrator CS6 Digital Classroom includes files that accompany the exercises for each of the lessons. These files are available for download at www.digitalclassroombooks.com/epub/illustratorcs6. You may download all the lessons at one time or you may choose to download and work with specific lessons. For each lesson in the book, the files are referenced by the file name of each file. The exact location of each file on your computer is not used, as you may have placed the files in a unique location on your hard drive. We suggest placing the lesson files in the My Documents folder (Windows) or at the top level of your hard drive (Mac OS). Downloading and copying the lesson files to your hard drive: 1 Use your web browser, navigate to www.digitalclassroombooks.com/epub/illustratorcs6. Follow the instructions on the web page to download the lesson files to your computer. 2 On your computer desktop, navigate to the location where you downloaded the files and right-click (Windows) the .zip file you downloaded, then choose Extract All or double-click on the .zip file (Mac OS). Working with the video tutorials The www.digitalclassroombooks.com/epub/illustratorcs6 site provides Adobe Illustrator CS6 Digital Classroom book readers with video tutorials that enhance the content of this book. The videos use the popular Silverlight player for viewing on your desktop or notebook computer, or use iPad-compatible video if you are using an iPad to read an electronic version of this book. Most other ePub devices are not optimized for playing video, and you should use a notebook, desktop, or tablet computer for viewing the video tutorials if you are using a dedicated e-reader such as a nook, Kindle, kobo, or Sony e-reader. An internet connection is necessary for viewing the supplemental video files. The videos enhance your learning as key concepts and instructions are discussed by the book’s authors. The video tutorials supplement the book’s contents, and do not replace the book. They are not intended to cover every item discussed in the book, but will help you gain a better or more clear understanding of topics discussed in many lessons of the book. Additional resources The Digital Classroom series goes beyond the training books. You can continue your learning online with training videos, or at seminars, conferences, and in- person training events. Training from the Authors The authors are available for professional development training workshops for schools and companies. They also teach classes at American Graphics Institute including training classes and online workshops. Visit agitraining.com for more information about Digital Classroom author-led training classes or workshops. Book series Expand your knowledge of creative software applications with the Digital Classroom training series. Books are available for most creative software applications as well as web design and development tools and technologies. Learn more at DigitalClassroom.com. Seminars and conferences The authors of the Digital Classroom seminar series frequently conduct in- person seminars and speak at conferences, including the annual cre8 Conference. Learn more at agitraining.com and cre8summit.com. Resources for educators Visit DigitalClassroom.com to access resources for educators, including an instructors’ guide for incorporating Digital Classroom into your curriculum. Lesson 1: Adobe Illustrator CS6 Jumpstart In this lesson, you have the opportunity to dive right into Adobe Illustrator CS6 and create an exciting illustration. This lesson helps you quickly discover some of the essential features available in CS6. If you are a completely new user, you may want to start with Lesson 2, “Getting to know the Workspace,” and then return to this lesson. What you’ll learn in this lesson: •Setting up an artboard •Creating and combining shapes •Applying color and effects •Adding text •Importing an image •Cloning objects Starting up Before starting, make sure that your tools and panels are consistent by resetting your workspace. See “Resetting Adobe Illustrator CS6 Preferences” in the Starting up section of this book. You will work with several files from the ai01lessons folder in this lesson. Make sure that you have loaded the ailessons folder onto your hard drive from www.digitalclassroombooks.com/epub/illustratorcs6. See “Loading lesson files” in the Starting up section of this book. The project In this lesson you will create a comp (rough design) of an ad using some features that have been around for years, as well as newer features recently added to Adobe Illustrator CS6. 1 Launch Adobe Illustrator CS6. 2 Choose File > Browse in Bridge or press the Go to Bridge button ( ) in the Application bar at the top of the workspace. By pressing the Go to Bridge button, you launch a separate application called Adobe Bridge. Bridge is an indispensable application that acts as the central command center for all your CS6 applications, and helps you to organize your Adobe Illustrator projects. You can use Bridge to help you easily locate files, as it provides a preview of every file within any folder. 3 Once Bridge opens, navigate to the ai01lessons folder within the ailessons folder that you copied to your computer, and double-click ai0101_done.ai to open it. If an embedded Profile Mismatch dialog box appears, leave it at the defaults and press OK. The artwork for a rough design of an ad appears. You can keep this completed file open for reference, or choose File > Close to close it. If you are asked to save the file, choose No (Windows) or Don’t Save (Mac OS). The completed rough design of an ad. The Illustrator CS6 workspace has been revamped so that fewer steps are needed to accomplish daily tasks in a new, streamlined interface. You will explore this new interface in Lesson 2, “Getting to Know the Workspace.” 4 For this lesson, you want to have multiple panels showing at the same time. To make sure that you can follow the lesson more easily, choose Window > Workspace > Essentials, or choose Essentials from the drop-down menu on the right side of the application bar.
