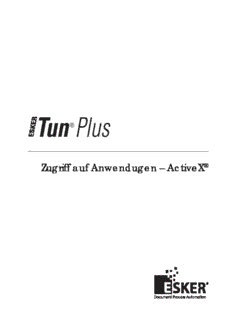
Zugriff auf Anwendugen – ActiveX PDF
Preview Zugriff auf Anwendugen – ActiveX
Zugriff auf Anwendugen – ActiveX® Tun Plus 2009 Issued May 2008 Copyright © 1989-2008 Esker S.A. All rights reserved. © 1998-2002 The OpenSSL Project; © 1994-2003 Sun Microsystems, Inc.; © 1996 Wolfgang Platzer ([email protected] graz.ac.at); © 1995-1998 Eric Young ([email protected]). All rights reserved. Tun contains components which are derived in part from OpenSSH software. See the copyright.txt file on the Tun CD for additional copyright notices, conditions of use and disclaimers. Use and duplicate only in accordance with the terms of the Software License Agreement - Tun Products. North and South American distributions of this manual are printed in the U.S.A. All other distributions are printed in France. Information in this document is subject to change without notice. No part of this document may be reproduced or transmitted in any form or by any means without the prior written consent of Esker S.A.. Esker S.A., 10 rue des Émeraudes, 69006 Lyon, France Tel: +33 (0)4.72.83.46.46 ♦ Fax: +33 (0)4.72.83.46.40 ♦ [email protected] ♦ www.esker.fr Esker, Inc., 1212 Deming Way, Suite 350, Madison, WI 53717 USA Tel: +1.608.828.6000 ♦ Fax: +1.608.828.6001 ♦ [email protected] ♦ www.esker.com Esker Australia Pty Ltd. (Lane Cove - NSW) ♦ Tel: +61 (0)2 8596 5100 ♦ [email protected] ♦ www.esker.com.au Esker GmbH (München) ♦ Tel: +49 (0) 89 700 887 0 ♦ [email protected] ♦ www.esker.de Esker Italia SRL (Milano) ♦ Tel: +39 02 57 77 39 1 ♦ [email protected] ♦ www.esker.it Esker Ibérica, S.L. (Madrid) ♦ Tel: +34 91 552 9265 ♦ [email protected] ♦ www.esker.es Esker UK Ltd. (Derby) ♦ Tel: +44 1332 54 8181 ♦ [email protected] ♦ www.esker.co.uk Esker, the Esker logo, Esker Pro, Extending the Reach of Information, Tun, and Tun Emul are trademarks, registered trade- marks or service marks of Esker S.A. in the U.S., France and other countries. The following are trademarks of their respective owners in the United States and other countries: Microsoft, Windows, Back- Office, MS-DOS, XENIX are registered trademarks of Microsoft Corp. Netscape and Netscape Navigator are registered trade- marks of Netscape Communications Corp. IBM, AS/400, and AIX are registered trademarks of IBM Corp. SCO is a registered trademark of Caldera International, Inc. NetWare is a registered trademark of Novell, Inc. Sun, Sun Microsystems and Java are trademarks of Sun Microsystems, Inc. Oracle is a registered trademark of Oracle Corp. Informix is a registered trademark of Informix Software Inc. Sybase is a registered trademark of Sybase, Inc. Progress is a registered trademark of Progress Soft- ware Corp. All other trademarks mentioned are the property of their respective owners. Inhaltsverzeichnis Esker Viewer.....................................................................................................................................................7 Arbeitsbereich..............................................................................................................................................7 Erstellungs-Assistent (Wizard)....................................................................................................................8 Öffnen der leeren Esker Viewer-Anwendung.............................................................................................8 Starten eines Arbeitsbereichs.......................................................................................................................8 Öffnen einer Session oder eines Arbeitsbereichs........................................................................................8 Neue Session erstellen.................................................................................................................................8 Session mit Hilfe des Assistenten konfigurieren..................................................................................8 Vorhandene Session oder vorhandenen Arbeitsbereich öffnen............................................................9 Speichern einer Session oder eines Arbeitsbereichs....................................................................................9 Ändern der Verbindungsparameter einer Session................................................................................9 Bearbeitungswerkzeuge...............................................................................................................................9 Ressourcen-Editor..............................................................................................................................10 Personalisierung der Schnittstelle..............................................................................................................10 Einer Werkzeug- oder Menüleiste einen Befehl oder ein Menü hinzufügen.....................................11 Erscheinungsbild eines Elements ändern...........................................................................................12 Trennzeichen hinzufügen...................................................................................................................12 Element löschen..................................................................................................................................12 Werkzeug- oder Menüleisten in den Ausgangszustand zurücksetzen................................................12 Verwaltung der Werkzeugleisten.......................................................................................................12 Inhalt des Menüs Werkzeuge.............................................................................................................13 Optionen....................................................................................................................................................14 Firewall konfigurieren...............................................................................................................................15 Konfiguration von SSL..............................................................................................................................15 Konfiguration von SSH ............................................................................................................................16 Packager.....................................................................................................................................................17 Asynchrone Emulation...................................................................................................................................19 Öffnen einer Emulationssession................................................................................................................19 Vernetzungsparameter TCP/IP...........................................................................................................19 Vernetzungsparameter RS232............................................................................................................19 Dynamic Data Exchange...........................................................................................................................23 Verwendung.......................................................................................................................................24 Befehlssyntax.....................................................................................................................................25 Beispiele.............................................................................................................................................26 Excel Beispiel.....................................................................................................................................26 Synchrone Emulation.....................................................................................................................................29 Verbindungsprotokolle synchrone emulation............................................................................................29 Mehrfache Verbindung bei synchroner IBM 3270 oder 5250 Emulation..........................................30 Öffnen einer Emulationssession................................................................................................................31 Optionen.............................................................................................................................................31 APL-Modus (Emulation 3270)..................................................................................................................33 HLLAPI (nur 3270 Emulation).................................................................................................................33 Verwenden von HLLAPI...................................................................................................................34 Datenzugriff auf einem IBM MainFrame-Server ab einer Windows-Anwendung (HLLAPI)..........34 Emulation von IBM-Druckern .....................................................................................................................39 Logical Unit (LU)......................................................................................................................................39 Einsatz der Emulation von IBM-Druckern über Esker Viewer.................................................................39 Einsatz der Emulation von IBM-Druckern über den Druckserver............................................................40 IBM-Druckserver.......................................................................................................................................40 Zugriff auf Anwendugen — ActiveX Verwaltung des Druckservers.............................................................................................................40 Verbindung bei der Emulation von IBM-Druckern ..................................................................................41 Optionen.............................................................................................................................................41 Konfiguration des Druckens 3287 oder 3812............................................................................................42 Konfiguration des PC-Drucks............................................................................................................43 3287- oder 3812-Emulationsstatus............................................................................................................44 Druckbefehle..............................................................................................................................................44 Verwendung von Emulatoren........................................................................................................................47 Bildschirm parametrieren..........................................................................................................................47 Asynchroner Emulator........................................................................................................................47 Synchroner Emulator..........................................................................................................................48 Auswahl der Schriftart...............................................................................................................................48 Personalisierung der Farben......................................................................................................................49 Asynchrone Emulation.......................................................................................................................49 Synchrone Emulation.........................................................................................................................50 Makros.......................................................................................................................................................50 Bildschirmausdruck...................................................................................................................................50 Druck konfigurieren...................................................................................................................................51 Ausdruck mit Schablone (3270/5250).......................................................................................................51 Ausdrucken mit einer Schablone........................................................................................................52 Transparentes Drucken (asynchrone Emulation).......................................................................................52 Kopieren/Einfügen.....................................................................................................................................52 Kopieroptionen (asynchrone Emulation)...........................................................................................53 Dateitransfer..............................................................................................................................................53 Asynchrone Emulation.......................................................................................................................53 Synchrone Emulation 3270................................................................................................................54 Arbeit mit einem persönlichen Funktionstastenfeld..................................................................................56 Synchrone Emulation.........................................................................................................................56 Parametrierung der Verbindung................................................................................................................57 Parametrierung des Terminals...................................................................................................................57 Asynchrone Emulation.......................................................................................................................57 Synchrone Emulation.........................................................................................................................57 Modifizieren der Zeichentabelle................................................................................................................58 Personalisierung der Tastatur....................................................................................................................58 Asynchrone Emulation.......................................................................................................................58 Synchrone Emulation.........................................................................................................................63 Auswahl einer nationalen Tastatur (asynchrone Emulation UNIX)..........................................................64 Parametrierung der Maus (asynchrone Emulation)...................................................................................65 Skript-Editor..............................................................................................................................................66 Hotspots...........................................................................................................................................................69 Typen von Kontrollen................................................................................................................................69 Liste mit Kontrollen pro Hotshot...............................................................................................................70 Neuen Hotspot erstellen.............................................................................................................................70 Neue Kontrolle für einen Hotspot erstellen...............................................................................................72 Erstellen eines Hotspots über einen am Bildschirm ausgewählten Bereich.......................................73 Ändern eines Hotspots oder einer Kontrolle.............................................................................................73 Löschen eines Hotspots oder einer Kontrolle............................................................................................73 Aktionen zu Kontrollen.............................................................................................................................73 Makros ............................................................................................................................................................77 Starten des Makro-Managers.....................................................................................................................77 Anlegens eines Makros mit dem MaKro-Editor........................................................................................77 Anlegen eines Makros mit einem Makro-Aufzeichner.............................................................................77 4 Ändern eines Makros einer Makro-Bibliothek mit dem MaKro-Editor ...................................................78 Anlegen einer Makro-Bibliothek...............................................................................................................78 Löschen einer Makro-Bibliothek ..............................................................................................................79 Durchführen eines Makros .......................................................................................................................79 Codieren von Makros................................................................................................................................79 Verschlüssele einer Zeichenkette.......................................................................................................79 Speichern von Makros...............................................................................................................................79 Beispiele für Makro: Aufzeichen eines Anmeldungsmakros mit Codierung des Paßworts......................79 VBScript UNIX Verbindungsmakro..................................................................................................80 JavaScript IBM Verbindungsmakro...................................................................................................80 Funktionstastenfelder.....................................................................................................................................81 Start des Funktionstastenfeld-Editors........................................................................................................81 Funktionstastenfeld erstellen.....................................................................................................................81 Eine Schaltfläche erstellen.........................................................................................................................81 Einer Schaltfläche Eigenschaften zuweisen.......................................................................................82 Dialogfeld Button-Parameter..............................................................................................................82 Verwendung von Lock-Schaltflächen................................................................................................83 Standardwerte der Schaltflächen........................................................................................................83 Parameter des Tastenfelds.........................................................................................................................83 Reihenfolge setzen.....................................................................................................................................84 Ein bestehendes Funktionstastenfeld öffnen.............................................................................................84 Funktionstastenfeld speichern...................................................................................................................84 Funktionstastenfeld testen.........................................................................................................................84 Eine oder mehrere Schaltflächen wählen..................................................................................................84 Schaltfläche verschieben und Größe ändern..............................................................................................84 Mehreren Schaltflächen die gleiche Größe zuweisen........................................................................85 Schaltfläche duplizieren.............................................................................................................................85 Schaltfläche löschen..................................................................................................................................85 Schaltflächen ausrichten............................................................................................................................85 Schaltflächen am Raster ausrichten....................................................................................................85 Schaltflächen zentrieren.....................................................................................................................86 Werkzeugleiste..........................................................................................................................................86 Benutzerdefiniertes Terminal........................................................................................................................89 Escape-Sequenzen.....................................................................................................................................90 Inhalt einer Escape-Sequenz-Datei.....................................................................................................90 Terminalinitialisierung.......................................................................................................................91 Sequenz-Header..................................................................................................................................92 Definition von Escape-Sequenzen......................................................................................................92 Beispiele: Positionierung der Maus bei ANSI Emulation..................................................................95 Beispiele: Neuzuordnung einer Taste der Tastatur bei ANSI Emulation...........................................95 Die Funktionstasten...................................................................................................................................95 Inhalt einer Funktionstastendatei........................................................................................................96 Integration von Funktionstasten in den Emulator..............................................................................96 Konfigurationsdateien................................................................................................................................96 Inhalt einer Terminal-Konfigurationsdatei.........................................................................................97 Details.................................................................................................................................................97 Die nationalen Tastaturen..........................................................................................................................98 Lesen einer .nat Datei.........................................................................................................................98 Steuercodes................................................................................................................................................99 Codekonversion.......................................................................................................................................100 Zeichentabellen........................................................................................................................................100 Interne Verwaltung von Zeichentabellen.........................................................................................101 Alternativer Zeichenfont..................................................................................................................102 5 Zugriff auf Anwendugen — ActiveX Osteuropäische Zeichensätze............................................................................................................102 Anwendungsbeispiele für Esker-Aktionen.................................................................................................105 Esker Viewer verlassen auf Initiative des Servers ..................................................................................105 Dateitransfer durch den Host steuern......................................................................................................105 Von Windows zu UNIX kopieren....................................................................................................105 Von UNIX nach Windows kopieren................................................................................................106 Ein PC-Programm vom Host starten.......................................................................................................106 Ausführung von Makros durch den Host.................................................................................................106 Transparentes Drucken ...........................................................................................................................106 Von Esker vorgeschlagene Aktionen...............................................................................................107 Beispiel 1: Transparenter Ausdruck auf dem Standarddrucker des PC über den Windows Druck-Manager 107 Beispiel 2: Transparenter Ausdruck direkt auf eine Druckerschnittstelle........................................108 Dynamischer Wechsel des Terminaltyps.................................................................................................108 Automatischer Wechsel der Sessions......................................................................................................108 Mausunterstützung in UNIX-Anwendungen...........................................................................................109 Aktionen zur Mausprogrammierung................................................................................................109 Anwendung.......................................................................................................................................112 Verschiedene Lösungen................................................................................................................................113 Farbattribute in der Emulation.................................................................................................................113 132 Spalten-Emulation............................................................................................................................114 Emulation mit 25 Zeilen..........................................................................................................................114 Scancode-Emulation................................................................................................................................115 Verwendung der Scancode Emulation.............................................................................................115 COM3 und COM4 unter MS-DOS nutzen..............................................................................................115 6 1 Esker Viewer Esker Viewer ist eine Windows-Anwendung, die dazu dient, verschiedene ActiveX Komponenten aufzunehmen. Esker Viewer arbeitet im MDI Modus (Multiple Document Interface), der das gleichzeitige Öffnen mehrerer Fenster erlaubt. Jede ActiveX Komponente kann über eigene Menü- und Werkzeugleisten verfügen und jede ihrer Sessions erscheint innerhalb der selben Anwendungsgruppe in einem unterschiedlichen Fenster. In Esker Viewer verfügbare ActiveX Sessions in Esker ActiveX Komponenten Viewer FTP 3270 (1) 5250 3270 UNIX UNIX 3270 (2) Der gelieferte Esker Viewer enthält die folgenden Sessions: • Asynchrone Terminalemulation (UNIX, DEC, HP…) • 3270 und 5250 Terminalemulationen für den Zugriff auf MainFrame und AS/400 Server von IBM • 3287 und 3812 Druckeremulationen • FTP-Dateitransfer Die Kommunikation zwischen der ActiveX Komponente und Esker Viewer erfolgt mit Hilfe des Skripts: Aus diesem Grund implementiert Esker Viewer die ActiveX Norm Scripting. Diese Norm ermöglicht es ihm, unter anderem die Sprachen VBScript und JScript von Microsoft zu verstehen. Arbeitsbereich Ein Arbeitsbereich (oder auf englisch Workspace) entspricht einer Gruppe von Dateien und Parametern, die für die Einrichtung von einer oder mehrerer Sessions erforderlich sind: Anzahl und Typen der zu öffnenden Sessions, Param- eter zum Öffnen und Schließen der Sessions, Anzeige von Fenstern, Menüs, Werkzeugleisten usw... Ein Arbeitsbere- ich wird in einer Datei mit der Erweiterung .CWZ gespeichert. Hinweis: Ein Arbeitsbereich ermöglicht innerhalb derselben Datei das Speichern einer oder mehrerer Sessions bezüglich der ActiveX Komponenten in Esker Viewer. Um eine Aufwärtskompatibilität zu gewährleisten, werden die Begriffe von IBM Sessions (.CFS-Dateien und .INI-Dateien), UNIX Konfigurationen (.CFG- und .CWZ -Dateien) und FTP-Mak- ros (.MAC-Dateien), die in den vorhergehenden Versionen von Tun verwendet wurden, beibehalten: Sie können diese Dateitypen laden und dann in einen Arbeitsbereich integrieren, Sie können ein FTP-Makro im alten Format ausführen und individuelle Sessions im Format .CFS oder .INI bei IBM und .CFG oder .CFZ bei UNIX speichern. Beachten Sie, daß das Speichern von mehr als einer Session ab jetzt nur noch innerhalb eines Arbeitsbereichs möglich ist (.CWZ -Datei). Zugriff auf Anwendugen — ActiveX Erstellungs-Assistent (Wizard) Ein Assistent zur Erstellung von Emulationssessions wird in Esker Viewer angeboten: Er ermöglicht die Zuordnung eines Verbindungsmakros und einer Startabkürzung zu einer von Ihnen definierten Emulationssession. Öffnen der leeren Esker Viewer-Anwendung 1. Über das Start-Menü wählen Sie Esker Tun > Application Access > Generic Application Access aus. 2. Öffnen Sie dann eine Session oder einen Arbeitsbereich Datei > Neu oder Öffnen. Starten eines Arbeitsbereichs Wählen Sie über das Start-Menü in der Programmgruppe Esker Tun > Application Access die gewünschte Konfig- uration aus. Es kann sich um eine Konfiguration handeln, die vom Esker-Installationsprogramm installiert wurde oder um eine Konfiguration, die Sie selbst hinzugefügt haben. Öffnen einer Session oder eines Arbeitsbereichs Sie können eine Session auf zwei Arten öffnen: • Über die Esker Viewer-Anwendung, erstellen Sie eine neue Session, indem Sie aus den vorgeschlagenen Session- typen einen auswählen. • Sie öffnen eine oder mehrere vorhandene Session(s), die in einem der folgenden Formate gespeichert ist (sind): Arbeitsbereichs (.CWZ), UNIX Emulationssession (.CFG oder .CFZ), IBM Terminal oder Drucker (.CFS oder .INI), oder FTP-Session (.FTP). Sie können auch ein FTP-Makro ausführen (.MAC), das mit der eigenen Sprache EScript geschrieben wurde. Hinweis: Die Dateien mit den Erweiterungen .CFG, .CFZ, .CFS, .INI und .MAC entsprechen den Formaten, die in den vorhergehenden Versionen von Tun verwendet wurden. Neue Session erstellen 1. Wählen Sie Datei > Neu. 2. Wählen Sie den Typ der Session, die Sie eröffnen möchten, und klicken Sie dann auf OK. Sie können den Verbind- ungsassistenten einsetzen, der Sie dabei unterstützt, die Verbindung Ihrer Wahl herzustellen (außer bei FTP-Session). (cid:27) Schauen Sie im entsprechenden Kapitel für den gewählten Sessiontyp nach, um die Verbindungsparameter kennen- zulernen. Informationen zu Sessions für FTP-Dateitransfer finden Sie im Handbuch Zugriff auf Netzwerkressou- rcen. Session mit Hilfe des Assistenten konfigurieren 1. Nach Auswahl des Verbindungsassistenten in der Box Neue Session (siehe oben), wählen Sie den gewünschten Verbindungstyp aus und bestätigen Sie mit OK. Das Verbindungsfeld des ausgewählten Emulationstyps öffnet sich. Bauen Sie die Verbindung auf und befolgen Sie die Anweisungen des Assistenten weiter. 2. Sobald die Verbindung korrekt aufgebaut ist, in diesem Zeitpunkt können Sie ein Verbindungsmakro aufzeichnen. Markieren Sie dazu das Kontrollkästchen Starten einer Verbindungsmakro und bestätigen Sie mit OK. Das Aufze- ichnen der Makro beginnt. Sie finden hier wieder die Bildschirme des Assistenten nach dem Ende des Aufzeichnens. • Wenn Sie das Verbindungsmakro nicht aufzeichnen wollen, deaktivieren Sie das Kontrollkästchen, bestätigen Sie mit OK und gehen zum Anlegen einer Verbindung weiter. 3. Markieren Sie das Kontrollkästchen Erzeuge einen Shortcut und bestätigen Sie mit OK. 8 1 Esker Viewer 4. Sie müssen Ihren Arbeitsbereich in einer Datei mit der Endung .CWZ speichern, bevor Sie im nächsten Dialogfeld die Stelle aussuchen, an der Sie die Verknüpfung placieren wollen. Geben Sie in das Feld Name den Namen der Verknüpfung ein. • Sie können die Befehlszeile der Verknüpfung sowie das Symbol durch Klicken auf die Schaltfelder Ziel ändern oder Symbol ändern ändern. 5. Wählen Sie die Zielstelle der Verknüpfung aus den drei verfügbaren Optionen aus: • Start-Menü: die Verknüpfung wird zur Programmgruppe Application Access hinzugefügt. • Desktop. • Kurzstartleiste (wenn Sie den Internet Explorer 4 besitzen). Die vierte Option ist bei einer Installation über den Deployer verwendbar. Bei Problemen mit der Verbindung, in diesem Zeitpunkt können Sie: • Eine Verknüpfung trotz des Versagens des Verbindungsaufbaus anlegen: klicken Sie dazu auf das Schaltfeld Näch- ste. Sie gehen damit weiter zum 3. Schritt. • Die Verbindungsparameter neu festlegen, um den Verbindungsaufbau noch einmal zu versuchen: klicken Sie dazu auf das Schaltfeld Vorige. Vorhandene Session oder vorhandenen Arbeitsbereich öffnen Wählen Sie Datei > Öffnen. Eine Windows Standard-Öffnungsbox erscheint, in der Sie die vorhandene Datei auswählen können. Die Datei kann ein Arbeitsbereich (.CWZ), eine UNIX Emulationskonfiguration (.CFG oder .CFZ), eine 3270 oder 5250 Emulationskonfiguration (.CFS oder .INI), eine FTP-Session (.FTP) oder ein FTP-Makro sein, das mit der eigenen Sprache von EScript (.MAC). Speichern einer Session oder eines Arbeitsbereichs Wenn Sie später eine oder mehrere Sessions so wieder vorfinden möchten, wie Sie sie konfiguriert haben, können Sie ihre Konfigurationsparameter in einer Konfigurationsdatei abspeichern (einfach oder erweitert). Wählen Sie Datei > Arbeitsbereich Speichern. Eine Windows Standard-Speicherungsbox erscheint, in der Sie den Namen der Datei auswählen können. Sie können speichern: • Sämtliche in Esker Viewer geöffneten Sessions in einer Datei mit der Erweiterung .CWZ. Diese Datei stellt den Arbeitsbereich dar, den Sie bei einem späteren Öffnen wieder aufrufen können. • Nur die bei der Auswahl der Option Speichern aktive Session in einer Datei mit der Erweiterung .CFG oder .CFZ bei einer UNIX Emulation, mit der Erweiterung .CFS oder .INI bei einer IBM Emulation, mit der Erweiterung .FTP bei einer FTP-Session. Ändern der Verbindungsparameter einer Session Sie können jederzeit die Verbindungsparameter einer Session ändern. Wählen Sie Session > Verbindung > Konfigu- ration. Bearbeitungswerkzeuge Esker Viewer stellt Ihnen einen Satz Bearbeitungswerkzeuge zur Verfügung, die die Basisfunktionen ergänzen: • Einen Ressourcen-Editor für die asynchronen Emulationen: zur Anzeige der zusätzlich im Arbeitsbereich verwen- deten Ressourcen (Dateien für Funktionstastenleisten, Grafik-Dateien, Makro-Dateien,...). • Einen Makro-Editor (Bearbeitung, Speicherung, Ausführung). • Einen Editor für Funktionstastenleisten: Sie können mit Hilfe eines externen Programms (Panel Editor) selbst an Ihre Emulation angepaßte Funktionstastenleisten erstellen. 9 Zugriff auf Anwendugen — ActiveX • Einen Kontext-Editor für die asynchronen Emulationen: Sie finden innerhalb einer einzigen Registerkarten-Box die Parametrierungselemente einer UNIX Session (Schrift, Farben, Bildhintergrund,...). Dieser Editor stellt eine voll- ständige Kompatibilität mit dem Kontextbegriff der früheren Versionen von Tun sicher (.CTX). • Einen Terminal-Editor für die asynchronen Emulationen: Sie finden innerhalb einer einzigen Dialogbox sämtliche Dateien zur Terminal-Parametrierung. Dieser Editor stellt eine vollständige Kompatibilität mit dem Terminalbegriff der früheren Versionen von Tun sicher (.TER). Hinweis: Alle diese Editoren können über das Menü Werkzeuge aufgerufen werden. Ressourcen-Editor Der Ressourcen-Editor ermöglicht die Zuordnung von zusätzlichen Ressourcen, die von der Session eventuell ver- wendet werden, zur Session und ihren Standardressourcen. Standardressourcen werden die Dateien genannt, die einer Session direkt bei der Konfiguration zugeordnet werden. Es handelt sich dabei unter anderem um: • Die Terminal-Datei (.TER). • Die Parametrierungs-Dateien (Tastatur, Funktionstasten, aktive Bereiche, Farben, Hintergrundgrafik,...). • Falls vorhanden, die Datei für die Funktionstastenleiste (.PAN). • Falls vorhanden, die Makro-Dateien für Anfang und Ende. Bei den zusätzlichen Ressourcen handelt es sich zum Beispiel um: • Eine zweite Datei für Funktionstastenleisten, die anstelle der Standard-Datei für Funktionstastenleisten verwendet wird (und beim Ausführen einer Aktion zum Wechsel der Funktionstastenleiste angezeigt wird). • Eine Makro-Datei, die von einer Aktion aufgerufen wird, die beim Drücken einer Taste ausgelöst wird. Der Ressourcen-Editor ermöglicht außerdem die Einbeziehung von Standard-Ressourcen in die Archiv-Datei der Session (Arbeitsbereich .CWZ): Die Session wird unabhängig aufgebaut, ohne daß die Konfigurationsdateien auf der Platte gesucht werden müssen. In diesem Fall wird die Session entsprechend der vorher archivierten Parameter aufge- baut, auch wenn die Dateien verschoben, geändert oder gelöscht wurden. Wählen Sie Werkzeuge > Ressourceneditor. Die folgende Dialogbox erscheint: • Zum Hinzufügen einer zusätzlichen Ressource (zum Beispiel einer Datei für eine Funktionstastenleiste, die über eine Aktion aufgerufen wird) klicken Sie auf die Schaltfläche und wählen die hinzuzufügende Datei. • Zum Löschen einer Ressource aus der Liste wählen Sie diese aus und klicken auf die Schaltfläche . • Wenn Sie auch die Standardressourcen archivieren möchten, um die Session unabhängig zu machen, aktivieren Sie das Kontrollkästchen Unabhängige Konfigurationsdatei beim Speichern generieren. Personalisierung der Schnittstelle Mit Hilfe des Personalisierungswerkzeugs von Esker Viewer können Sie nach Belieben eine Schaltfläche oder eine Menü einer Werkzeugleiste hinzufügen, löschen oder verschieben und genauso ein Menü oder eine Option einer Menüleiste hinzufügen, löschen oder verschieben. Sie können auch das Erscheinungsbild der Schaltflächen und den Text der Menüs und Optionen verändern. 10
Description: