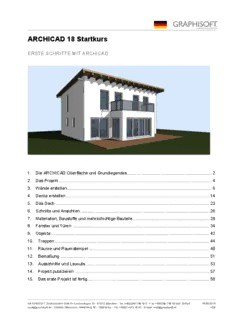
ArchiCAD 18 Startkurs - Graphisoft PDF
Preview ArchiCAD 18 Startkurs - Graphisoft
ARCHICAD 18 Startkurs ERSTE SCHRITTE MIT ARCHICAD 1. Die ARCHICAD Oberfläche und Grundlegendes ....................................................................... 2 2. Das Projekt ................................................................................................................................ 4 3. Wände erstellen ......................................................................................................................... 6 4. Decke erstellen ........................................................................................................................ 14 5. Das Dach ................................................................................................................................. 23 6. Schnitte und Ansichten ............................................................................................................ 26 7. Materialien, Baustoffe und mehrschichtige Bauteile ................................................................ 28 8. Fenster und Türen ................................................................................................................... 34 9. Objekte ..................................................................................................................................... 42 10. Treppen .................................................................................................................................. 44 11. Räume und Raumstempel ..................................................................................................... 48 12. Bemaßung ............................................................................................................................. 51 13. Ausschnitte und Layouts ........................................................................................................ 53 14. Projekt publizieren ................................................................................................................. 57 15. Das erste Projekt ist fertig ...................................................................................................... 58 GRAPHISOFT Deutschland GmbH • Landaubogen 10 • 81373 München • Tel. +49(0)89-746 43 0 • Fax +49(0)89-746 43 299 E-Mail: 19.05.2015 [email protected] • Vertrieb Österreich • Mittersteig 10 • 1050 Wien • Tel. +43(0)1-972 10 31 • E-Mail: [email protected] 1/58 1 Die ARCHICAD Oberfläche und Grundlegendes Paletten und Symbolleisten können über das Menü Fenster ein- bzw. ausgeblendet werden. Im Werkzeugkasten können über das kleine Dreieck die verschiedenen Werkzeuge auf- bzw. zugeklappt werden. Die Mac und Windows-Oberfläche ähneln sich, sind aber nicht komplett identisch. In diesem Kurs finden Sie Screenshots aus beiden Versionen. 1.1 Cursorformen In ARCHICAD gibt Ihnen der Cursor ein graphisches Feedback, an welcher Stelle Sie sich gerade befinden, und was Sie machen können. Hier eine kleine Auswahl an Cursorformen: Auswahl (Pfeil Werkzeug) freie Stelle (alle Werkzeuge außer Pfeil) Zeichnen einer Wand (freie Stelle) Zeichnen und Berühren einer Kante Zeichnen von einem Knotenpunkt Zeichnen zu einem Knotenpunkt 1.2 Zoomen und verschieben Das Zoomen in ARCHICAD erfolgt mittels Maus-Scrollrad. Drehen sie das Scroll-Rad nach oben oder nach unten um in den Plan hinein bzw. heraus zu zoomen. Klicken Sie auf das Scrollrad um den Bildschirminhalt zu verschieben. Der Cursor wird dabei zu einer Hand. ARCHICAD 18 Startkurs 19.05.2015 - 2/58 1.3 Auswählen von Elementen Um gezeichnete Elemente zu aktivieren bzw. aus- zuwählen verwenden Sie das Pfeil-Werkzeug. Sie können das Pfeil-Werkzeug auch temporär einschal- ten, indem Sie die UMSCHALT-Taste drücken und gedrückt halten. Bewegen Sie den Cursor über ein Element, so wird ein Info-Fenster mit den wichtigsten Informationen zu diesem Element eingeblendet. Liegen an einer Stelle mehrere Elemente übereinander, so können Sie mit der TAB-Taste das gewünschte wählen. Durch Anklicken mit der linken Maustaste wird das Element ausgewählt und kann bearbeitet werden. Um mehrere Elemente auszuwählen, können Sie diese entweder mit der ge- drückten Umschalt-Taste zur Auswahl hinzufügen oder einen Auswahlrahmen mit dem Pfeilwerkzeug definieren, indem Sie zuerst auf eine frei Stelle am Bild- schirm klicken und dann den Bereich durch Aufziehen eines Rechtecks definie- ren. Wenn Sie aktivierte Elemente wieder deaktivieren möchten, klicken Sie einfach in einen leeren Bereich am Bildschirm oder drücken Sie die ESC-Taste. 1.4 Hilfe Zu allen Elementen gibt es im Helpcenter (online) , im Handbuch (offline) oder im ARCHICAD Youtube Channel erweiterte Informationen. Das Helpcenter bzw. das Handbuch erreichen Sie über das Hilfe-Menü oder wenn Sie über einem Dialog einen Rechtklick machen und auf Hilfe klicken. Wenn Sie online sind, öffnet sich das Helpcenter, sind Sie offline, öffnet sich das Handbuch als PDF-Datei. Im Helpcenter finden Sie erklärende Fil- me und Artikel zu allen Themen sowie die Handbücher. Geben Sie einfach oben einen Suchbegriff ein und drücken Sie auf Enter. ARCHICAD 18 Startkurs 19.05.2015 - 3/58 2 Das Projekt Unser Übungsprojekt, an dem Sie nun die wichtigsten Funktionen von ARCHICAD erlernen werden, ist ein einfaches Einfamilienhaus mit zwei Geschossen und einem Pultdach. ARCHICAD 18 Startkurs 19.05.2015 - 4/58 2.1 Eine neues Projekt erstellen Starten Sie zuerst ein neues Projekt über Ab- lage > Neu > Neu. Wählen Sie hier die Beispielvorlage 01 Archi- CAD 18 Beispiel Vorlage aus. In den Vorlagen sind sämtliche Einstellungen wie Layouts, Attribute, Planköpfe etc gespei- chert. Jedes Büro entwickelt später seine ei- gene angepasste Vorlage. Den Hinweistext im Grundriss können Sie markieren und löschen. 2.2 Geschoss-Einstellungen Wir beginnen damit, die Geschosse anzulegen und die entsprechenden Höhen zu definieren. Rufen Sie hierfür den Befehl Geschoss-Einstellungen aus dem Menü Planung auf. In diesem Fenster können Sie die Geschosse umbenennen und die entsprechenden Höhen eintragen. Außerdem können in diesem Dialogfenster Geschosse hinzugefügt bzw. gelöscht wer- den. Fügen Sie über die Schaltfläche Darüber ein- fügen das Dachgeschoss hinzu. Im Navigator erscheinen die definierten Ge- schosse nun mit ihrem Namen. Tragen Sie bei den Geschossen die folgenden Höhen ein: • EG: 2,85m • 1. OG: 3,50m • Dach: 2,90m ARCHICAD 18 Startkurs 19.05.2015 - 5/58 Schließen Sie das Geschoss-Einstellungsfenster mit OK. Stellen Sie sicher, dass Sie im richtigen Geschoss (EG) arbeiten, rufen Sie das Geschoss gegebenen- falls mittels Doppelklick im Navigator auf. Die aktive Sicht (das Geschoss) wird im Navigator durch eine fette Schrift hervorgehoben. 3 Wände Wir beginnen nun mit den Wänden im Erdgeschoss. Gehen Sie dazu folgendermaßen vor. 3.1 Wand-Einstellungen 1. Mittels Doppelklick auf das Wandwerkzeug rufen Sie die Wand-Einstellungen auf. 2. Wählen Sie den Baustoff ALLGEMEIN-TRAGENDE BAUTEILE 3. Stellen Sie die Wandoberkante auf verknüpft mit 1.OG und einen Abstand von -0,10 und das Ur- sprungsgeschoss auf 0. EG, ebenfalls mit einem Abstand von -0,10. 4. Die Wandstärke soll 0,42 betragen. ARCHICAD 18 Startkurs 19.05.2015 - 6/58 Mit OK übernehmen Sie die gewählten Einstellungen und schließen das Einstellungsfenster. 3.2 Geometriemethoden Es gibt verschiedene Geometriemethoden um Wände zu zeichnen. So können Sie einzelne Wände zeich- nen oder gleich Rechtecke bzw. Polygone. Um eine Geometriemethode zu wählen, klicken Sie auf die Schaltfläche in der Info-Leiste. Halten Sie die linke Maustaste gedrückt bis das Pop-Up erscheint: Wählen Sie nun die Option um mehrere Wände zu zeichnen. ARCHICAD 18 Startkurs 19.05.2015 - 7/58 3.3 Wände erstellen Klicken Sie an eine beliebige Stelle auf dem Bildschirm, um mit dem Zeichnen der Wand zu beginnen. Bewegen Sie den Cursor ein wenig nach unten, es erscheint eine Hilfslinie mit der Bezeichnung „Y“. Sollte die Hilfslinie nicht erscheinen, schalten Sie die Hilfslinien ggf. in der Symbolleiste ein. Befindet sich die zweite Kante der Wand nicht rechts von der Hilfslinie, können Sie die Konstruktionsmethode noch ändern, indem Sie die Taste C (Construction) so oft drücken, bis die Wand richtig ausgerichtet ist. Befindet sich der Cursor genau über der Hilfslinie, ändert er sich zu einem Bleistift-Symbol mit Strich (Dies besagt, dass Sie sich mit dem Cursor an einer Kante, in diesem Fall an der Hilfslinie, befinden). Um nun eine Länge für die Wand anzuge- ben, geben Sie einfach 8,16 über die Tastatur ein. Dadurch wird automatisch der Wert im Feld „Abstand“ eingegeben. Bestätigen Sie die Eingabe mit Enter, Sie haben eine Wand mit der Länge von 8,16 Meter erstellt. Bewegen Sie jetzt den Cursor nach rechts, bis wieder eine Hilfslinie erscheint (X). Nun geben Sie den Wert 2,8 ein und bestätigen auch diese Eingabe mit Enter. Stellen Sie die Wände wie unten abgebildet fertig. Verfahren Sie dabei analog zu oben. Die letzte Wand können Sie per Längenangabe erstellen oder indem Sie die Maus auf den Eckpunkt der ersten Wand legen. Dabei wird der Stift-Cursor schwarz und zeigt so, dass Sie einen Eckpunkt gefangen haben. Tipp: Sollten Sie aus Versehen eine falsche Länge erstellt haben, müssen Sie nicht wieder vorn vorne anfangen. Drücken Sie die Zurücktaste, um den letzten Abschnitt zu löschen. ARCHICAD 18 Startkurs 19.05.2015 - 8/58 3.4 Ergänzen der Innenwände Ändern Sie nun die Wandstärke auf 0,25 und die Ebene, auf der gezeichnet wird, auf Wand Innen. Die tragende Innenwand soll im Projekt an die folgende Stelle: Stellen Sie die Geometriemethode im Info-Fenster noch auf Einzelwand um, bevor Sie fortfahren. Dazu klicken Sie wieder auf das entsprechende Symbol, halten die linke Maustaste gedrückt und wählen im Pop-up die Einzelwand aus. ARCHICAD 18 Startkurs 19.05.2015 - 9/58 Um die Innenwand an der richtigen Stelle zu erstellen, legen Sie den Cursor in der linken oberen Innenecke (nicht klicken!) und drücken die Taste X. Dadurch erscheint der Eingabe-Tracker und Sie können nun den Abstand in die X-Richtung (2,8) eingeben und danach auf die „+“-Taste drücken um den Cursor die 2,8 Meter nach rechts zu bewegen. Gleich danach drücken Sie auf die Taste Y um den Wert 3,45 gefolgt von einem „-„ (um nach unten zu gehen) einzugeben. Sie eben also folgende Daten über die Tastatur ein: X 2,8+ Y 3,45- ENTER Dadurch wir der Startpunkt der Innenwand an die gewünschte Stelle gesetzt. Allerdings kann es sein, dass die Wand auf der falschen Seite ge- zeichnet wird. Um die Wand auf die andere Seite zu legen, klicken Sie auf die folgende Schaltfläche in der Werkzeug Info Leiste oder drücken die Taste C so oft, bis die Wand wie gewünscht ausgerichtet ist. Jetzt kann die Wand mit einer Länge von 4,24 Me- tern gezeichnet werden. ARCHICAD 18 Startkurs 19.05.2015 - 10/58
Description: