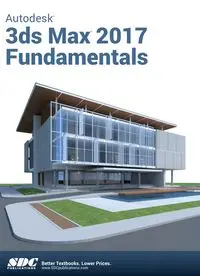
3ds Max 2017 Fundamentals PDF
Preview 3ds Max 2017 Fundamentals
Autodesk 3ds Max 2017 Fundamentals ® ® SDC P U B L I C AT I O N S www.SDCpublications.com Better Textbooks. Lower Prices. Visit the following websites to learn more about this book: Powered by TCPDF (www.tcpdf.org) © 2016, ASCENT - Center for Technical Knowledge® 3–1 C h a p t e r Assembling Project Files The files used in the Autodesk® 3ds Max® software can be modeled directly in the software, referenced by linking, or directly imported from another source. Linking files enables you to incorporate objects or other scene files into the current scene by externally referencing them. Once referenced, the connection between the two files can be maintained. If files are imported, they are merged with the project and no link is established. Understanding the benefits and drawbacks of using external data helps you decide how to best reference it in a project. Learning Objectives in this Chapter • Understand the difference between File Linking and File Importing, and edit the linked data files. • Combine entities from .DWG, .DXF, .FBX, and .RVT files into an active Autodesk 3ds Max scene. • Understand how to link AutoCAD® DWG, DXF, generic FBX files, and Autodesk® Revit® RVT/FBX files. • Create and modify presets. • Incorporate objects or other scene files into the current scene by externally referencing them. • Manage data using the asset tracking systems. Autodesk 3ds Max 2017: Fundamentals 3–2 © 2016, ASCENT - Center for Technical Knowledge® 3.1 Data Linking and Importing Although the Autodesk 3ds Max software has a robust 2D and 3D modeling system, it might be efficient to link or import some or all of the design data from other Autodesk software, such as AutoCAD®, Autodesk® Revit® Architecture, AutoCAD® Architecture, or Autodesk® Inventor®. Linking vs. Importing You can link or import files using the File Link and Import tools. You can link files such as .DWG, .DXF, .FBX, and .RVT, and import files such as Autodesk® Inventor® (.IPT, .IAM), Autodesk® Alias® .Wire, Autodesk® Showcase® .APF (Autodesk Packet File), LandXML and DEM data files, and Adobe Illustrator (.AI). • Linked geometry differs from imported geometry in that it remains connected to the source file. If the source file is edited, the Autodesk 3ds Max Scene can be updated to show those changes. Imported geometry maintains no connection to the source file. • If a source .DWG, .DXF, .FBX, or .RVT file is likely to change (or you would prefer to make changes in the .DWG, .DXF, .FBX, or .RVT directly), then using File Linking might be the best way to incorporate this data into the Autodesk 3ds Max software. • Importing can be used as a faster alternative to linking to bring large amounts of data into the software. Complex geometry might be faster to reimport than to update through a file link. • File links and imports are launched from the Application Menu (as shown in Figure 3–1): • Expand (Application Menu), expand Import, and select Link Revit/Link FBX/Link AutoCAD, or • Expand (Application Menu), expand Import, and select Import. Assembling Project Files © 2016, ASCENT - Center for Technical Knowledge® 3–3 Figure 3–1 Editing Linked Data • Linked geometry can be edited but not directly deleted from a scene file. Alternatively, the layer on which the objects are placed might be ignored during a reload, or set to Hide in the Layer dialog box. • Edits applied to linked geometry (such as through modifiers) are reapplied after a link is updated. Some complex modifications might not apply as expected, so you should always review your geometry carefully after a link is updated. • Links to drawing files are not bi-directional, so that changes you make to the data in the Autodesk 3ds Max software do not update the original .DWG, .FBX, .DXF, or .RVT file. • In linked files that are bound, the geometry stays in the scene file as-is, but the connection to the source file is dropped. Importing You can export an .FBX file from the Autodesk Revit software and import it in Autodesk 3ds Max software. The FBX importer is an independent plug-in that is frequently updated. In the FBX Import dialog box, use Web Update to check for web updates, download the latest updates, and install them. Close 3ds Max when you do the install. Merging Autodesk 3ds Max Scene Files Objects already saved in Autodesk 3ds Max scenes (.MAX files) are imported into the current scene using the Merge option (Application Menu>Import>Merge). Merging files is a one-directional transfer that does not maintain any connection between the two files. Using the Merge option, you can either load a few objects from a scene or you can load a complete scene into the current one. Autodesk 3ds Max 2017: Fundamentals 3–4 © 2016, ASCENT - Center for Technical Knowledge® Practice 3a Ground Surfaces using Civil View Estimated time for completion: 20 minutes In this practice you will open a .VSP3D file for importing ground surfaces using Civil View. You will then modify the material assignment for various ground surfaces using the Civil View Explorer. You must set the paths to locate the External files and Xrefs used in the practice. If you have not done this already, return to Chapter 1: Introduction to Autodesk 3ds Max and complete Task 1 to Task 3 in Practice 1a: Organizing Folders and Working with the Interface. You only have to set the user paths once. Task 1 - Initialize Civil View. It is recommended that you import 3D ground surfaces from Civil/Survey products, such as AutoCAD Civil 3D or Land Desktop using the vsp3d data format. You have to initialize Civil View once. 1. In the menu bar, select Civil View>Initialize Civil View. If you have already initialized Civil View, go to Step 5. 2. In the Initialize Autodesk Civil View dialog box, set the System Units to Feet because the civil project that you will be opening uses Feet as its unit of measurement. Verify that Don’t warn me about System Units again is selected. 3. In the Select a Country Resource Kit area, select US IMPERIAL and verify that Start Mode for Civil View is set to Manual. Click OK. In the Information dialog box, click OK. 4. Exit and then restart the Autodesk 3ds Max software. 5. Start Civil View by selecting Civil View>Start Civil View. Practice Objective • Open a Civil 3D data file in a scene file. Assembling Project Files © 2016, ASCENT - Center for Technical Knowledge® 3–5 Task 2 - Opening a Civil 3D File. 1. Open Civil Base XRef.max from the ...\scenes folder. If a Mismatch dialog box opens, click OK to accept the default values. If prompted again, click OK. This is an empty scene in which the System Unit Scale has been set to 1 Unit=1.0 Feet. 2. In the menu bar, select Civil View>Geometry Import>Civil 3D (VSP 3D) File, as shown in Figure 3–3. Figure 3–3 3. In the Civil 3D Import Panel dialog box, click Open. In the Select a VSP3D File dialog box, browse to the ...\import folder in the practice files folder and open Civil surfaces.vsp3d. Hint: Starting Civil View Although Civil View is initialized next time you launch the Autodesk 3ds Max software, you are still required to start Civil View if the Start Mode for Civil View is set as Manual. You can change this setting in the Civil View Preferences dialog box, in the General tab, by select Automatically start Civil View?, as shown in Figure 3–2. Figure 3–2 Autodesk 3ds Max 2017: Fundamentals 3–6 © 2016, ASCENT - Center for Technical Knowledge® The objects listed include surfaces, site/ grading featurelines, corridor (surfaces, baselines, featurelines etc.),and point groups, etc. 4. In the Civil 3D Import Panel dialog box, a list of objects that are in the AutoCAD Civil 3D file are listed. In the left pane, select Surfaces [9] to display all of the surfaces in the right pane. Select Building Pad, hold <Shift>, and select Parking Lot Surface to highlight the first seven surfaces. Select the checkbox for Building Pad to select all seven highlighted surfaces, as shown in Figure 3–4. You can select them individually as well. Figure 3–4 5. You will select the corridor surfaces and the baseline. In the left pane, select Corridors [1] and in the right pane, click in the checkboxes for PrimaryAccess, Region(1), Region(2), and Region(3), as shown in Figure 3–5. Figure 3–5 6. Click OK. In the Civil View Information, click Yes to accept the global shift values. 7. Click Yes to proceed without a feature interpretation style. 8. In the Warning dialog box, click OK. In the Error dialog box, click OK. Assembling Project Files © 2016, ASCENT - Center for Technical Knowledge® 3–7 It takes a few minutes to load the file. 9. The ground surfaces, building pad, corridor, and parking lot are displayed in all of the viewports. If they are not, click (Zoom Extents All). In the Perspective viewport, note that only the corridor displays the right surface material but the rest of the surfaces display a checkerboard material. Right-click on the title bar and select Dock>Left. 10.In the menu bar, select Civil View>Civil View>Civil View Explorer to open the Civil & View Explorer. Dock it along the left side of the screen. Task 3 - Modify Material Assignment. 1. Verify that the Civil Explorer tab is selected. Expand Civil View Objects>Imported Objects, if not already expanded. Select Surfaces and note that the corridor is selected in the viewports. The Object List rollout opens with all of the surfaces listed, as shown in Figure 3–6. Figure 3–6 A material is not required for the first three corridor regions. 2. In the Object List rollout, select C3Dsurface-C-TOPO- Building Pad. In the Surface Parameters rollout, select the Statistics tab and note that in the Face Selection Sets, in By Material ID, [31] Ground Type 4 has been assigned, as shown in Figure 3–7. Figure 3–7 Autodesk 3ds Max 2017: Fundamentals 3–8 © 2016, ASCENT - Center for Technical Knowledge® The complete list might not be visible in the Explorer. Hover the cursor in empty space in the information area until it displays as a Pan (hand) cursor. Slide up or down, using the hand cursor or the scroll button to display all of the information. 3. Right-click on [31] Ground Type 4 and select Modify Material ID Assignment, as shown in Figure 3–8. Figure 3–8 4. Click Yes in the Warning dialog box. 5. In the Modify material channel dialog box, select [22] Concrete Type 1 as shown in Figure 3–9. Click OK. Figure 3–9 6. In the Perspective viewport, use Zoom and Pan to zoom into the building pad. Note how the new material is applied. 7. Select Surfaces again and in the Object List rollout, select C3Dsurface-C-TOPO-Existing Ground. In the Surface Parameters rollout, in the Statistics tab, right-click on [31] Ground Type 4, and select Modify Material ID Assignment. In the Warning dialog box, click Yes. 8. In the Modify material channel dialog box, select [28] Ground Type 3 and click OK. In the Perspective viewport, note that the new ground type material is applied to the ground surface. Assembling Project Files © 2016, ASCENT - Center for Technical Knowledge® 3–9 A material is not required for the first three corridor regions. 9. Similarly, for the other surfaces, apply the material types as follows: • C3Dsurface-C-TOPO-Inside Curbing: [38] Concrete Type 3 • C3Dsurface-C-TOPO-Inside Grading: [28] Ground Type 3 • C3Dsurface-C-TOPO-Outside Curbing: [38] Concrete Type 3 • C3Dsurface-C-TOPO-Outside Grading: [28] Ground Type 3 • C3Dsurface-C-TOPO-Parking Lot Surface: [39] Asphalt Type 4 You might need to undock the explorer first to close it. 10.Close the Civil View Explorer. 11. Click (Zoom Extents All). In the Perspective view, the scene displays as shown in Figure 3–10. Figure 3–10 12.Save your work as MyCivil Base XRef.max. Autodesk 3ds Max 2017: Fundamentals 3–10 © 2016, ASCENT - Center for Technical Knowledge® 3.2 Linking Files File Linking is used to incorporate data from other Autodesk software such as Autodesk Revit and AutoCAD into the Autodesk 3ds Max scene. If the incorporated data is changed in the originating software, the file link enables you to update those changes in the 3ds Max scene. File linking is useful when you are working on a visualization project and know that all design decisions have not yet been made. You can link files using the Manage Links dialog box that can be opened as follows: • (Application Menu)>Import>Link Revit: Links the .RVT files from the Autodesk Revit Architecture software. • (Application Menu)>Import>Link FBX: Links the .FBX files that can be created in the Autodesk Revit, Autodesk MotionBuilder, Autodesk Maya, and Autodesk Mudbox software. • (Application Menu)>Import>Link AutoCAD: Links the .DWG and .DXF files from the AutoCAD software. • You can also open the Manage Links dialog box outside of the Link commands (Application Menu>References> Manage Links) and modify the Link settings. Linking DWG Files In CAD data files it is common to have large numbers of objects. When linking or importing AutoCAD .DWG or .DXF files, it is efficient to combine multiple, related objects together into a single Autodesk 3ds Max object to control their display and visibility. • When multiple entities are combined into compound Autodesk 3ds Max shapes (2D objects) and meshes (3D objects), you can still access and adjust the original geometry using the Sub-object level modifiers, such as Edit Spline, Edit Mesh, and Edit Poly. • Once multiple entities are combined, you can detach objects or portions of an objects to form new ones for individual editing control. Assembling Project Files © 2016, ASCENT - Center for Technical Knowledge® 3–11 Linking FBX and RVT Files The Autodesk Revit and Autodesk 3ds Max software share a mental ray renderer. Both products use the Autodesk Material Library materials. • The .RVT and .FBX file format supports the import of photometric lights, both interior artificial lights and exterior daylight systems. • Detailed .RVT and .FBX file formats can become very large in size and importing them as single files cannot be accomplished. In such cases, use a section box in the 3D View in the Autodesk Revit software to limit the amount of the scene you are exporting. Manage Links Options The Manage Links dialog box (shown in Figure 3–11) contains the following tabs: Figure 3–11 Attach Tab The options available in the Attach tab are described as follows: • File... enables you to open a file (.DWG, .DXF, .FBX, or .RVT) for linking. The selected filename and its path display in the File drop-down list. If the file that you selected is a .RVT file with more than one camera view, you are prompted to select a camera view. Autodesk 3ds Max 2017: Fundamentals 3–12 © 2016, ASCENT - Center for Technical Knowledge® • The Preset drop-down list enables you to select the preset settings. The Presets listed here can be created or modified using the Presets tab. You can set the units by selecting them in the Incoming file units drop-down list. • Select Layers to include is only available with .DWG and .DXF file formats and enables you to select the layers that you want included with the drawing file. • Attach this file links the selected file with the specified preset settings to the current Autodesk 3ds Max scene. Files Tab The Files tab displays a list of files that are linked to the current scene with a specific status icon. • If the linked file has been modified, displays with the linked filename. • indicates that the linked file is unchanged and does not have any errors. • When a file is highlighted, the following options are available: Presets Tab Many options are available before files are linked to your current scene. These options are configured and saved as Presets and can be used when linking files at a later stage. Many of these options require trial and error to find the most appropriate settings. You can link a file and then reload (or detach and relink) with different settings until you achieve the required results. Reload... When the original file has been changed, it displays the changes in the current scene. Detach... Use when you want to remove the link with the original file. This option removes all geometry associated with the linked file. Bind... Removes the link with the original file, but the geometry stays in the current scene, although the link between the original file is broken. Changes made to the original linked file cannot be reloaded. Assembling Project Files © 2016, ASCENT - Center for Technical Knowledge® 3–13 If you are linking a file for the first time, it is recommended that you create a new preset. The Presets tab lists all existing presets and contains options for creating new presets, modifying existing presets, copying existing ones, renaming and deleting them. You need to select a preset for the Modify, Copy, Rename, and Delete options to be available, as shown in Figure 3–12. If no preset is selected, Copy is replaced by New and is the only available option. Figure 3–12 Depending on the type of preset selected (.RVT, .FBX, or .DWG), clicking Modify... opens a specific File Link Settings dialog box, which enables you to define the way you want the geometry to be linked, what portions of the file are to be modified on Reload, and how the geometry is combined. File Link Settings: DWG Files In the Manage Links dialog box, in the Presets tab, selecting an AutoCAD DWG file preset and clicking Modify... opens the File Link Settings: DWG Files dialog box, as shown in Figure 3–13. Figure 3–13
